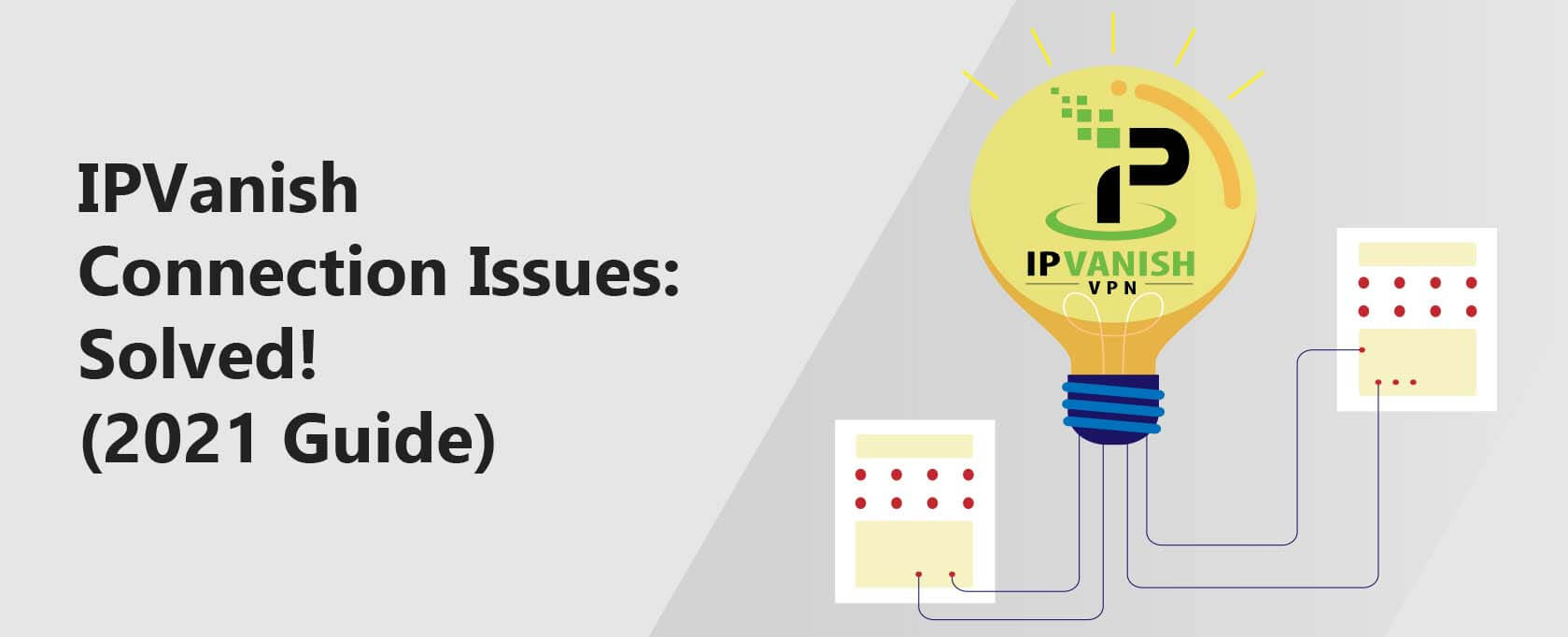IPVanish Verbindt Niet: Opgelost! (Gids 2023)
Soms werkt IPVanish VPN mogelijk niet zoals bedoeld. Meestal wordt dit toegeschreven aan verbindingsproblemen. Deze problemen hebben te maken met de VPN-app, je netwerk- en systeemconfiguraties, of zelfs de VPN-service zelf.
Deze gids biedt je oplossingen voor de meest voorkomende en zeldzame verbindingsproblemen van IPVanish.
- Geen internet terwijl verbonden met IPVanish
- Geen internet na het verbreken van de verbinding met IPVanish (Windows, Mac OS en iOS)
- IPVanish verbindingsproblemen op Fire TV Stick
- API-fout
- Intermitterende connectiviteit en verbrekingen
- Los de fout “IPVanish verbindt niet” op
IPVanish kan helaas niet meer worden aanbevolen als een bruikbare VPN. Het is onwaarschijnlijk dat je echte oplossingen zult vinden voor de meeste problemen waarmee je te maken krijgt.
Je kunt beter je abonnement opzeggen en in plaats daarvan een meer up-to-date en beter onderhouden VPN-provider zoals NordVPN gebruiken. NordVPN is zeer eenvoudig in te stellen en staat bekend om het probleemloos en zonder verbindingsproblemen te werken.Dat gezegd hebbende, kun je nog steeds de onderstaande oplossingen proberen. We hebben ze bijgewerkt voor 2023.
Meer updates:
Het is nu 2023 (ik maakte deze gids voor het eerst in 2020), en helaas is er sindsdien niets veranderd aan IPVanish.
Voor de meeste fouten die mensen tegenkomen, zijn geen oplossingen geboden en het lijkt er niet op dat dit binnenkort zal veranderen.
Dus als je hoopt vol te houden in de verwachting dat de problemen vanzelf verdwijnen, dan heb je pech. Het is nu drie jaar (sinds ik me bewust werd van deze problemen) en het blijft hetzelfde, vooral als het gaat om IPVanish dat niet verbindt.
Daarom, kies gewoon voor NordVPN. Ik gebruik deze ook zelf. Ze voeren voortdurend nieuwe updates uit, en zelfs als je problemen tegenkomt, is de ondersteuning altijd super snel om je te helpen en het probleem op te lossen.
Tip: Gebruik het navigatiemenu aan de rechterkant (desktop) of het menu onder de afbeelding (desktop) om direct naar het specifieke probleem te gaan waarmee je te maken hebt.
IPVanish Verbindt Niet: De Basis Probleemoplossing
IPVanish Verbindingsproblemen
IPVanish Verbindt Niet: De Basis Probleemoplossing
Laten we het hebben over enkele simpele dingen die over het algemeen de meeste problemen oplossen:
Controleer je internetverbinding
Voordat je de VPN-app start, moet je zeker weten dat je een werkende internetverbinding hebt. Je kunt je internetverbinding testen door je gebruikelijke websites te laden. Als je ze niet kunt openen, heb je mogelijk geen internettoegang.
Controleer ook of je andere apparaten toegang hebben tot het internet. Als dat niet zo is, los dit probleem dan op door:
- Je router/modem en je apparaten te herstarten.
- Opnieuw verbinding te maken met je netwerk via Wi-Fi of een Ethernet-kabel.
- Je netwerkinstellingen te controleren.
- Contact op te nemen met je internetprovider (ISP).
Gebruik de juiste inloggegevens en controleer de status van je abonnement
Het herhaaldelijk gebruiken van een onjuiste gebruikersnaam en wachtwoord combinatie kan resulteren in foutmeldingen zoals ‘Te Veel Mislukte Pogingen’ en ‘Authenticatie mislukt’. De foutmelding ‘Te Veel Mislukte Pogingen’ is er om pogingen tot account overname te voorkomen en duurt 12 uur.
Om dit op te lossen:
- Gebruik de juiste inloggegevens na 12 uur of
- Dien een verzoek in bij IPVanish met de juiste inloggegevens en je openbare IP-adres.
Naast onjuiste inloggegevens kan een verlopen abonnement ook de foutmelding ‘Authenticatie mislukt’ veroorzaken. Vernieuw je abonnement om de fout op te lossen.
Geen internet terwijl je verbonden bent met IPVanish
Dit is een veelvoorkomend probleem. Zo los je het op:
Start de VPN-app als beheerder
In Windows vereist de IPVanish-app beheerdersrechten om correct te functioneren. Meestal opent het niet zonder deze rechten. Als het je toch is gelukt om het te openen zonder beheerdersrechten, sluit dan de app af (zorg dat hij niet actief is in het systeemvak) en start hem opnieuw als beheerder.
Gebruik een andere VPN-server
Verbind met een andere IPVanish-server en kijk of je toegang hebt tot het internet. Overbelaste servers accepteren mogelijk wel nieuwe verbindingen, maar kunnen erg traag zijn. Je kunt IPVanish de beste server voor je laten kiezen.
Verander je VPN-protocol
Als je nog steeds geen toegang hebt tot het internet, probeer dan het VPN-protocol te veranderen. Sommige internetverbindingen accepteren niet alle VPN-protocollen. Bovendien, als je de fout “Exception of type ‘DotRas.RasDialException’ was thrown” krijgt, lost het veranderen van het VPN-protocol dit op.
Om het VPN-protocol te wijzigen:
- Open de Instellingen in de VPN-app.
- Klik op het tabblad Verbinding en wijzig het actieve VPN-protocol.
Repareer/installeer de TAP-driver in Windows
De IPVanish TAP-driver kan conflicteren met andere VPN TAP-drivers. Volg deze stappen om de TAP-driver te repareren:
- Open de Instellingen van de VPN-app.
- Ga naar het tabblad Verbinding en scroll naar beneden.
- Klik op de “Install/Repair” knop.
- Start de VPN-app opnieuw op nadat de installatie voltooid is.
Als de installatie niet succesvol is, moet je de TAP-driver downloaden en handmatig installeren. Sluit IPVanish af, installeer de driver en start de app opnieuw.
Controleer je antivirus en firewall
Je beveiligingssoftware kan IPVanish blokkeren, wat betekent dat je de fout ‘IPVanish verbindt niet’ kunt krijgen. Ze kunnen tunneling door IPVanish herkennen als potentieel schadelijke activiteit en elke internetverbinding blokkeren.
Om dit probleem te onderzoeken, schakel je beveiligingssoftware tijdelijk uit om te zien of je een internetverbinding hebt.
Als je toegang hebt tot het internet, zet dan de IPVanish-app op de toegestane lijst/uitzonderingen in je beveiligingssoftware.
Deïnstalleer en herinstalleer de bijgewerkte IPVanish-app.
Het bijwerken van de VPN-app kan diverse problemen oplossen. Terwijl je bezig bent, kun je ook je hele systeem bijwerken. Soms kunnen onontdekte bugs de reden zijn dat je geen internettoegang hebt terwijl je verbonden bent met de VPN.
Als het bijwerken van de app niet werkt, moet je de app deïnstalleren en de bijgewerkte versie opnieuw installeren. Op Mac OS moet je de VPN-app volledig verwijderen. Dit kun je doen met de v3 uninstaller. Zo kun je een schone installatie uitvoeren.
Apps/diensten werken niet met de VPN
Bepaalde apps/diensten zijn mogelijk niet compatibel met IPVanish VPN. Populaire apps/diensten met dit probleem zijn streamingdiensten zoals Netflix, Amazon Prime Video en BBC iPlayer, onder anderen.
Bekijk onze handleidingen over hoe je Netflix kunt deblokkeren en hoe je BBC iPlayer in de VS kunt bekijken voor meer informatie over de genoemde onderwerpen.
Deze diensten hebben mechanismen die VPN-verkeer blokkeren. IPVanish kan ze nog niet omzeilen. IPVanish is geen goede optie als je geografische beperkingen wilt omzeilen en websites wilt deblokkeren.
Je zult van je apps/diensten kunnen genieten met content die beschikbaar is in jouw geolocatie. Maar je kunt apps uitsluiten van het gebruik van IPVanish wanneer je verbinding maakt met IPVanish-servers. Dit is mogelijk via een IPVanish-functie die bekend staat als split tunneling.
Als je toegang wilt tot geografisch beperkte content op streamingdiensten zoals Netflix, is het belangrijk om een VPN te kiezen die hun VPN-blokkeringsmechanismen kan omzeilen.
Niet alle VPN’s zijn in dit opzicht gelijk, dus het is belangrijk om je onderzoek te doen en de juiste te kiezen. Onze gids over welke VPN je voor Netflix kunt gebruiken kan je helpen een geïnformeerde keuze te maken.
Geen internet na het verbreken van de verbinding met IPVanish
Actieve DNS-adressen van IPVanish veroorzaken dit probleem. Nadat je de verbinding met IPVanish hebt verbroken, zouden de DNS-instellingen van je systeem moeten terugkeren naar hun vorige status. Maar dit is niet altijd het geval.
Hier is hoe je dit probleem op verschillende platformen kunt oplossen:
Windows
- Klik op het zoekveld in de taakbalk en typ cmd. Onder het menu van opdrachtprompt, klik je op Uitvoeren als beheerder en bevestig.
- In de geopende opdrachtprompt, voer je de volgende commando’s in.
- Type ipconfig /release en druk op Enter.
- Type ipconfig /flushdns en druk op Enter.
- Type ipconfig /renew en druk op Enter (dit kan even duren).
- Type netsh int ip reset en druk op Enter.
- Type netsh winsock reset en druk op Enter.
- Type netsh interface ipv4 reset en druk op Enter.
- Type netsh interface ipv6 reset en druk op Enter.
- Type netsh winsock reset catalog en druk op Enter.
- Type netsh int ipv4 reset reset.log en druk op Enter.
- Type netsh int ipv6 reset reset.log en druk op Enter.
- Herstart je computer.
MacOS
Dit is een zeldzaam probleem op Macs. Je kunt dit oplossen door TCP/IP automatisch te configureren en IPVanish DNS te verwijderen.
Volg de volgende stappen:
- Klik op het Apple logo, ga naar Systeemvoorkeuren en klik daarna op Netwerk.
- Selecteer je huidige netwerkverbinding uit de lijst aan de linkerkant, Wi-Fi of Ethernet, en klik op Geavanceerd.
- In het venster dat verschijnt, ga je naar het tabblad TCP/IP, klik dan op Configureer IPv4; in het dropdown menu, kies Via DHCP. Klik ook op Configureer IPv6, en in het dropdown menu kies je voor Automatisch en klik op OK.
- Ga naar het DNS-tabblad, markeer de DNS-adressen van IPVanish, klik op het min-teken (-) om elk van hen te verwijderen (198.18.0.1 en 198.18.0.2), en klik dan op OK.
- Klik op de knop Pas toe en herstart je Mac.
En nu we het toch over Macs hebben, bekijk dan ook onze gids over de beste VPN’s voor Mac voor VPN-aanbevelingen.
iPhone/iPad
Op iOS, stel de DNS als volgt op automatisch in:
- Open je Instellingen-app en ga naar Wi-Fi.
- Tik op het blauwe (i) naast de naam van je huidige draadloze netwerk.
- Tik op Configureer DNS en selecteer Handmatig.
- Tik op het rode min-teken om de bestaande DNS te verwijderen en tik vervolgens op Opslaan.
- Kies daarna voor Automatisch en tik weer op Opslaan.
- Herstart je iOS-apparaat.
Verbindingsproblemen met IPVanish op Fire TV Stick
Opmerking: De IPVanish app is niet langer compatibel met de Eerste Generatie Fire TV Stick. Je kunt de app wel installeren, maar deze zal niet correct werken. Deze handleiding lost problemen op met de Tweede Generatie Fire TV Stick en nieuwere versies.
Begin bij de basis
Zorg voordat je verbinding maakt met IPVanish dat je toegang hebt tot een werkende internetverbinding. Zorg er ook voor dat je over de juiste inloggegevens beschikt en een actief IPVanish abonnement hebt.
Leeg de Cache van de Fire TV Stick
Deze optie lost de meeste verbindingsproblemen van IPVanish op de Fire TV Stick op:
- Op je Fire TV Stick ga naar Instellingen en kies Toepassingen.
- Ga naar Beheer Geïnstalleerde Toepassingen, scroll en selecteer IPVanish.
- Klik op Forceer Stop, daarna op Wis gegevens en Wis cache.
- Herstart je Fire TV Stick.
- Open de IPVanish app en probeer opnieuw verbinding te maken.
API-fout
Wanneer IPVanish je inloggegevens niet kan valideren, krijg je de foutmelding “De API reageerde, maar er is geen data in reactie…”. Dit is een connectiviteit logon fout. De app kan niet communiceren met het IPVanish domein omdat het domein geblokkeerd is.
Als een ISP-inhoudsfilter het domein blokkeert, moet je contact met hen opnemen. Sommige ISP’s laten je het filter uitzetten vanuit je account. Log in op je account, zoek naar het filter en zet het uit. De meeste ISP’s hanteren inhoudsfilters onder vele namen zoals ouderlijk toezicht/kindveilig/inhoudscontrole/inhoudsslot, enz.
Als je in een land woont dat VPN-diensten blokkeert, kun je handmatige configuratieopties gebruiken om de fout te elimineren. Echter, als jouw land strenge censuurwetten heeft, zoals China en de VAE, kun je de fout niet oplossen. Je zult de IPVanish service dan niet kunnen gebruiken.
Onderbroken verbinding en disconnecties
Een zeer gebruikelijk probleem. Volg de onderstaande stappen:
Verbind met een stabiele internetverbinding
Frequente verbrekingen kunnen het gevolg zijn van een onbetrouwbare internetverbinding. Als je Wi-Fi gebruikt, ga dan dichter bij de router staan waar het signaal sterk is.
Plaats ook je router en apparaat verder weg van elektronische apparaten zoals magnetrons, babyfoons, koelkasten, draadloze telefoons en andere Bluetooth-apparaten.
Hun signalen verstoren de Wi-Fi, wat tot onderbrekingen kan leiden. Bovendien kan de Wi-Fi van je buren ook jouw signaal verstoren. Stel je router in om automatisch een kanaal te kiezen in de Wi-Fi instellingen.
Verbind met de dichtstbijzijnde servers
Verbind met verre servers als je een snelle internetverbinding hebt. Hoe dichter de server, hoe beter de verbinding. Servers die ver weg zijn kunnen last hebben van pakketverlies, wat kan leiden tot onderbroken connectiviteit.
Gebruik het TCP-protocol
De meeste VPN-verbindingen vertrouwen op het UDP-protocol. Het is snel en efficiënter. Maar als je een stabiele en betrouwbare verbinding wilt, gebruik dan het TCP-protocol. Dit protocol kan verloren pakketten opnieuw verzenden en zelfs controleren op fouten. Het is ook relatief traag in vergelijking met het UDP-protocol.
Als beveiliging niet je voornaamste zorg is, kun je protocollen zoals PPTP gebruiken. Het levert in op beveiliging voor snelheid.
Herstart je apparaten en log opnieuw in
Herstart je computer- en netwerkapparaten. Een herstart spoelt complexe onvoorziene processen door en geeft je apparaten een frisse start. Na een herstart, log in op IPVanish en probeer opnieuw te verbinden.
Samenvatting
De stappen en oplossingen in deze handleiding helpen je bij het oplossen van verbindingsproblemen met IPVanish. Als je een probleem tegenkomt dat niet in deze handleiding staat, laat het ons weten.
Zoals we aan het begin al zeiden, helaas zal IPVanish in 2021 behoorlijk verouderd zijn.
Je doet er veel beter aan om op te zeggen en een veel betere VPN te gebruiken zoals ExpressVPN.