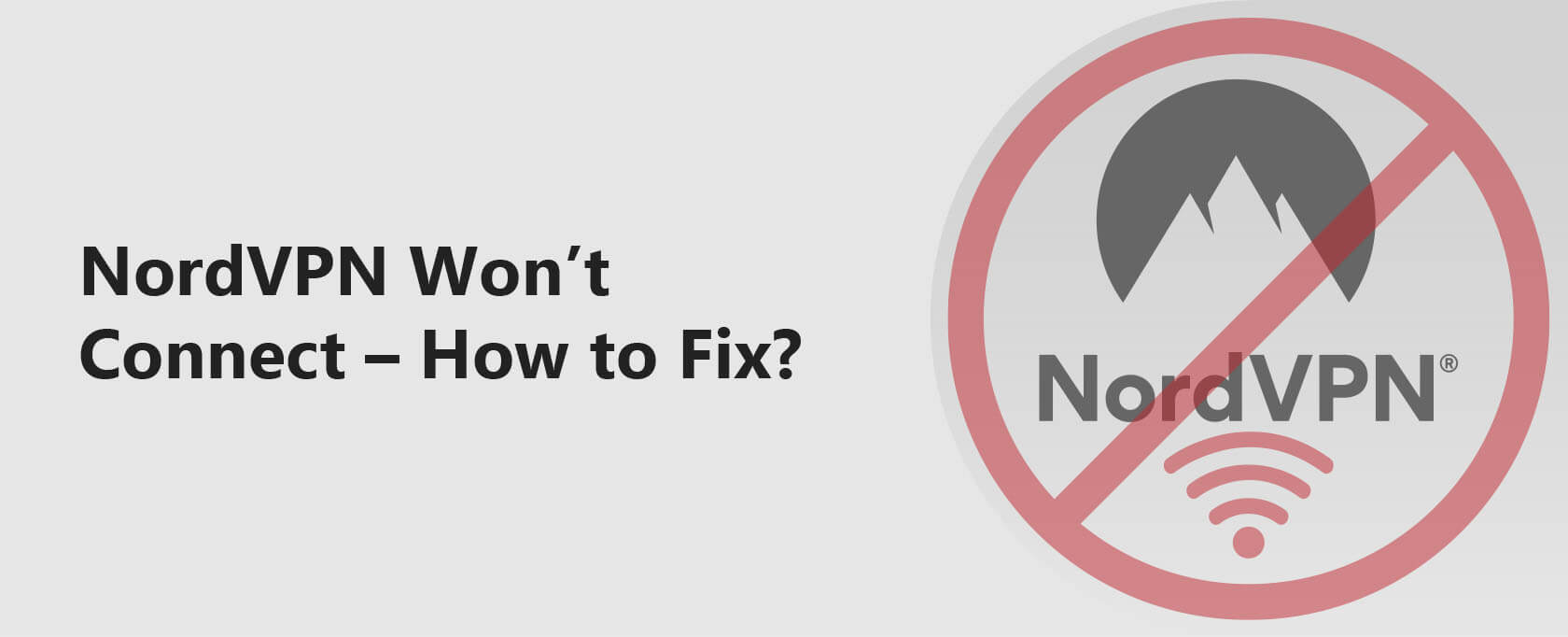NordVPN Tidak Bisa Terhubung – Bagaimana Cara Memperbaikinya?
Anda mungkin mengalami masalah konektivitas saat menggunakan NordVPN. Masalah ini mungkin berasal dari aplikasi VPN, sistem Anda, jaringan, atau konfigurasi lainnya.
Panduan ini akan membantu Anda menyelesaikan masalah umum dan kompleks yang sering dihadapi pengguna NordVPN.
- Masalah konektivitas umum NordVPN.
- Masalah konektivitas spesifik platform pada Windows, Mac OS, Linux, Android, dan iOS.
- Tidak ada internet saat terhubung ke NordVPN.
Tips Pro: Jika Anda mengalami terlalu banyak masalah dengan NordVPN, Anda harus beralih ke ExpressVPN. ExpressVPN adalah VPN nomor 1 di 2022.
Gunakan bagian “Dalam Panduan Ini” di sebelah kanan untuk melompat ke solusi untuk masalah yang Anda alami.
Saya telah memperbarui artikel ini dengan solusi dan perbaikan kesalahan NordVPN yang baru. Panduan ini sekarang (di 2024) seharusnya berisi semua kesalahan NordVPN terbaru dan tips pemecahan masalah, terutama yang terkait dengan NordVPN yang tidak bisa terhubung.
Lihat bagian dengan tips dan langkah konkret dengan mengklik di sini untuk langsung ke sana.
Memecahkan Masalah Konektivitas Umum NordVPN
Periksa koneksi internet Anda
Pastikan Anda memiliki koneksi internet yang berfungsi sebelum terhubung ke NordVPN. Uji koneksi internet Anda dengan membuka situs web favorit Anda.
Jika situs web tersebut berfungsi, Anda dapat terhubung ke VPN Anda. Jika Anda tidak memiliki internet, periksa apakah perangkat lain Anda dapat terhubung ke internet. Jika tidak, lanjutkan sebagai berikut:
- Restart router Anda.
- Sambungkan kembali ke jaringan Wi-Fi Anda atau kabel Ethernet jika Anda tidak menggunakan Wi-Fi.
- Hubungi penyedia layanan internet (ISP) Anda mengenai konektivitas internet Anda.
Periksa status akun dan kredensial NordVPN Anda
Verifikasi jika Anda memasukkan kredensial yang benar dan memiliki langganan VPN yang aktif. Anda dapat memeriksa status akun Anda di halaman Nord Account.
Anda juga dapat memeriksa kredensial Anda di dasbor akun. Catatan, kredensial router VPN berbeda dari kredensial aplikasi VPN.
Lihat perbaikan berikut jika Anda memiliki akun aktif dan kredensial yang benar tetapi tidak dapat terhubung.
Sambungkan ke server VPN yang berbeda
Jika server padat, mungkin menolak koneksi baru. Menyambungkan ke server yang berbeda mungkin menyelesaikan masalahnya. Untuk memeriksa kepadatan server di aplikasi NordVPN:
- Pergi ke bagian negara server.
- Arahkan mouse Anda ke negara yang diinginkan dan klik tiga titik.
- Pada bagian server, klik panah drop-down; Anda akan melihat kepadatan server dalam persentase.
NordVPN secara otomatis terhubung ke server tercepat. Namun, ini mungkin tidak selalu terjadi.
Penting: Solusi ini biasanya menyelesaikan 90% atau lebih dari masalah koneksi NordVPN yang dikenal. Terkadang Anda perlu terus mencoba server yang berbeda sampai Anda menemukan yang berfungsi.
Periksa apakah port TCP dan UDP yang benar terbuka
NordVPN membuka port 443 TCP dan 1194 UDP untuk konektivitas. Ini dilakukan secara otomatis dengan sedikit intervensi. Namun, beberapa layanan dan firewall Anda mungkin menolak akses NordVPN ke port ini.
Selama instalasi, izinkan NordVPN untuk melewati firewall. Anda akan mempelajari lebih lanjut tentang ini di bagian pemecahan masalah konektivitas spesifik platform.
Masalah Antivirus
Suite antivirus mungkin memblokir koneksi NordVPN. Suite ini mungkin mengenali aktivitas terowongan sebagai layanan malware potensial.
Beberapa suite antivirus juga memiliki firewall yang mungkin memblokir koneksi VPN Anda. Tambahkan NordVPN ke daftar pengecualian untuk menghindari masalah konektivitas.
Bug perangkat lunak VPN
Bug dalam perangkat lunak VPN mungkin menyebabkan masalah konektivitas. Bug perangkat lunak sulit diatasi karena sulit dideteksi. Anda dapat menyelesaikan masalah perangkat lunak dengan menginstal ulang NordVPN, menggunakan versi terbaru, dan memperbarui sistem Anda.
Anda juga dapat mencoba mengoptimalkan sistem Anda, membersihkan cache, dan menghapus file sementara.
Masalah Konektivitas Spesifik Platform
Windows
Masalah konektivitas NordVPN di Windows bisa disebabkan oleh beberapa masalah. Berikut adalah penjelasan sistematis tentang cara menyelesaikannya.
Langkah 1: Atur aplikasi NordVPN dengan benar. Sesuaikan konfigurasi koneksi seperti:
- Menghubungkan kembali ke server lain.
- Beralih antara protokol UDP, TCP, dan NordLynx.
Langkah 2: Atur ulang aplikasi NordVPN menggunakan metode berikut:
- Buka aplikasi VPN dan klik pada Pengaturan.
- Pergi ke Lanjutan.
- Klik Jalankan Alat Diagnostik.
- Dalam jendela baru yang terbuka, pilih Atur Ulang Aplikasi.
Langkah 3: Pastikan adaptor TAP berfungsi dengan benar. Ini akan menyelesaikan kesalahan ‘Kesalahan driver TAP’ dan kesalahan ‘FATAL: Blocking DNS failed’. Lanjutkan sebagai berikut:
- Copot pemasangan dan instal ulang driver TAP NordVPN:
- Buka Panel Kontrol.
- Di bawah Program, klik Copot Pemasangan Program.
- Cari NordVPN Network Tap dan copot pemasangan.
- Unduh dan instal driver TAP dan coba hubungkan lagi.
Langkah 4: Konfigurasikan driver TAP sebagai berikut jika masalah TAP berlanjut:
- Buka Panel Kontrol dan klik Jaringan dan Internet.
- Klik pada Pusat Jaringan dan Berbagi.
- Pergi ke Ubah Pengaturan Adaptor.
- Klik kanan pada TAP-NordVPN Windows Adapter dan pilih Properti.
- Pergi ke Internet Protocol Version 4 (TCP/IPv4) dan klik Properti.
- Klik pada tab Lanjutan, hilangkan centang Otomatis, dan atur Metrik Antarmuka menjadi 1.
Langkah 5: Jika Anda masih memiliki masalah konektivitas, konfigurasikan firewall Anda, pengaturan jaringan, dan bahkan periksa Pembaruan Sistem.
- Konfigurasi firewall dan antivirus: Tambahkan pengecualian untuk NordVPN.exe, nordvpn-service.exe, dan openvpn-service.exe. Juga, tambahkan pengecualian ini ke antivirus Anda. Untuk firewall lanjutan, Anda juga dapat menambahkan aturan masuk dan keluar untuk ketiga program tersebut.
- Konfigurasi smart DNS NordVPN.
- Buka Panel Kontrol dan klik Jaringan dan Internet.
- Klik pada Pusat Jaringan dan Berbagi.
- Pergi ke Ubah Pengaturan Adaptor.
- Klik kanan pada TAP-NordVPN Windows Adapter dan pilih Properti.
- Pergi ke Internet Protocol Version 4 (TCP/IPv4) dan klik Properti.
- Pilih Gunakan alamat DNS berikut dan tambahkan alamat DNS Nord 103.86.96.100 dan 103.86.99.100.
- Reset tumpukan jaringan Anda. Anda dapat melakukannya melalui aplikasi NordVPN atau melalui prompt perintah.
- Di aplikasi NordVPN:
- Buka aplikasi VPN dan klik pada Pengaturan.
- Pergi ke Lanjutan.
- Klik Jalankan Alat Diagnostik.
- Dalam jendela baru yang terbuka, pilih Flush Jaringan.
- Di prompt perintah.
- Klik pada kotak pencarian taskbar, dan ketik prompt perintah. Di bawah aplikasi prompt perintah, klik Jalankan sebagai administrator dan konfirmasi.
- Di prompt perintah, masukkan perintah berikut.
- Ketik ipconfig /release dan tekan Enter.
- Ketik ipconfig /flushdns dan tekan Enter.
- Ketik ipconfig /renew dan tekan Enter. (tunggu sebentar)
- Ketik netsh int ip reset dan tekan Enter.
- Ketik netsh winsock reset dan tekan Enter.
- Ketik netsh interface ipv4 reset dan tekan Enter.
- Ketik netsh interface ipv6 reset dan tekan Enter.
- Ketik netsh winsock reset catalog dan tekan Enter.
- Ketik netsh int ipv4 reset reset.log dan tekan Enter.
- Jika masalah terus berlanjut, perbarui sistem Windows Anda.
macOS
Masalah konektivitas NordVPN di Mac umumnya disebabkan oleh konfigurasi aplikasi. Berikut cara menyelesaikannya:
Langkah 1: Atur ulang aplikasi NordVPN melalui terminal. Lanjutkan sebagai berikut:
- Matikan aplikasi NordVPN jika sedang berjalan. Klik kanan NordVPN di Dock dan pilih Keluar.
- Untuk membuka Terminal, tekan tombol Command + spasi dan ketik ‘terminal’ di bidang pencarian. Klik pada ikon aplikasi Terminal yang muncul.
- Di Terminal, masukkan perintah berikut:
defaults delete com.nordvpn.osx-apple (jika Anda menginstal Nord dari App Store)
defaults delete com.nordvpn.osx (jika Anda menginstal Nord dari situs web resmi) - Luncurkan aplikasi NordVPN.
Langkah 2: Ubah protokol koneksi jika masalah konektivitas berlanjut.
- Buka aplikasi VPN dan klik Pengaturan.
- Pilih tab Umum.
- Pada Protokol VPN, pilih antara protokol UDP atau TCP.
Lihat panduan kami tentang VPN terbaik untuk Mac jika Anda ingin mengetahui lebih lanjut tentang VPN Mac.
Linux
Anda dapat menyelesaikan masalah konektivitas NordVPN di Linux dengan memperbarui sistem dan aplikasi atau melakukan instalasi manual.
Langkah 1: Perbarui aplikasi NordVPN melalui terminal. Lanjutkan sebagai berikut:
- Buka terminal.
- Ketik perintah berikut untuk memperbarui aplikasi. Perintah ini juga akan memperbarui aplikasi lain yang memiliki versi lebih baru.
sudo apt-get update
sudo apt-get upgrade - Buka NordVPN setelah pembaruan.
Langkah 2: Copot pemasangan aplikasi dan beralih ke koneksi manual.
- Gunakan perintah berikut untuk mencopot pemasangan NordVPN. Anda mungkin diminta untuk memasukkan kata sandi sistem Anda.
sudo apt-get –purge autoremove nordvpn*
Langkah 3: Gunakan koneksi manual melalui terminal.
Sebelum beralih ke koneksi manual, pertama-tama Anda perlu menonaktifkan IPv6. Skema alamat ini dapat menyebabkan konflik dengan koneksi VPN. Cara menonaktifkan IPv6 berbeda pada sebagian besar varian Linux:
Pada sistem berbasis Red Hat:
- Buka jendela terminal dan ubah ke pengguna root.
- Masukkan perintah berikut:
sysctl -w net.ipv6.conf.all.disable_ipv6=1
sysctl -w net.ipv6.conf.default.disable_ipv6=1
sysctl -w net.ipv6.conf.tun0.disable_ipv6=1 - Untuk mengaktifkan kembali IPv6, masukkan perintah ini:
sysctl -w net.ipv6.conf.all.disable_ipv6=0
sysctl -w net.ipv6.conf.default.disable_ipv6=0
sysctl -w net.ipv6.conf.tun0.disable_ipv6=0
sysctl -p
Pada distribusi berbasis Debian
- Buka jendela terminal dan ketik perintah ini:
sudo nano /etc/sysctl.conf - Tambahkan berikut di bagian bawah file:
net.ipv6.conf.all.disable_ipv6 = 1
net.ipv6.conf.default.disable_ipv6 = 1
net.ipv6.conf.lo.disable_ipv6 = 1
net.ipv6.conf.tun0.disable_ipv6 = 1 - Simpan dan tutup file tersebut.
- Restart perangkat Anda.
- Untuk mengaktifkan kembali IPv6, hapus baris di atas dari /etc/sysctl.conf dan restart perangkat Anda.
Setelah menonaktifkan IPV6, mulai prosedur koneksi manual sebagai berikut:
- Buka Terminal dan masukkan perintah berikut untuk menginstal klien OpenVPN. Anda mungkin diminta untuk memasukkan kata sandi sistem Anda.
sudo apt-get install openvpn - Masukkan perintah berikut untuk pergi ke direktori konfigurasi OpenVPN;
cd /etc/openvpn - Unduh file konfigurasi OpenVPN dengan perintah; sudo wget https://downloads.nordcdn.com/configs/archives/servers/ovpn.zip
- Jika Anda menghadapi ERROR: The certificate of `nordvpn.com’ is not trusted, gunakan perintah berikut untuk menginstal paket ca-certificates
sudo apt-get install ca-certificates
Jika tidak, lanjutkan ke langkah berikutnya - Gunakan perintah berikut untuk mengekstrak file ovpn.zip yang diunduh
sudo unzipAndroid
Untuk menyelesaikan masalah konektivitas NordVPN di Android, ikuti langkah-langkah berikut:
Langkah 1: Konfigurasikan aplikasi NordVPN dengan benar dengan cara:
- Mencopot pemasangan dan menginstal ulang aplikasi dari Play Store.
- Mencopot pemasangan dan menginstal ulang aplikasi dari Play Store.
- Firewall: Pastikan aplikasi firewall Anda dimatikan saat ingin menggunakan NordVPN. Aplikasi firewall bergantung pada antarmuka VPN yang sama seperti NordVPN di Android. Ketika satu aplikasi menggunakan antarmuka ini, tidak ada aplikasi lain yang diizinkan menggunakannya.
- Konfigurasi Antivirus: Tambahkan pengecualian untuk aplikasi NordVPN di aplikasi antivirus Anda. Juga, kecualikan NordVPN dari opsi hemat daya, opsi tidur, dan pengoptimal serta pembersih lainnya. Ini memastikan aplikasi berjalan di latar belakang sehingga tidak ada pemutusan koneksi.
- Reset pengaturan jaringan Android Anda:
- Buka Pengaturan perangkat, ketuk Manajemen Umum, dan pilih Reset.
- Ketuk Reset pengaturan jaringan dan klik Reset pengaturan.
- Anda akan diminta untuk membuka kunci ponsel Anda (jika Anda memiliki kunci).
- Ketuk Reset pengaturan lagi untuk mereset semua pengaturan jaringan.
- Sambungkan kembali ke jaringan Anda dan aktifkan VPN Anda.
- Atur smart DNS NordVPN jika masalah konektivitas berlanjut:
- Buka Pengaturan perangkat, ketuk Koneksi dan pilih Wi-Fi.
- Ketuk ikon roda gigi di samping jaringan Wi-Fi Anda saat ini dan klik Lanjutan.
- Pergi ke Pengaturan IP dan ubah ke Statis.
- Di bagian DNS 1, masukkan alamat IP berikut: 103.86.96.100, dan di bagian DNS 2, masukkan 103.86.99.100.
- Ketuk Simpan dan putuskan serta sambungkan kembali ke jaringan.
- Beralih antara protokol koneksi UDP dan TCP.
- Beralih antara berbagai server.
- Copot pemasangan dan instal ulang aplikasi NordVPN.
- Buka aplikasi Pengaturan dan pilih Wi-Fi.
- Ketuk ikon “i” di samping jaringan yang ingin Anda ubah DNS-nya.
- Gulir ke bawah dan ketuk Atur DNS dan pilih Manual;
- Ketuk ‘minus merah‘ untuk menghapus alamat yang ada:
- Ketuk Tambahkan Server dan tambahkan alamat DNS ini:
103.86.96.100
103.86.99.100 - Ketuk Simpan.
- Buka aplikasi Pengaturan.
- Pergi ke Umum > Reset lalu Reset Pengaturan Jaringan.
Android
Untuk menyelesaikan masalah konektivitas NordVPN di Android, ikuti langkah-langkah berikut:
Langkah 1: Konfigurasikan aplikasi NordVPN dengan benar dengan cara:
Langkah 2: Konfigurasikan aplikasi Firewall, antivirus, dan pengaturan Jaringan Anda.
Panduan kami tentang VPN untuk Android akan membantu Anda menemukan VPN untuk Android. Silakan dilihat.
iOS
Gunakan langkah-langkah berikut untuk menyelesaikan masalah konektivitas NordVPN di iOS:
Langkah 1: Atur konfigurasi aplikasi NordVPN dengan benar dengan cara:
Langkah 2: Konfigurasikan alamat DNS NordVPN untuk koneksi Wi-Fi:
Langkah 3: Atur ulang pengaturan jaringan Wi-Fi Anda dan sambungkan kembali jika masalah berlanjut:
Catatan: Ini akan mereset semua pengaturan jaringan seluler, VPN, APN, dan Wi-Fi serta kata sandi yang telah Anda gunakan.
Menyelesaikan Masalah Tidak Ada Akses Internet Setelah Terhubung ke Server VPN
Jika Anda memiliki koneksi yang berhasil tetapi tidak ada akses internet, coba langkah-langkah berikut:
- Restart router Anda dan coba sambungkan kembali.
- Beralih dan uji semua protokol VPN yang tersedia; UDP, TCP, dan NordLynx.
- Sementara waktu nonaktifkan perangkat lunak keamanan Anda dan coba sambungkan kembali.
- Lakukan Network flush menggunakan aplikasi VPN seperti yang dijelaskan dalam perbaikan Windows.
- Lakukan perubahan DNS pada aplikasi VPN:
- Buka aplikasi VPN dan klik Pengaturan.
- Pergi ke Lanjutan.
- Aktifkan pengaturan Custom DNS.
- Klik pada Setel Alamat Server DNS dan masukkan 8.8.8.8
- Sekali lagi, klik pada Setel Alamat Server DNS dan masukkan 8.8.4.4 pada kolom kedua.
- Coba sambungkan kembali.
Ringkasan
Panduan ini akan membantu Anda menyelesaikan masalah konektivitas NordVPN. Jika Anda menemui masalah baru, beritahu kami. Kami akan berusaha sebaik mungkin untuk menemukan solusi untuk Anda.
Secara keseluruhan, NordVPN adalah salah satu VPN terbaik. NordVPN berfungsi di berbagai perangkat seperti desktop, iPhone, Android, Apple TV, dan Roku. VPN ini sangat efektif dalam membuka blokir konten seperti Netflix, Hulu, dan lainnya. NordVPN memiliki server terenkripsi dan pengaturan lanjutan seperti kill switch dan split tunneling.
NordVPN merupakan pilihan populer untuk streaming karena memiliki jaringan server yang luas dan dapat membuka blokir banyak layanan streaming populer.
Jika Anda mencari VPN untuk membuka blokir Netflix, NordVPN layak dipertimbangkan.
Lihat panduan kami tentang VPN terbaik untuk menonton Netflix untuk mempelajari lebih lanjut tentang NordVPN dan VPN top lainnya untuk streaming.
Tip: Anda dapat menggunakan VPN untuk membuka blokir konten terbatas seperti Roobet dan Draftkings. Panduan VPN Roobet dan VPN Draftkings kami akan menunjukkan cara menggunakan VPN untuk membuka blokir layanan ini.