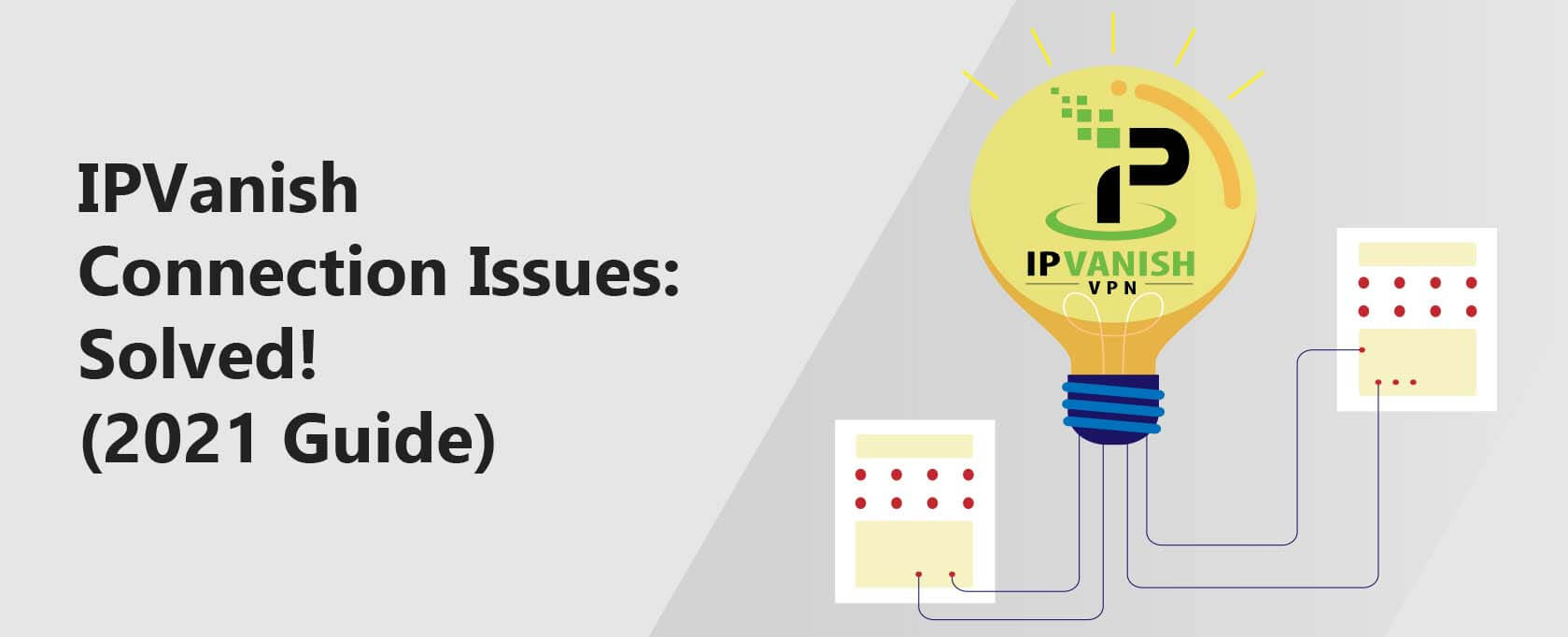IPVanish لا يتصل: تم حله! (دليل 2024)
في بعض الأحيان، قد لا تعمل شبكة VPN الخاصة بـ IPVanish كما هو مقصود. عادةً ما يُرجع ذلك إلى مشكلات الاتصال. تتضمن هذه المشكلات تطبيق VPN، وتكوينات الشبكة والنظام الخاص بك، أو حتى خدمة الـ VPN نفسها.
سيقدم لك هذا الدليل حلاً لأكثر مشاكل الاتصال بـ IPVanish شيوعًا وندرةً.
- عدم وجود اتصال بالإنترنت أثناء الاتصال بـ IPVanish
- عدم وجود اتصال بالإنترنت بعد فصل الاتصال من IPVanish (Windows، Mac OS، و iOS)
- مشكلات اتصال IPVanish على جهاز Fire TV Stick
- خطأ API
- مشكلات الاتصال المتقطع والفصل
- حل خطأ “IPVanish لا يتصل”
للأسف، لا يمكن التوصية بـ IPVanish بعد الآن كشبكة VPN قابلة للاعتماد. من غير المرجح أن تجد حلاً حقيقيًا لمعظم المشكلات التي قد تواجهها.
يجب عليك إلغاء اشتراكك واستخدام مزود خدمة VPN أحدث وأفضل صيانةً مثل NordVPN. NordVPN سهل الإعداد للغاية ومعروف بأنه خالٍ من المشكلات في الاتصال.وعلى هذا النحو، يمكنك معاودة المحاولة باستخدام الحلول أدناه. لقد قمنا بتحديثها لعام 2023.
المزيد من التحديثات:
نحن الآن في عام 2023 (أول مرة أنشأت هذا الدليل في عام 2020)، وللأسف IPVanish لم يتغير على الإطلاق منذ ذلك الحين.
لم يتم تقديم أي حلول لمعظم الأخطاء التي يواجهها الأشخاص، وليس هناك أي علامة تشير إلى أن هذا سيتغير قريبًا.
لذا، إذا كنت تأمل في الصمود وربما ستختفي المشاكل، فأنت في حظ سيء. لقد مرت ثلاث سنوات (على الأقل منذ أن علمت بهذه المشاكل)، وهي ما تزال كما هي، خاصة فيما يتعلق بـ عدم الاتصال بـ IPVanish.
لذلك، احصل فقط على NordVPN. هذا هو ما أستخدمه أيضًا. إنهم يقومون دائمًا بتحديثات جديدة، وحتى إذا واجهت مشكلات، فإن الدعم دائمًا سيكون سريعًا في حلها ومساعدتك.
نصيحة: استخدم القائمة التنقلية على اليمين (على سطح المكتب) أو تلك أدناه للصورة (على سطح المكتب) للانتقال مباشرة إلى المشكلة الخاصة التي تواجهها.
IPVanish لا يتصل: استكشاف الأمور الأساسية
هنا، دعونا نتحدث عن بعض الأمور البسيطة التي عادة ما تُصلح معظم المشكلات:
تحقق من اتصالك بالإنترنت
قبل تشغيل تطبيق الـ VPN، تأكد من أن لديك اتصال إنترنت يعمل. يمكنك اختبار اتصالك بالإنترنت من خلال تحميل مواقع الويب العادية. إذا كنت لا تستطيع الوصول إليها، فقد لا يكون لديك وصولًا إلى الإنترنت.
تحقق أيضًا مما إذا كان بإمكان أجهزتك الأخرى الوصول إلى الإنترنت. إذا لم يكن بإمكانها الوصول، قم بحل هذه المشكلة عن طريق:
- إعادة تشغيل جهاز التوجيه/المودم وأجهزتك.
- إعادة الاتصال بالشبكة عبر الواي فاي أو كابل Ethernet.
- تحقق من إعدادات الشبكة الخاصة بك.
- الاتصال بمزود خدمة الإنترنت الخاص بك.
استخدم بيانات الاعتماد الصحيحة وتحقق من حالة اشتراكك
استخدام مزيج غير صحيح من اسم المستخدم وكلمة المرور مرارًا وتكرارًا قد يؤدي إلى ظهور أخطاء مثل ‘العديد من محاولات الفشل’ و ‘فشل المصادقة’. تحدث خطأ ‘العديد من محاولات الفشل’ للوقاية من محاولات اختراق الحساب ويستمر لمدة 12 ساعة.
لحله:
- استخدم بيانات الاعتماد الصحيحة بعد مرور 12 ساعة أو
- قم بتقديم طلب إلى IPVanish باستخدام بيانات الاعتماد الصحيحة وعنوان IP العام الخاص بك.
بالإضافة إلى بيانات الاعتماد الغير صحيحة، يمكن أن يكون انتهاء الاشتراك سببًا آخر في ظهور خطأ ‘فشل المصادقة’. قم بتجديد اشتراكك لحل هذا الخطأ.
لا يوجد اتصال بالإنترنت أثناء الاتصال بـ IPVanish
هذه مشكلة تُبلَغ عنها بشكل شائع. إليك كيفية حلها:
تشغيل تطبيق الـ VPN كمسؤول
في نظام ويندوز، تحتاج تطبيق IPVanish إلى امتيازات المسؤول للعمل بشكل صحيح. في معظم الحالات، لن يتم تشغيله بدون امتيازات المسؤول. إذا تمكنت من فتحه بدون امتيازات المسؤول، اخرج من التطبيق (تأكد من أنه ليس في علبة النظام) وأعد تشغيله كمسؤول.
استخدم خادم VPN مختلف
قم بالاتصال بخادم IPVanish مختلف وتحقق مما إذا كنت تستطيع الوصول إلى الإنترنت. قد يقبل الخوادم المكتظة اتصالات جديدة، ولكنها ستكون بطيئة جدًا. يمكنك السماح لـ IPVanish باختيار أفضل خادم لك.
قم بتغيير بروتوكول الـ VPN الخاص بك
إذا لم تتمكن لا تزال من الوصول إلى الإنترنت، جرب تغيير بروتوكول الـ VPN. قد لا تقبل بعض اتصالات الإنترنت بعض بروتوكولات الـ VPN المستخدمة. علاوة على ذلك، إذا واجهت خطأ “استثناء من النوع ‘DotRas.RasDialException’ تم طرحه”، سيقوم تغيير بروتوكول الـ VPN بحل المشكلة.
لتغيير بروتوكول الـ VPN:
- افتح الإعدادات في تطبيق الـ VPN.
- انقر على علامة التبويب الاتصال وقم بتغيير بروتوكول الـ VPN النشط.
إصلاح/تثبيت مشغل TAP في ويندوز
قد يتعارض مشغل TAP الخاص بـ IPVanish مع مشغلات TAP الأخرى للـ VPN. استخدم الخطوات التالية لإصلاح مشغل TAP:
- افتح الإعدادات في تطبيق الـ VPN.
- انتقل إلى علامة التبويب الاتصال وانتقل إلى الأسفل.
- انقر على زر “تثبيت/إصلاح”.
- أعد تشغيل تطبيق الـ VPN بعد اكتمال التثبيت.
إذا لم يتم التثبيت بنجاح، يجب عليك تنزيل مشغل TAP وتثبيته يدويًا. اخرج من IPVanish، وقم بتثبيت المشغل، وأعد تشغيل التطبيق.
تحقق من برنامج الحماية وجدار الحماية الخاص بك
قد يمكن أن يمنع برنامج الحماية الخاص بك IPVanish، مما يعني أنه قد تحصل على خطأ “IPVanish لا يتصل”. قد يتعرفون على نفق IPVanish كنشاط ضار بالإنترنت ويمنعون أي اتصال بالإنترنت.
لحل هذه المشكلة، قم بتعطيل برنامج الحماية الخاص بك مؤقتًا وانظر إذا كان بإمكانك الوصول إلى الإنترنت.
إذا كنت تستطيع الوصول إلى الإنترنت، قم بإدراج تطبيق IPVanish في قائمة الإستثناءات في برنامج الحماية الخاص بك.
ألغِ تثبيت تطبيق IPVanish وأعِد تثبيت النسخة المُحدثة
تحديث تطبيق الـ VPN قد يحل العديد من المشكلات. أثناء التحديث، يمكنك أيضًا تحديث النظام بأكمله. في بعض الأحيان قد يكون وجود أخطاء لم يتم اكتشافها هو السبب في عدم وجود اتصال بالإنترنت أثناء الاتصال بالـ VPN.
إذا لم ينجح تحديث التطبيق، يجب عليك إلغاء تثبيته وإعادة تثبيت الإصدار المحدث. في نظام التشغيل Mac OS، يجب عليك إلغاء تثبيت تطبيق الـ VPN بشكل كامل. يمكنك القيام بذلك باستخدام أداة إلغاء التثبيت v3. ستسمح لك هذه العملية بتثبيت نظيف.
التطبيقات/الخدمات التي لا تعمل مع الـ VPN
قد لا تكون بعض التطبيقات/الخدمات متوافقة مع VPN IPVanish. تشمل التطبيقات/الخدمات الشهيرة التي تواجه هذه المشكلة خدمات البث مثل Netflix وAmazon Prime Video وBBC iPlayer، وغيرها.
تقوم هذه الخدمات بتنفيذ آليات تحظر حركة مرور VPN. لا تستطيع IPVanish حاليًا تجاوزها. IPVanish ليس خيارًا جيدًا عند تجاوز قيود الجغرافيا وإلغاء حظر المواقع الإلكترونية.
سوف تستمتع بالتطبيقات/الخدمات التي تُقدَم في موقعك الجغرافي. ومع ذلك، يمكنك استبعاد التطبيقات من استخدام IPVanish عند الاتصال بخوادم IPVanish. هذا ممكن من خلال ميزة تعرف باسم الانقسام التونل.
إذا كنت تبحث عن الوصول إلى محتوى محظور جغرافيًا على خدمات البث مثل Netflix، فمن المهم اختيار VPN يمكنه تجاوز آليات حظر VPN الخاصة بهم.
ليست جميع الشبكات الافتراضية الخاصة متساوية في هذا الصدد، لذا من المهم القيام بأبحاثك واختيار الخيار الصحيح. دليلنا حول أي VPN لاستخدامه لـ Netflix يمكن أن يساعدك في اتخاذ قرار مستنير.
لا يوجد اتصال بالإنترنت بعد الافصال من IPVanish
عناوين DNS النشطة لـ IPVanish هي التي تسبب هذه المشكلة. بعد أن تقوم بالافصال عن IPVanish، يجب أن يعود نظام DNS الخاص بك إلى إعداداته السابقة. ومع ذلك، قد لا يحدث هذا دائمًا.
إليك كيفية حل هذه المشكلة على منصات مختلفة:
ويندوز
- اضغط على مربع البحث في شريط المهام، واكتب cmd. تحت قائمة تطبيق سطر الأوامر، انقر فوق تشغيل كمسؤول وقم بالتأكيد.
- في نافذة سطر الأوامر المفتوحة، أدخل الأوامر التالية.
- اكتب ipconfig /release واضغط على Enter.
- اكتب ipconfig /flushdns واضغط على Enter.
- اكتب ipconfig /renew واضغط على Enter. (قد يستغرق ذلك بعض الوقت)
- اكتب netsh int ip reset واضغط على Enter.
- اكتب netsh winsock reset واضغط على Enter.
- اكتب netsh interface ipv4 reset واضغط على Enter.
- اكتب netsh interface ipv6 reset واضغط على Enter.
- اكتب netsh winsock reset catalog واضغط على Enter.
- اكتب netsh int ipv4 reset reset.log واضغط على Enter.
- اكتب netsh int ipv6 reset reset.log واضغط على Enter.
- أعد تشغيل جهاز الكمبيوتر الخاص بك.
ماك أو إس
هذه مشكلة نادرة في أجهزة ماك. يمكنك حلها عن طريق تكوين TCP/IP تلقائيًا وإزالة DNS الخاصة بـ IPVanish.
استخدم الخطوات التالية:
- اضغط على شعار Apple وانتقل إلى تفضيلات النظام، ثم انقر على الشبكة.
- اختر اتصال الشبكة الحالي الخاص بك من القائمة على اليسار، سواء كان Wi-Fi أو Ethernet، ثم انقر على المزيد.
- في النافذة التي تظهر، انتقل إلى علامة التبويب TCP/IP، ثم انقر على تكوين IPv4؛ في قائمة البوب الظاهرة، حدد استخدام DHCP. أيضًا، انقر على تكوين IPv6 وفي قائمة البوب الظاهرة، حدد تلقائيًا وانقر على موافق.
- انتقل إلى علامة التبويب DNS، قم بتمييز عناوين DNS الخاصة بـ IPVanish، انقر على الزر الناقص (-) لإزالة كل واحدة منها (198.18.0.1 و 198.18.0.2)، ثم انقر على موافق.
- انقر على زر تطبيق وأعد تشغيل جهاز ماك الخاص بك.
ونظرًا لأننا نتحدث عن أجهزة ماك، يجب عليك أيضًا التحقق من دليلنا حول أفضل خدمات الـ VPN لأجهزة ماك للحصول على توصيات حول VPN.
أيفون/آيباد
على نظام iOS، قم بإعادة تعيين DNS إلى التلقائي على النحو التالي:
- افتح تطبيق الإعدادات الخاص بك وانتقل إلى الواي فاي.
- اضغط على (i) الأزرق بجوار اسم الشبكة اللاسلكية الحالية الخاصة بك.
- اضغط على تكوين DNS وحدد اليدوي.
- اضغط على الخانة الحمراء لإزالة DNS الحالية، ثم اضغط على حفظ.
- بعد ذلك، حدد التلقائي واضغط مرة أخرى على حفظ.
- أعد تشغيل جهاز iOS الخاص بك.
مشكلات الاتصال بـ IPVanish على جهاز Fire TV Stick
ملاحظة: تم توقف توافق تطبيق IPVanish مع Fire TV Stick من الجيل الأول. يمكنك تثبيت التطبيق، ولكنه لن يعمل بشكل صحيح. تُحل هذا الدليل مشكلات الأجيال الثانية وما بعدها من أجهزة Fire TV Stick.
حل المشكلات الأساسية
قبل الاتصال بـ IPVanish، تأكد من وجود اتصال إنترنت يعمل بشكل جيد. كما تأكد من وجود بيانات الاعتماد الصحيحة مع اشتراك نشط في IPVanish.
مسح ذاكرة التخزين المؤقت لجهاز Fire TV Stick
هذا الخيار يُحل معظم مشكلات الاتصال بـ IPVanish على جهاز Fire TV Stick:
- على جهاز Fire TV Stick الخاص بك، انتقل إلى الإعدادات وحدد التطبيقات.
- انتقل إلى إدارة التطبيقات المثبتة، وانتقل وحدد IPVanish.
- انقر على إيقاف القوة، ثم مسح البيانات و مسح التخزين المؤقت.
- أعد تشغيل جهاز Fire TV Stick الخاص بك.
- قم بتشغيل تطبيق IPVanish وحاول الاتصال مرة أخرى.
خطأ API
عندما لا يمكن لـ IPVanish التحقق من بيانات اعتمادك. ستحصل على خطأ “أجابت واجهة برمجة التطبيقات (API)، لكن لا توجد بيانات في الرد…”، وهذا يعد خطأ تسجيل الدخول للاتصال. التطبيق لا يمكنه التواصل مع نطاق IPVanish لأن النطاق محظور.
إذا قامت نظام ISP بحجب النطاق، فيجب عليك الاتصال بهم. بعض مقدمي خدمة الإنترنت يسمحون لك بإيقاف تشغيل مرشح المحتوى من حسابك. قم بتسجيل الدخول إلى حسابك، وابحث عن المرشح وقم بإيقاف تشغيله. يقوم معظم مقدمي خدمة الإنترنت بتنفيذ مرشحات المحتوى بأشكال متعددة مثل مراقبة الوالدين/الأمان للأطفال/التحكم في المحتوى/قفل المحتوى، وغيرها.
يمكنك استخدام خيارات التكوين اليدوي للقضاء على هذا الخطأ إذا كنت تعيش في بلد يحظر خدمات VPN. ومع ذلك، إذا كان بلدك يفرض قوانين رقابة صارمة على الإنترنت، مثل الصين والإمارات العربية المتحدة، فلن تتمكن من حل هذا الخطأ. وبالتالي، لن تتمكن من استخدام خدمة IPVanish.
انقطاع التصال المتقطع وانقطاع الاتصال
مشكلة شائعة جداً أخرى. اتبع الخطوات التالية:
اتصل باتصال إنترنت مستقر
يمكن أن تكون انقطاعات التصال المتكررة ناتجة عن اتصال إنترنت غير مستقر. إذا كنت تستخدم شبكة Wi-Fi، قم بالتحرك إلى مكان أقرب إلى جهاز التوجيه (الراوتر) حيث يكون إشارة الواي فاي قوية.
أيضاً، قم بتحريك جهاز التوجيه وجهازك بعيدًا عن الأجهزة الإلكترونية مثل أفران الميكروويف وأجهزة رصد الأطفال والثلاجات والهواتف اللاسلكية وأجهزة البلوتوث الأخرى.
إشارتها تتداخل مع الواي فاي، وهذا يمكن أن يتسبب في انقطاع التصال. وعلاوة على ذلك، قد تتداخل إشارات واي فاي الجيران مع إشارة واي فاي الخاصة بك. ضبط جهاز التوجيه لاختيار قناة تلقائية في إعدادات الواي فاي.
اتصل بأقرب الخوادم
قم بالاتصال بالخوادم البعيدة إذا كان لديك اتصال إنترنت عالي السرعة. كلما كانت الخادم أقرب، كلما كان الاتصال أفضل. الخوادم البعيدة قد تعاني من فقدان الحزم وهذا يمكن أن يؤدي إلى انقطاع التصال المتقطع.
استخدم بروتوكول TCP
معظم اتصالات VPN تعتمد على بروتوكول UDP. إنها سريعة وأكثر كفاءة. ومع ذلك، إذا كنت ترغب في اتصال مستقر وموثوق به، استخدم بروتوكول TCP. يمكن لهذا البروتوكول إعادة إرسال الحزم المفقودة وحتى التحقق من وجود أخطاء. إنه بطيء نسبيًا عند مقارنته ببروتوكول UDP.
إذا لم تكن الأمان هو الاهتمام الرئيسي بالنسبة لك، يمكنك استخدام بروتوكولات مثل PPTP. إنه يضحي بالأمان من أجل السرعة.
أعد تشغيل أجهزتك وقم بتسجيل الدخول مرة أخرى
أعد تشغيل أجهزة الحواسيب والشبكة الخاصة بك. إعادة التشغيل يمحو العمليات المعقدة غير المتوقعة ويمنح أجهزتك بداية جديدة. بعد إعادة التشغيل، قم بتسجيل الدخول إلى IPVanish وحاول الاتصال مرة أخرى.
الاختتام
الخطوات والحلول الموجودة في هذا الدليل ستساعدك في حل مشاكل الاتصال بـ IPVanish. إذا واجهتك مشكلة لم تُدرج في هذا الدليل، فاسمح لنا بمعرفتها.
كما ذكرنا في البداية. للأسف، سيصبح IPVanish قديمًا جدًا في عام 2021.
سوف تكون بأفضل حال إذا قمت بالغاء الاشتراك واستخدمت VPN أفضل بكثير مثل ExpressVPN بدلاً منه.