Kompletter Leitfaden zur Firefox-Privatsphäre im Jahr 2023
Beim Surfen im Internet bleibt die Privatsphäre für viele Nutzer ein Anliegen. Unter allen Browsern gelten Firefox als der privatsphärenfreundlichste Browser unter den gängigen Browsern, sowohl von Benutzern als auch von Experten.
- Firefox ist Open Source
- Eine große Anzahl von Add-ons, die die Sicherheit erhöhen
- Zugang zu den Konfigurationseinstellungen, um Datenschutz- und Sicherheitsparameter anzupassen
Jetzt fragen Sie sich bestimmt: Wow! Firefox ist mein ultimativer Browser für Sicherheit.
Dennoch sollten Sie sich über die Standardkonfigurationen und -einstellungen informieren und wie man ihre Werte ändert, damit Firefox sicher ist.
Diese Konzepte gelten auch, wenn Sie über Firefox mit einem VPN auf das Internet zugreifen. Darum geht es in diesem Artikel.
Zuerst wollen wir aber die wichtigsten Konzepte der Browser-Privatsphäre kennenlernen, bevor wir an der Konfiguration schrauben.
Wichtige Punkte, die man wissen sollte, bevor man sich mit der Firefox-Privatsphäre befasst:
Browser-Fingerprinting
Fingerprinting ist ein Online-Tracking-Mechanismus, bei dem die von Ihnen besuchten Websites oder entfernten Dienste ein einzigartiges Profil über Informationen Ihres Betriebssystems, installierten Schriftarten, Add-ons und Ihren gewählten Webbrowser und Bildschirm erstellen.
Keine zwei Fingerabdrücke sind identisch; je ausgeprägter Ihre Schriftarten und Add-ons sind, desto einfacher ist es, einen einzigartigen Fingerabdruck von Ihnen zu erstellen.
Klingt beängstigend, oder? In den neuesten Firefox-Browsern wird jedoch das Fingerprinting blockiert. Mehr dazu erfahren Sie in den kommenden Abschnitten.
DNS über HTTPS
Wenn Sie eine Webadresse in die Adressleiste des Browsers eingeben, wird sie mit Hilfe einer DNS-Abfrage in eine IP-Adresse umgewandelt. Dieser Vorgang ist jedoch nicht verschlüsselt, da er im Klartext erfolgt. Kürzlich hat Firefox für US-Nutzer standardmäßig DNS über HTTPS (DoH) aktiviert.
Im Gegensatz dazu wird bei einer DoH-Verbindung der DNS-Verkehr verschlüsselt, was bedeutet, dass Internetdienstanbieter und andere Dritte Schwierigkeiten haben werden, zu sehen, welche Websites Sie besuchen und sie sogar zu blockieren, wie es die Internetdienstanbieter tun.
Obwohl dies ein guter Schritt für Ihre Privatsphäre ist, weiß der DNS-Server trotzdem, welche Website Sie besuchen. Daher bietet Mozilla zwei vertrauenswürdige DNS-Anbieter an: Cloudflare und NextDNS.
Web-Extensions
Mozilla-Ingenieure haben die meisten der unten aufgeführten Add-ons in Web-Extensions umgewandelt. Im letzten Jahr haben Web-Extensions das vorherige Add-on-Framework von Firefox ersetzt.
Daher sind die Add-ons ab der Firefox-Version Quantum 57 als Web-Extensions verfügbar.
Diese Web-Extensions verbessern Ihre Erfahrung und Sicherheit mit dem Firefox-Browser.
Standardmäßige Werbeblockierung
Technologieriesen wie Facebook und Google bieten eine Vielzahl von Tracking-Optionen an, um ihre Besucher zu verfolgen, und behaupten, dadurch ein besseres personalisiertes Erlebnis bieten zu können.
Einige Benutzer empfinden diese Vorgehensweise jedoch als störend und als Eingriff in ihre Privatsphäre. Als Folge davon führte Firefox ab Juni 2019 einen robusten Tracking-Schutzmechanismus ein, der standardmäßig Teil der Firefox-Einstellungen ist.
Zuvor war diese Funktion nur für Beta- und Nightly-Versionen verfügbar, und jetzt ist sie ein Standardmerkmal in allen aktuellen Versionen.
Es funktioniert, indem es weit verbreitete Cookies blockiert, die Werbe-Tracker verwenden, um Sie online auszuspionieren. Werbetreibende, Krypto-Miner und Tracker haben somit keine Kontrolle über die Benutzer, die diesen Browser nutzen.
Dinge, die Sie tun sollten, wenn Sie Firefox installieren
Jetzt haben Sie einen Überblick über die grundlegenden Aspekte, bevor Sie Firefox sicher machen. Lassen Sie uns also eintauchen, was Sie von Anfang an, also ab dem Zeitpunkt der Installation, tun müssen, um es sicherer zu machen.
Deaktivierung der standardmäßigen Datensammlung von Firefox
Firefox verfügt über eine Funktion namens Telemetrie, die Daten über Leistung, Nutzung, Hardware und Anpassungsdaten sammelt, um Firefox dabei zu helfen, Ihnen das nächste Mal, wenn Sie den Browser verwenden, besser zu dienen.
Diese Daten sind harmlos und gelangen nicht in die Hände von Personen außerhalb von Firefox. Wenn Sie jedoch Wert auf Privatsphäre legen, ist es eine gute Idee, sie zu deaktivieren.
So machen Sie das:
- Klicken Sie auf das Anwendungsmenü oben rechts.
- Wählen Sie dann Einstellungen aus dem aufklappenden Menü.
- Danach wählen Sie das Panel Datenschutz & Sicherheit.
- Scrollen Sie dann herunter, bis Sie „Firefox-Datensammlung und -Verwendung“ finden. Deaktivieren Sie alle bereits aktivierten Kontrollkästchen.
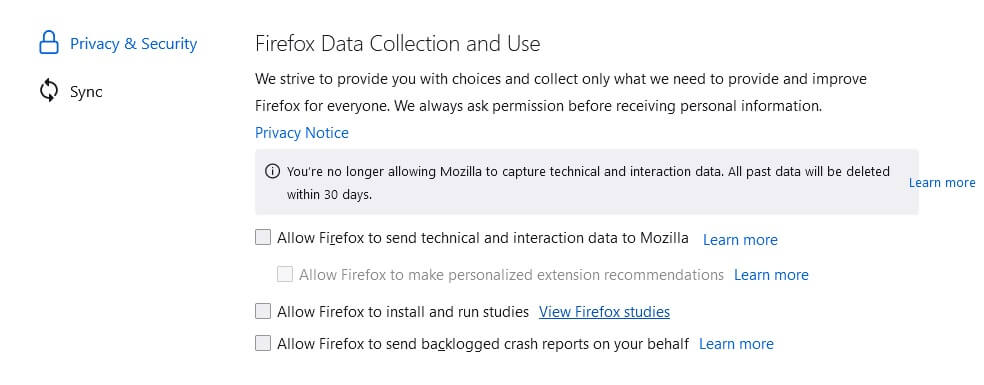
Das war’s für Desktops oder Laptops. So deaktivieren Sie die Telemetrie für Firefox auf mobilen Geräten:
- Öffnen Sie das Menü in Firefox.
- Wählen Sie dann Optionen, gefolgt von Datenschutz.
- Wählen Sie Datenoptionen.
- Deaktivieren Sie dann alle drei Kontrollkästchen: Telemetrie, Absturzmeldungen und Mozilla-Standortdienst.
Standard-Suchmaschine auf eine datenschutzfreundliche Suchmaschine ändern
Zur allgemeinen Überraschung machte Firefox Google zu seiner Standardsuchmaschine, hauptsächlich aus finanziellen Gründen.
Sie wissen jedoch alle, dass die Verwendung von Google als Standardsuchmaschine alle Ihre Suchaktivitäten erfasst und Sie aus verschiedenen Perspektiven verfolgt.
Aus Datenschutzsicht ist es daher ratsam, eine Suchmaschine zu wählen, die Ihre Privatsphäre schützt.
Zunächst müssen Sie also die Standard-Suchmaschine von Firefox wie folgt ändern:
- Klicke auf das Anwendungsmenü
- Wähle dann Einstellungen
- Klicke im Menü auf Suche
- Wähle dann im Dropdown-Menü unter Standardsuchmaschine die gewünschte Suchmaschine aus
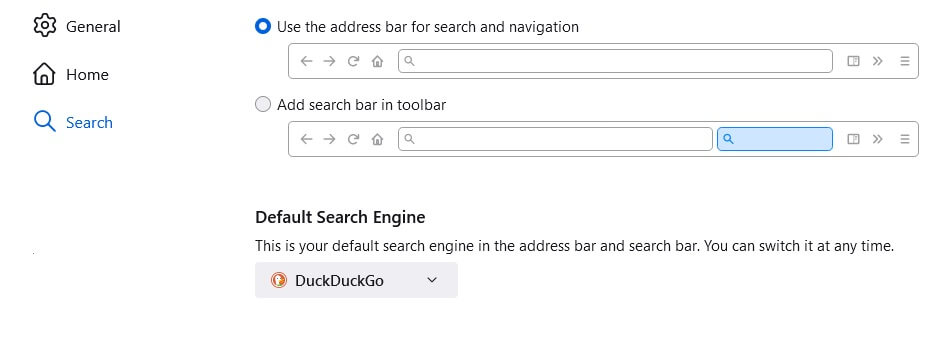
Firefox bietet dir im Dropdown-Menü einige Optionen. Um mehr Auswahlmöglichkeiten zu erhalten, scrolle nach unten, bis du „Ein-Klick-Suchmaschinen“ findest und wähle eine aus der Liste.
Erweiterten Tracking-Schutz einschalten
Ab Firefox 57+ wurde der globale Tracking-Schutz in die Hauptoberfläche eingeführt, der verhindert, dass die von dir besuchten Websites dich verfolgen und Benutzerprofile für gezieltes Marketing erstellen.
Wenn du den Tab Datenschutz & Sicherheit unter Erweiterter Tracking-Schutz öffnest, findest du drei Optionen: Standard, Streng und Benutzerdefiniert.
Standardmäßig erscheint der benutzerdefinierte Modus, der Folgendes blockiert:
- Cookies von Drittanbietern in allen Fenstern
- Tracking-Codes auf private Weise (Inkognito-Fenster)
- Fingerprinter
- Kryptominer
- Social-Media-Tracker
Der strenge Modus kann dazu führen, dass einige Websites nicht richtig funktionieren, sodass du nicht das korrekte Benutzererlebnis erhältst. Im benutzerdefinierten Modus kannst du auswählen, was verfolgt werden soll und was nicht.
Obwohl du den Modus ändern kannst, indem du zu Menü > Einstellungen > Datenschutz & Sicherheit > Erweiterter Tracking-Schutz gehst, bietet dir der Standardmodus die beste Balance.
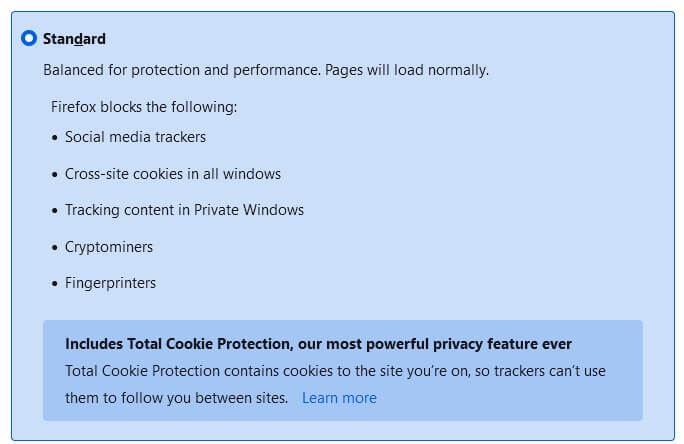
Die Option „Nicht verfolgen“
Die nächste Option nach den Modi ist ebenfalls wichtig und fragt, wann du das „Nicht verfolgen“-Signal senden möchtest. Standardmäßig aktiviert Firefox dies für diejenigen, die im Privatmodus surfen. Um es zu aktivieren, musst du diesen Schritten folgen:
Gehe zu Menü > Einstellungen > Datenschutz & Sicherheit > Erweiterter Tracking-Schutz; wähle dann in der Optionsbox die Option „Immer“, wie unten gezeigt.

Was sind die Firefox about::config-Einstellungen, die du anpassen kannst?
Bis jetzt hast du gelernt, wie du die Datenschutzeinstellungen änderst, indem du verschiedene Optionen im Bereich Datenschutz & Sicherheit und im Suchbereich anpasst. In diesem Abschnitt erfährst du, wie du die Datenschutzeinstellungen mit about::config änderst.
Um auf die about::config-Einstellungen zuzugreifen, gib about::config in deinem Firefox-Browser ein. Bevor du auf die Zielseite gelangst, erhältst du eine Warnseite wie folgt:
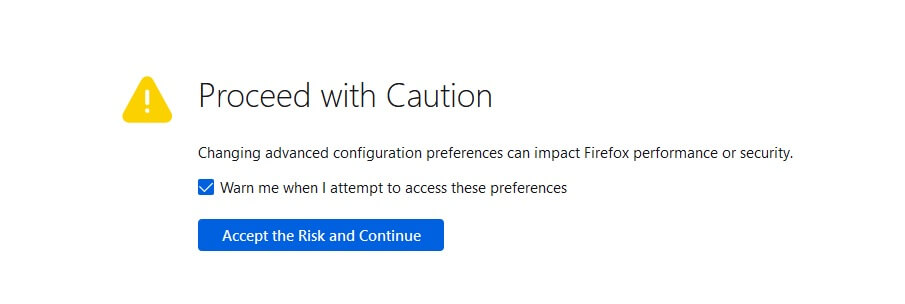
Klicke einfach auf „Risiko akzeptieren und fortfahren“. Anschließend gelangst du auf die Seite mit den Einstellungen, die Firefox in alphabetischer Reihenfolge, ihrem Wert und der Option zum Ändern auflistet.
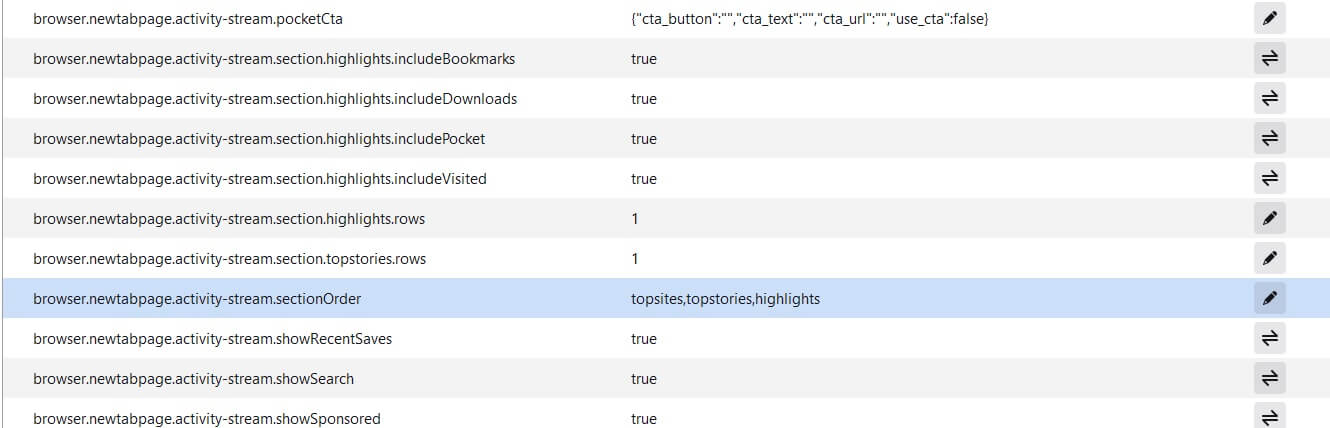
Widerstand gegen Fingerprinting
Um einen booleschen Wert einer Einstellung zu ändern, musst du den Schalter betätigen, und er wechselt von „true“ zu „false“ und umgekehrt. Bei anderen klickst du einfach auf das Stiftsymbol und gibst dann den Wert ein, den du in der Textbox ändern möchtest.
Es ist auch erwähnenswert, dass einige der Änderungen, die du im vorherigen Abschnitt vorgenommen hast, bereits in dieser Einstellungsliste aktualisiert wurden.
Beginnen wir also damit, den Standardwert von „resist fingerprinting“ auf „true“ zu ändern. Sein Wert wird in der Eigenschaft privacy.resistFingerprinting gespeichert, dessen Standardwert „false“ ist. Ändern wir ihn auf „true“.
- Suche zuerst den Text privacy.resistFingerprinting im Suchfeld oben, wie unten gezeigt.
- Wenn du die Eingabetaste drückst, siehst du, dass dieser Wert auf „false“ gesetzt ist.
- Du kannst ihn ganz einfach ändern, indem du auf den Schalter rechts klickst, der seinen Wert auf „true“ ändert.
Was das bewirkt, ist, dass die Websites, die du über Firefox besuchst, resistenter gegen Fingerprinting werden.
Deaktivierung von WebRTC
Web Real-Time Communication ermöglicht es dir, Funktionen wie Sprachanrufe, Videochats und P2P-Dateifreigabe über deinen Browser zu nutzen.
Ein erhebliches Risiko dieser Funktion besteht jedoch darin, dass sie deine tatsächliche IP-Adresse offenlegen kann, selbst wenn du dich hinter einem guten VPN versteckst. Dieses Risiko wird als WebRTC-Leck bezeichnet, das deine IP-Adresse durch STUN-Anfragen eines Browsers preisgibt.
Um diese Funktion zu deaktivieren, gib media.peerconnection.enabled ein und suche danach. Standardmäßig sollte der Wert auf „true“ gesetzt sein, und du kannst ihn auf „false“ ändern, indem du auf das Umschaltsymbol klickst.

Wenn du WebRTC deaktivierst, funktionieren Google Meet und Whereby-Dienste nicht.
Blockierung von Krypto-Minern
Ebenso kannst du Krypto-Miner auch mit der folgenden Zeile blockieren. Dieser Befehl gilt nur für Firefox-Versionen über 67+.
privacy.trackingprotection.cryptomining.enabled=false
Deaktivierung von Geolocation-Diensten
Bestimmte Websites, die du besuchst, erfordern deine Geolocation. Standardmäßig ist geo.enabled auf „true“ gesetzt, sodass Firefox folgende Informationen an Google senden kann:
- Deine IP-Adresse
- Nahegelegene drahtlose Zugangspunkte
- Eine zufällige Client-Kennung, die Google sendet und nur für zwei Wochen gültig ist
Unabhängig davon, ob du die Geolocation-Eigenschaft bereits deaktiviert hast, bevor du die oben genannten Informationen an Google sendest, erhältst du zuerst eine Anfrage von der besuchten Website. So hast du die Kontrolle über das Aktivieren und Deaktivieren der Geolocation.
geo.enabled = false
Weitere Informationen zur Geolocation in Firefox findest du hier.
Cookie-Verhalten
Die Einstellung network.cookie.cookieBehavior bestimmt, ob alle oder einige Cookies akzeptiert werden, abhängig vom festgelegten Wert dieser Einstellung. Sie nimmt einen ganzzahligen Wert zwischen 0 und 4 an:
0 => Standardmäßig werden alle Cookies akzeptiert.
1 => Akzeptiert nur Cookies von der Ursprungsseite und erlaubt keine Cookies von Drittanbietern.
2 => Blockiert alle Cookies
3 => Blockiert Cookies von Seiten, die du noch nie besucht hast.
4 => Zeigt eine neue Cookie-Richtlinie an, die es Trackern nicht erlaubt, auf den Speicher zuzugreifen.
Von all diesen Zahlen erhöht der Wert 1 bis 4 die Privatsphäre. Der Wert 4 bietet optimale Privatsphäre, kann jedoch dazu führen, dass bestimmte Websites nicht mehr funktionieren.
Cookie-Lebensdaueroptionen
Diese Einstellung network.cookie.lifetimePolicy legt fest, wann Firefox die Cookies löscht. Sie akzeptiert auch ganzzahlige Werte von 0 bis 3 wie folgt:
- 0=> Server gibt die Cookie-Namen an
- 1=> Der Benutzer wird nach der Lebensdauer der Cookies gefragt
- 2=> Cookies laufen am Ende einer Sitzung ab, also beim Schließen eines Browserfensters
- 3=> Das Cookie bleibt für die in der Eigenschaft network.cookie.lifetime.day angegebene Anzahl von Tagen gültig
Als beste Vorgehensweise empfiehlt es sich, den Wert 2 zu verwenden, damit die Cookies auch beim Beenden einer Sitzung enden.
Sind Add-ons eine gute Wahl für den Schutz der Privatsphäre?
Bisher hast du gelernt, wie man Privatsphäre in Firefox erreicht. Erstens durch Anpassung von Einstellungen und dann durch Anpassung der Standardwerte in den about::config-Einstellungen. Es gibt noch mehr Methoden, wie zum Beispiel Add-ons. Lassen Sie uns darüber sprechen, ob Add-ons eine gute Wahl sind.
Erstens können zu viele Add-ons deinen Firefox-Browser verlangsamen. Zweitens erzeugt je mehr Add-ons du hast, der Fingerabdruck, den die Drittpartei erstellt, einen ausgeprägteren Benutzer, der sich von der Masse abhebt.
Daher ist es vor dem Hinzufügen von Add-ons wichtig, zunächst die Deaktivierung von Fingerprinting-Methoden im Browser zu berücksichtigen. Es gibt einige wertvolle Add-ons, wie zum Beispiel:
- HTTPS Only: Zwingt Firefox, beim Datentransfer in und aus dem Browser HTTPS zu verwenden.
- uBlock Origin: Entfernt Pop-ups, Anzeigen, Tracker und Coin-Miner.
- Cookie AutoDelete: Dieses Add-on löscht die Cookies jedes Mal, wenn du einen Browser-Tab schließt.
Fazit
Bisher hast du zahlreiche Möglichkeiten kennengelernt, um Privatsphäre in Firefox zu erreichen. Diese Methoden sind nur einige davon, da wir uns lediglich auf die grundlegenden konzentriert haben.
Es gibt noch mehr Möglichkeiten, und angesichts der rasanten technologischen Veränderungen wirst du herausfinden müssen, welcher Ansatz zum Schutz der Privatsphäre am besten zu dir passt. Experimentiere weiter, bis du deine beste Option gefunden hast.
Immerhin gilt Firefox als der benutzerfreundlichste Mainstream-Browser, der sich um deine Privatsphäre kümmert.

