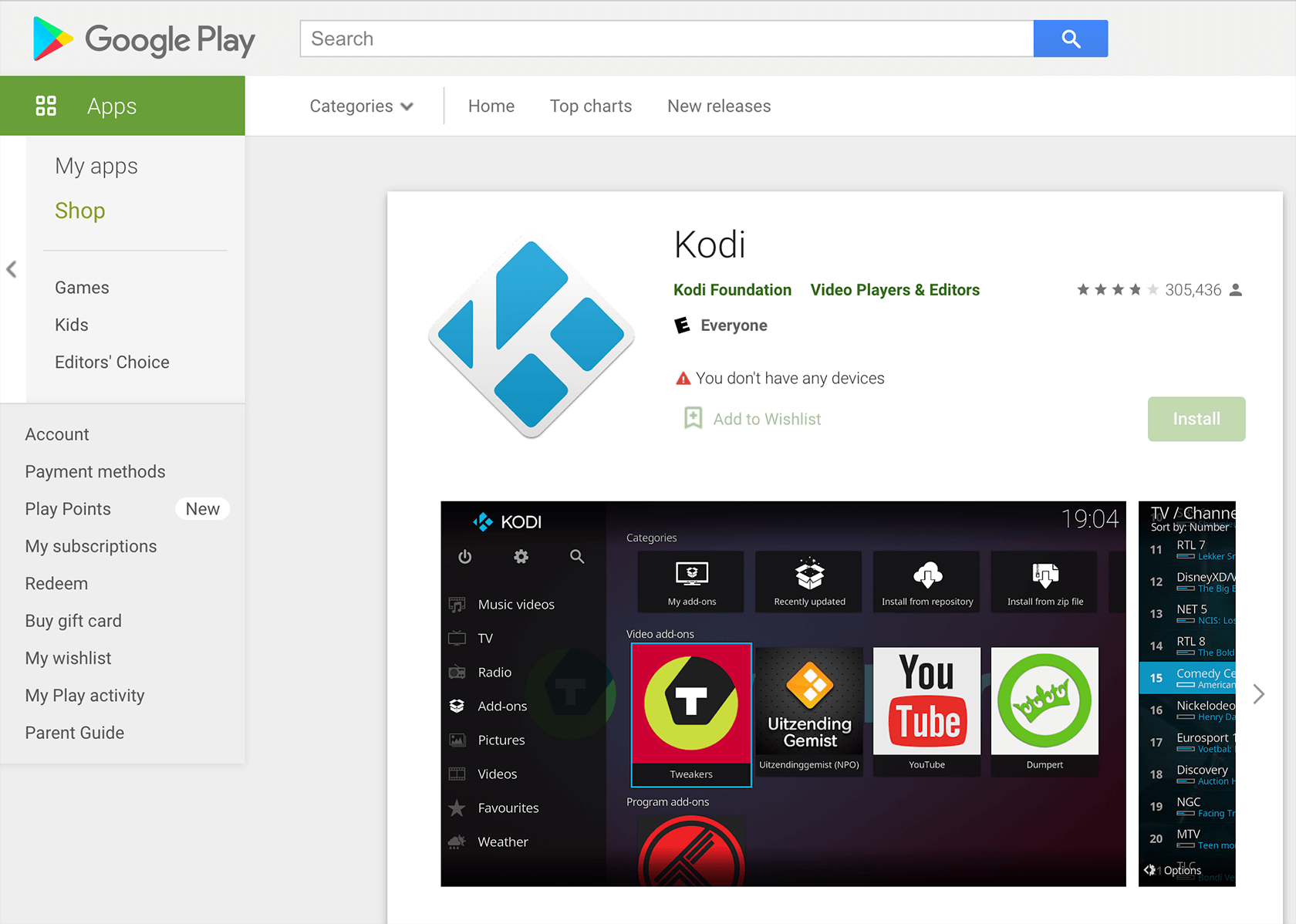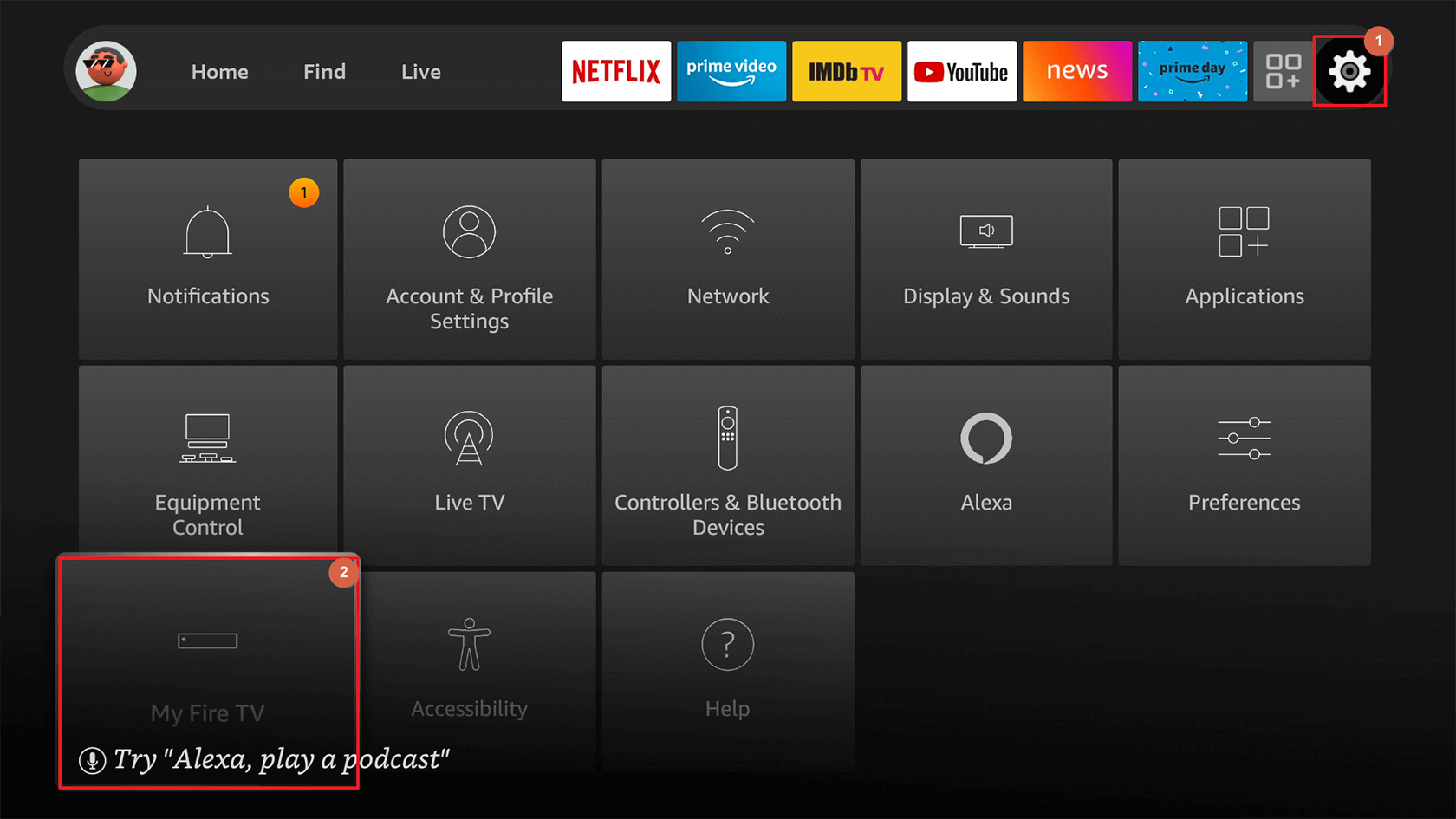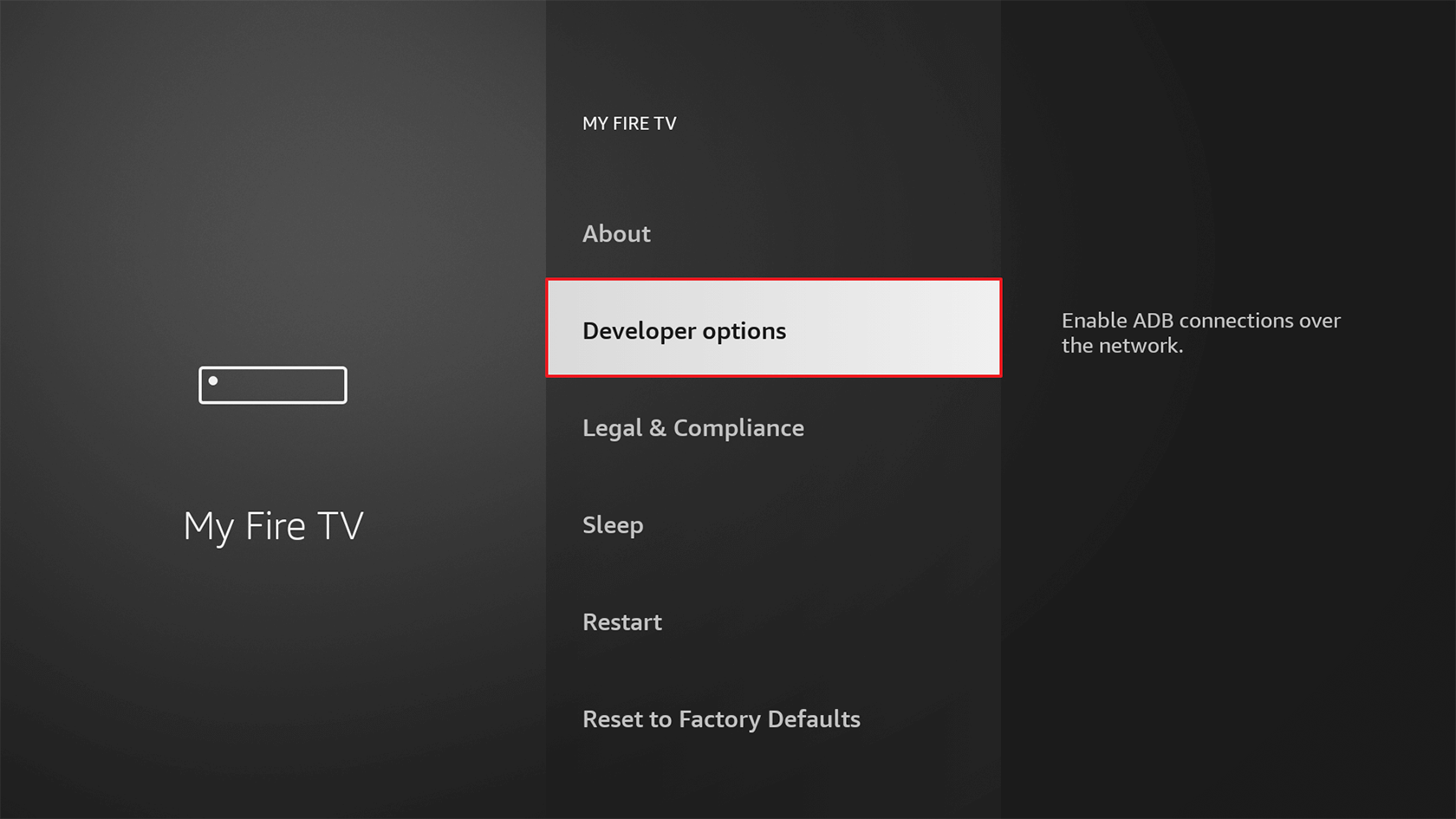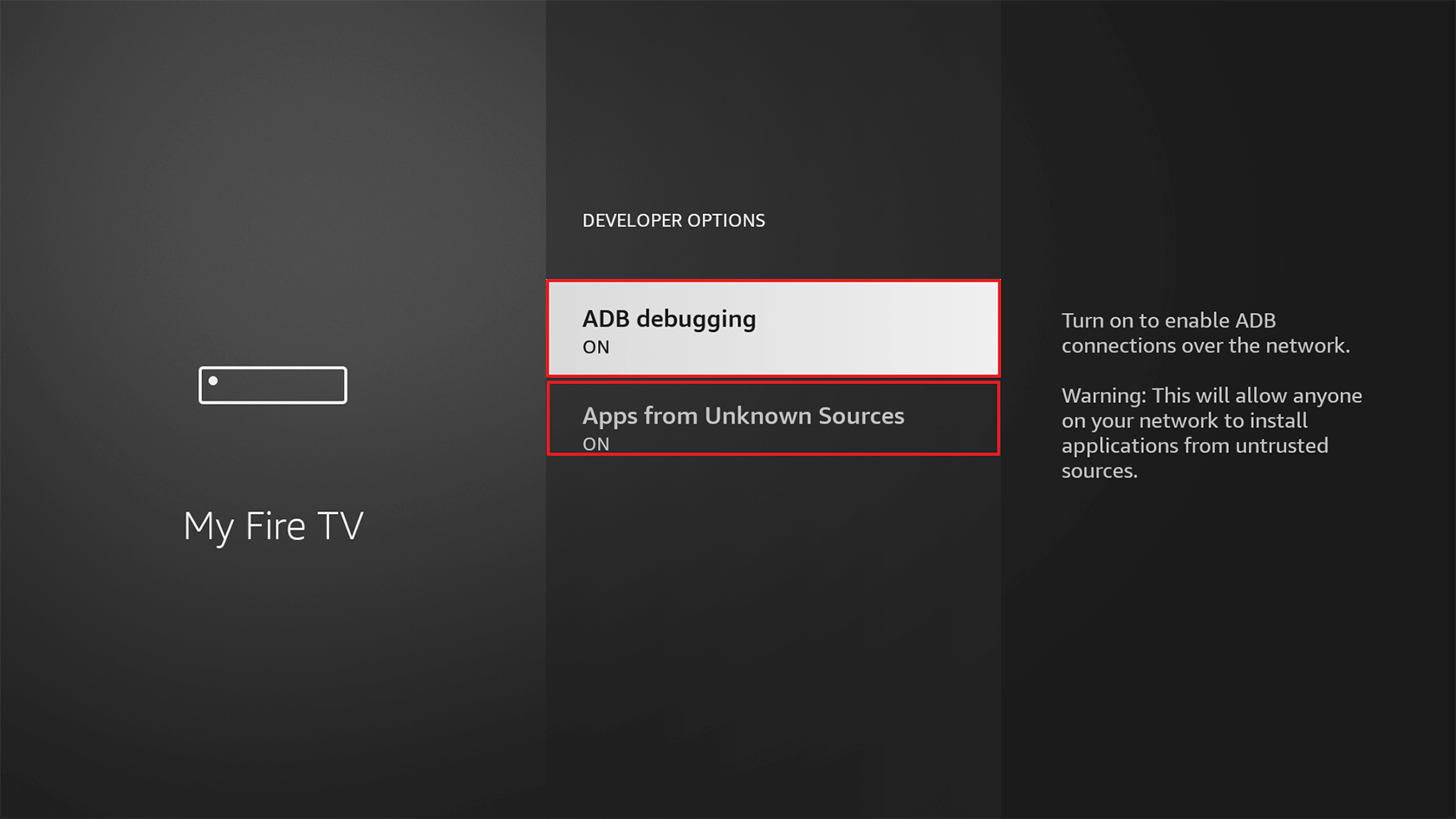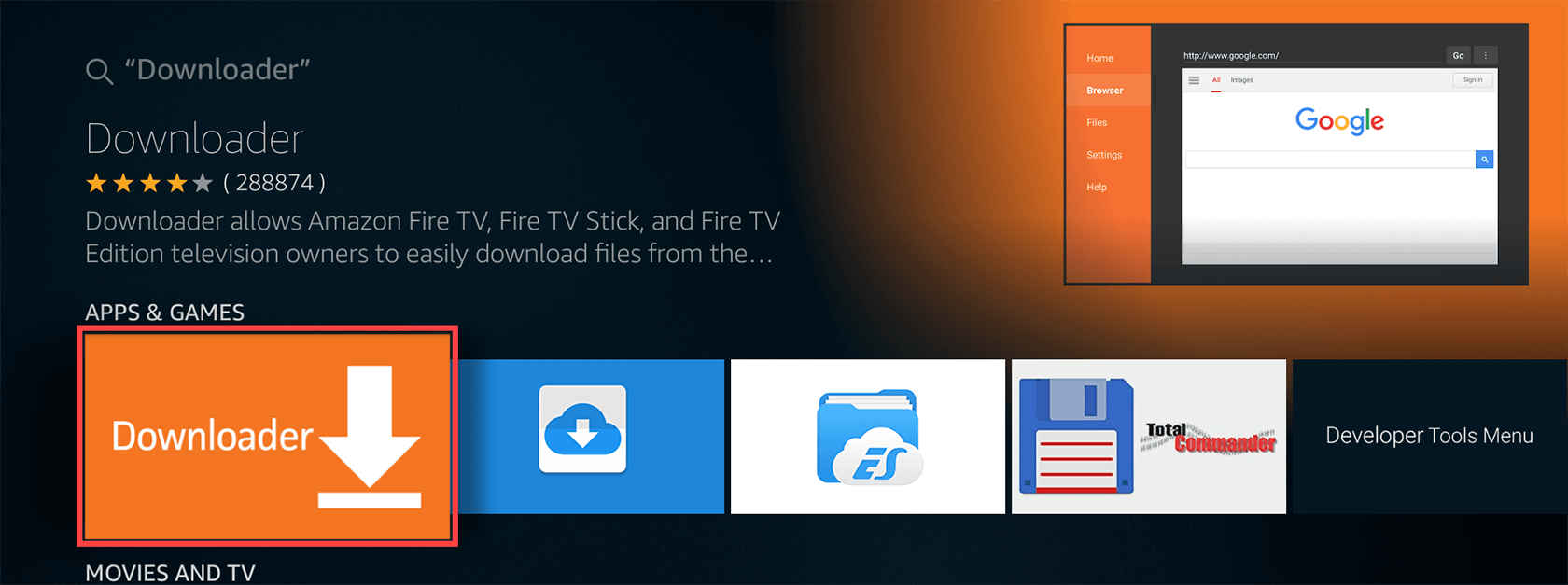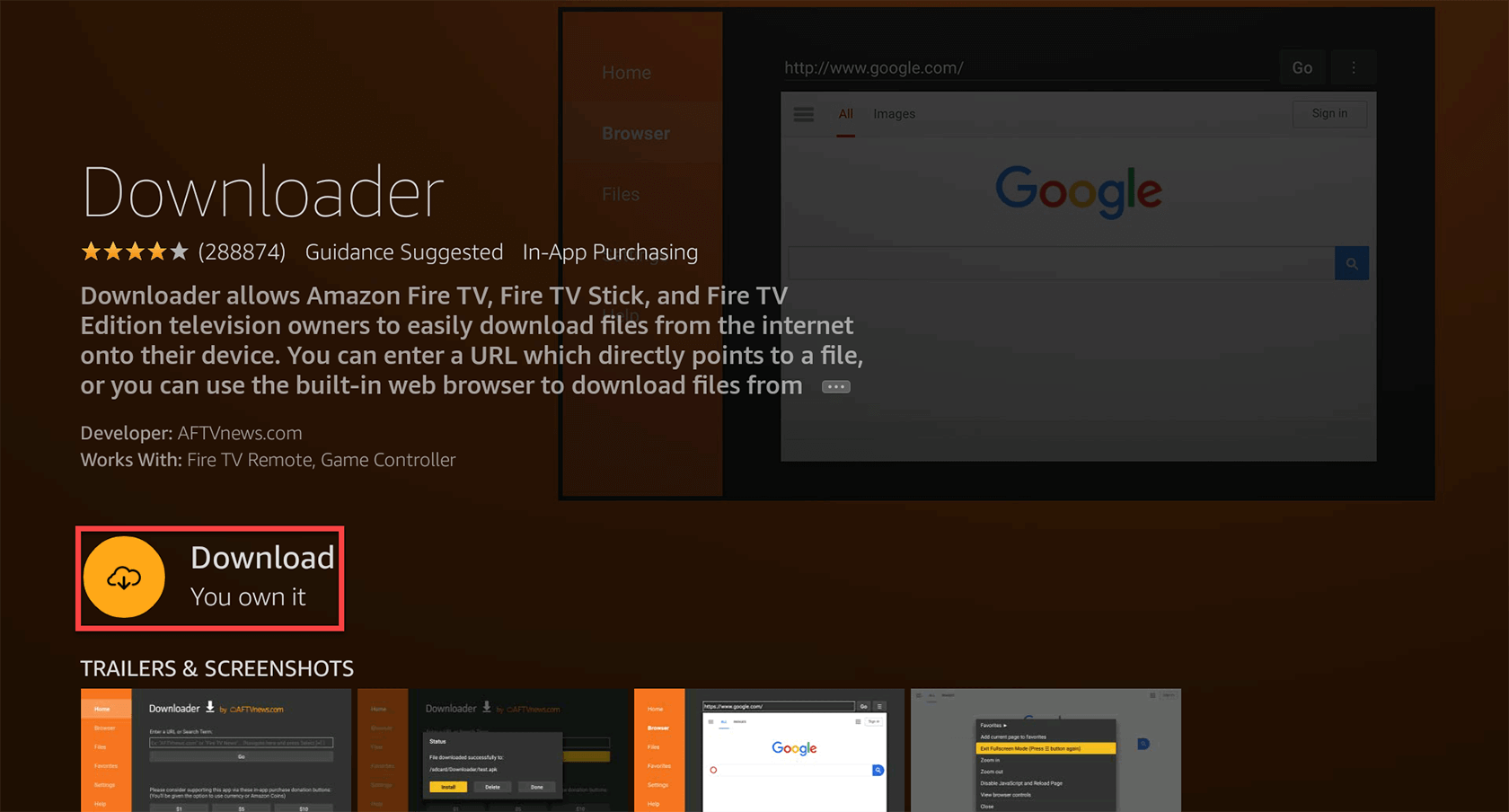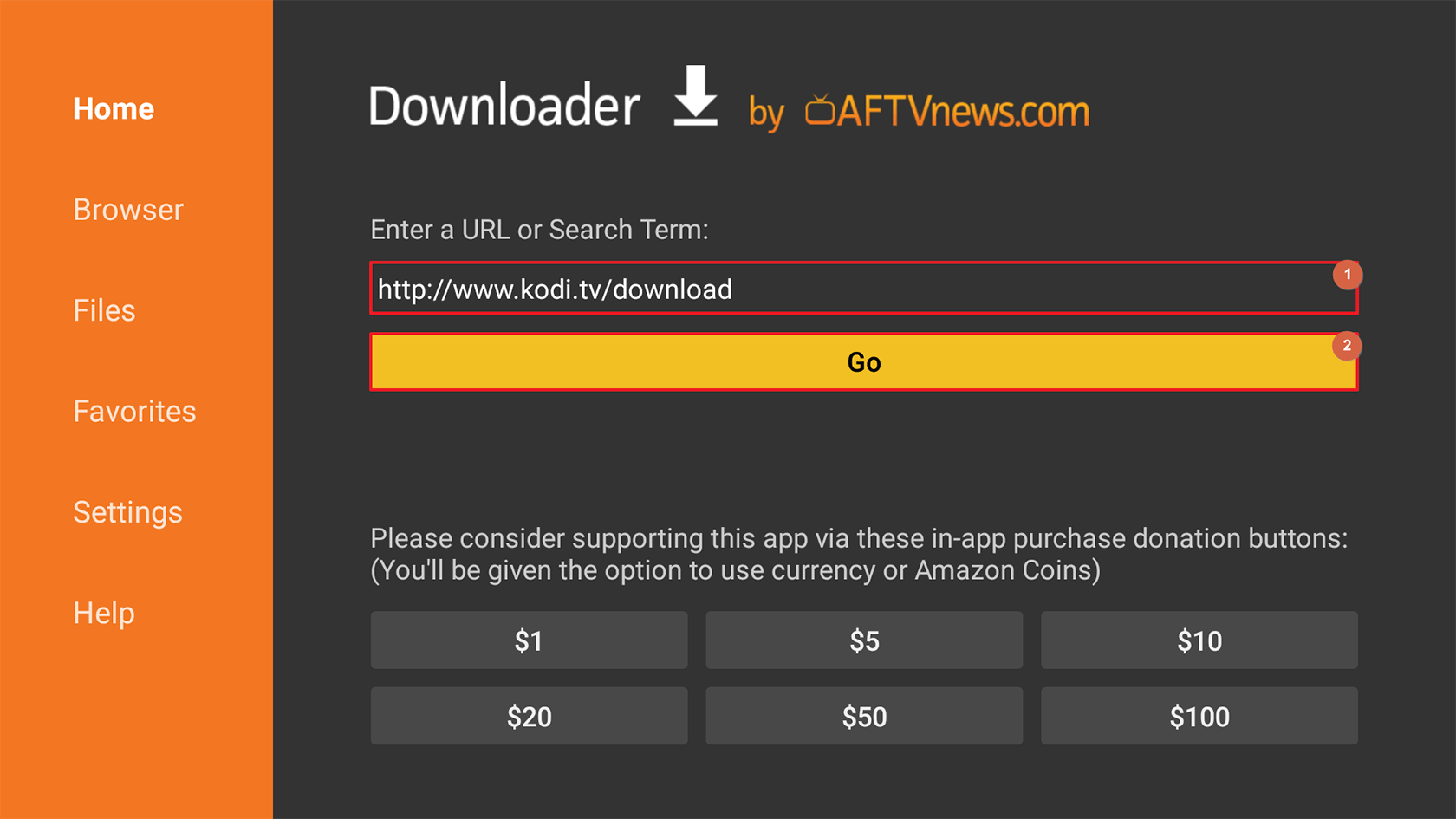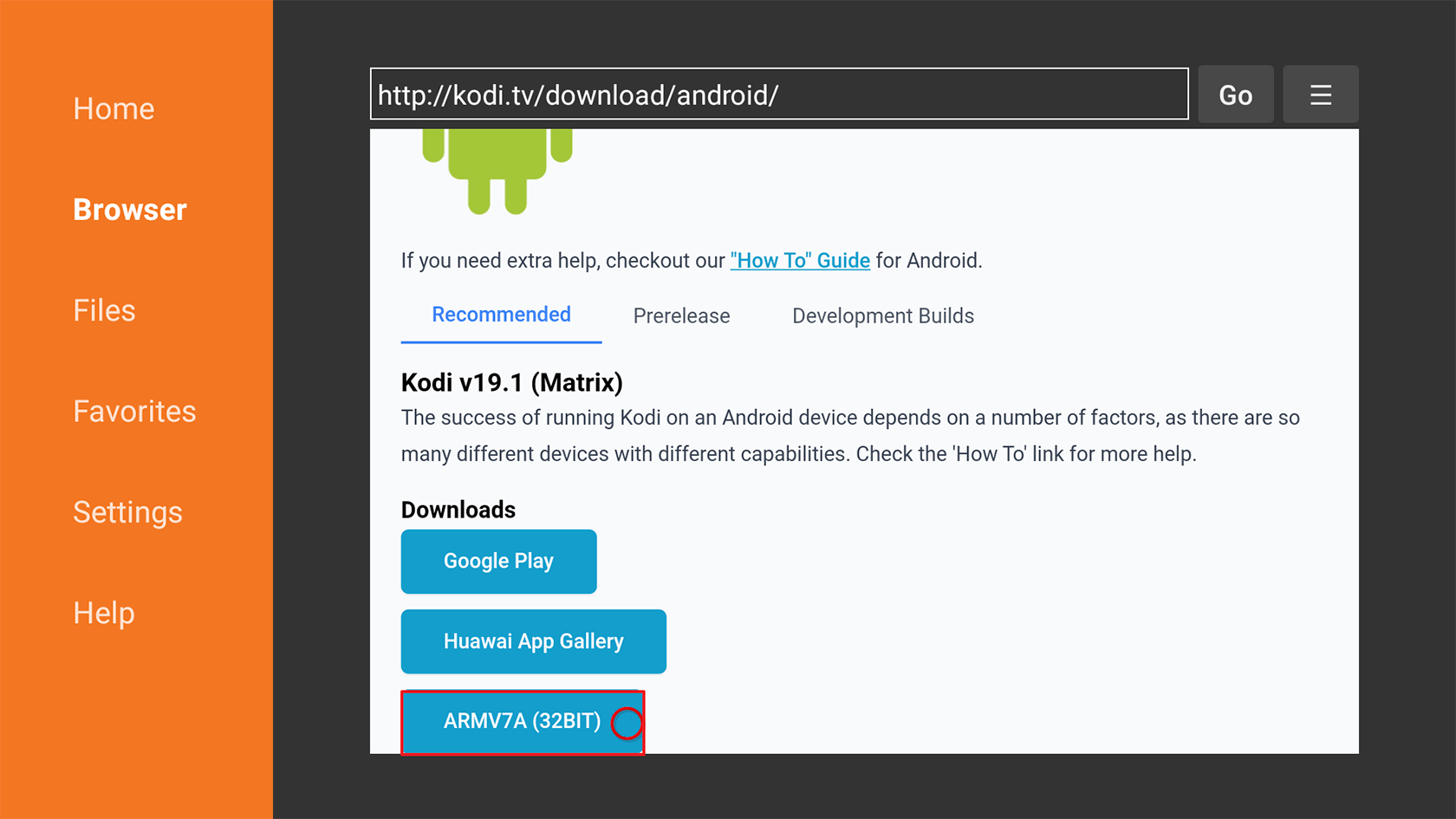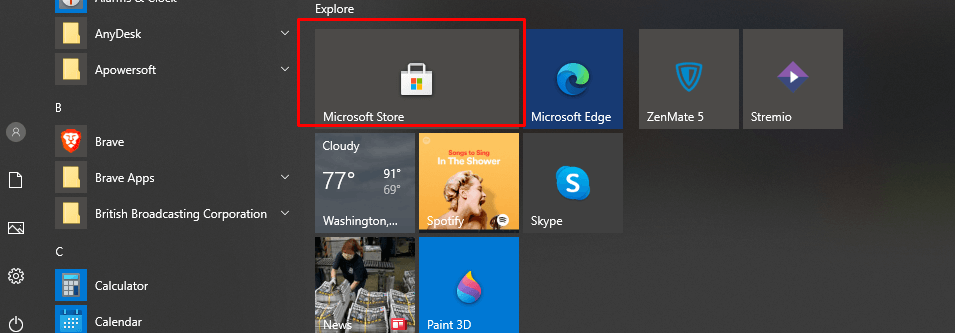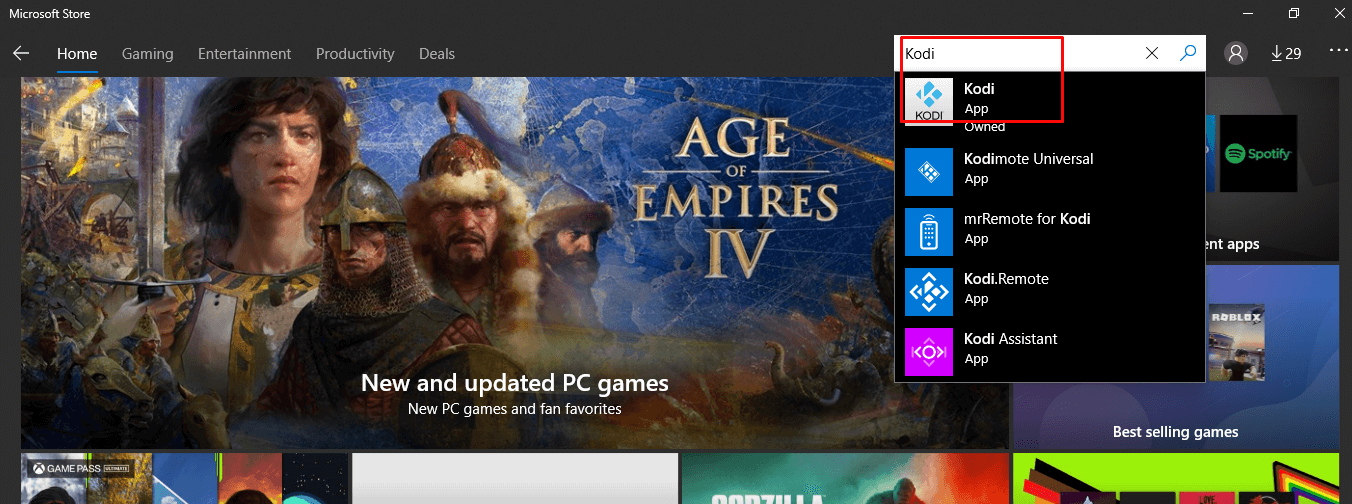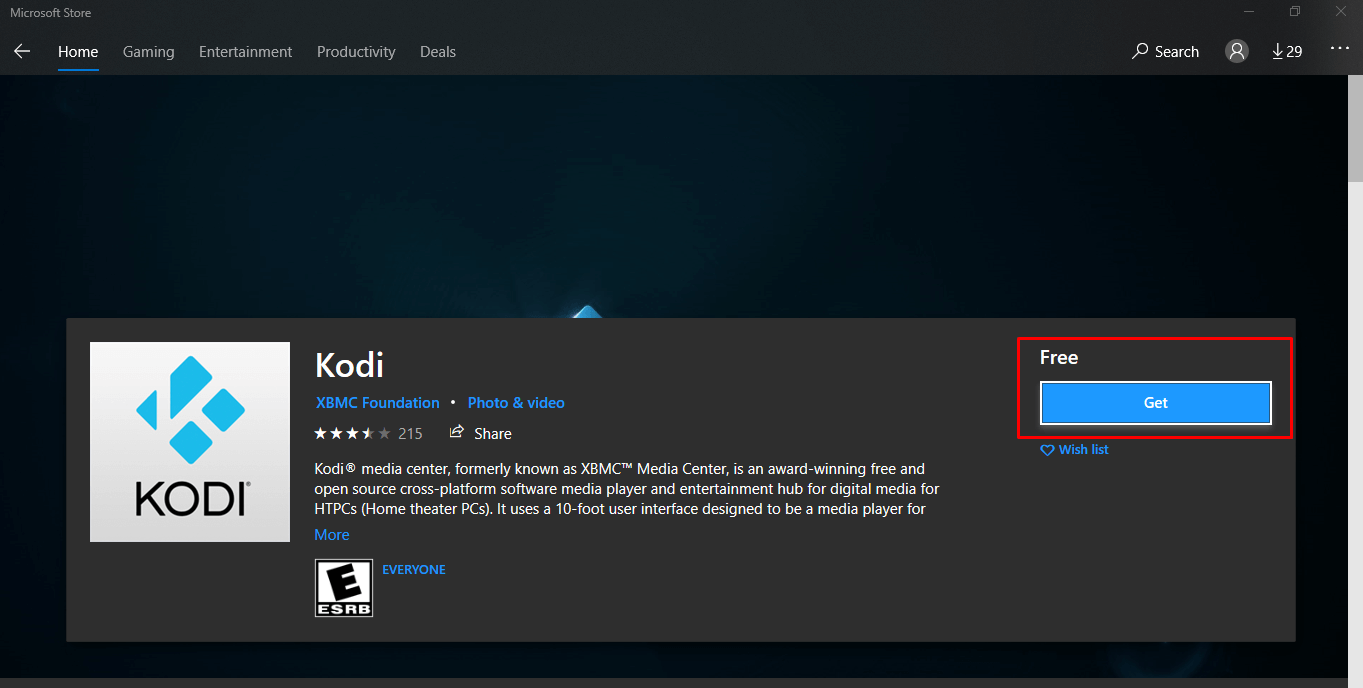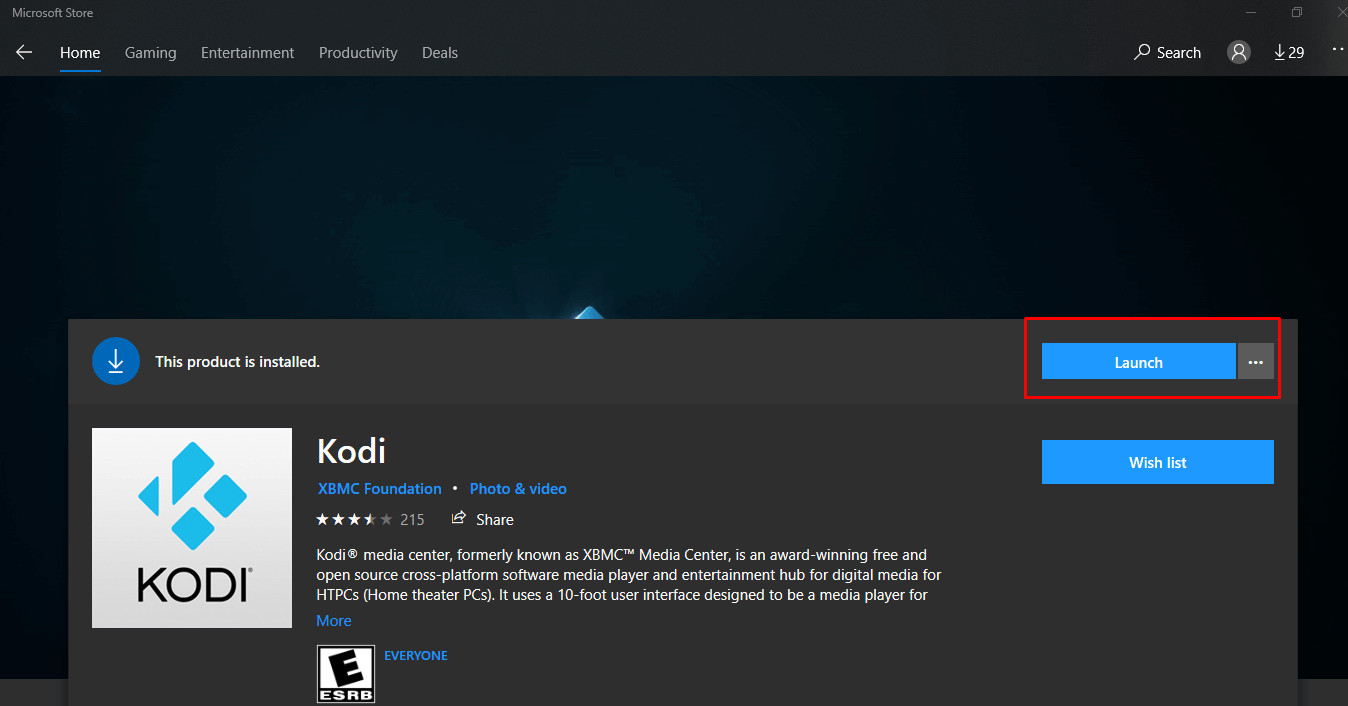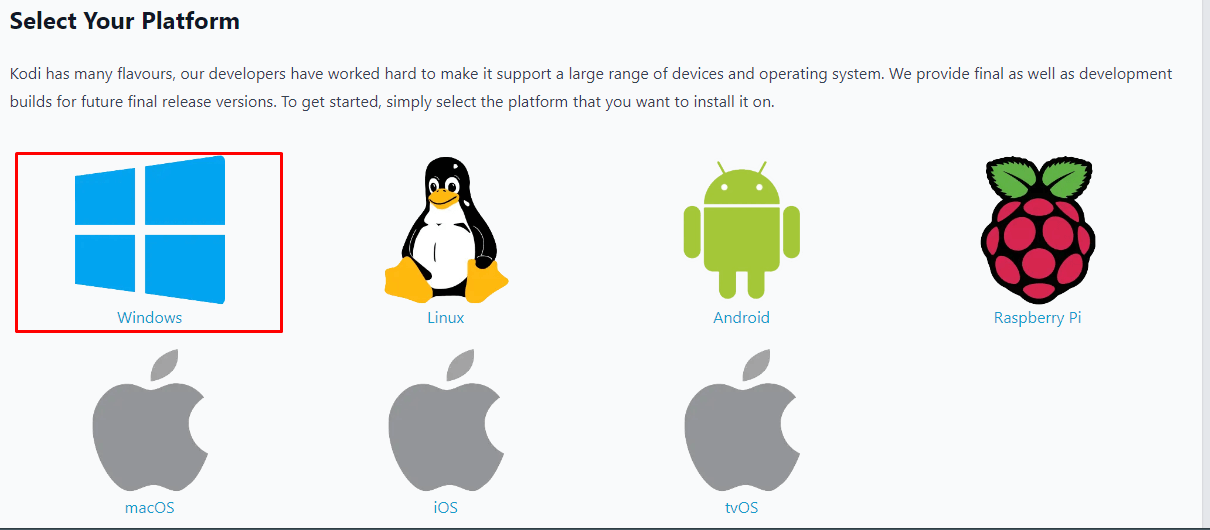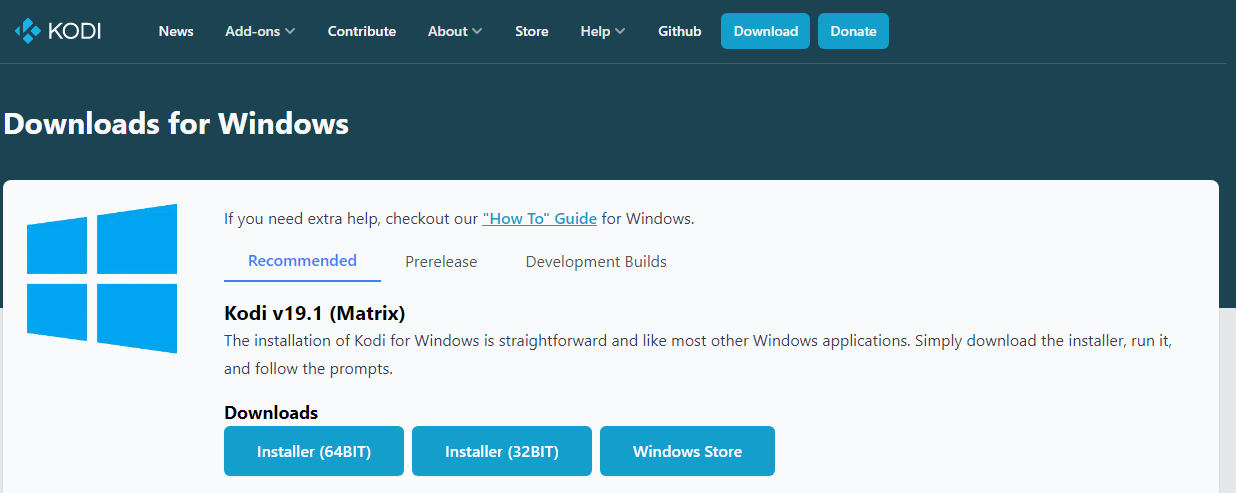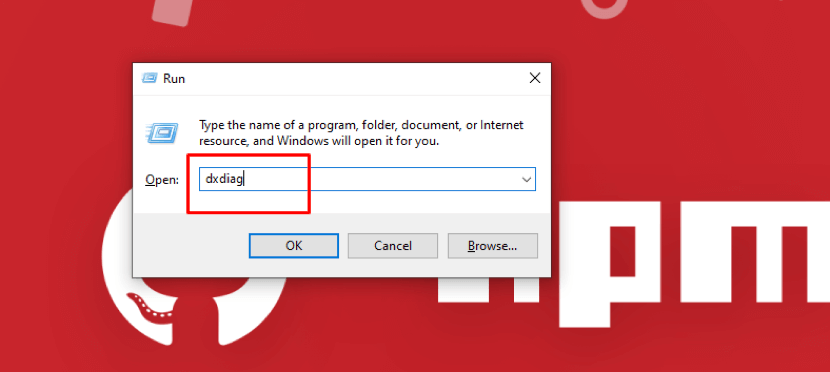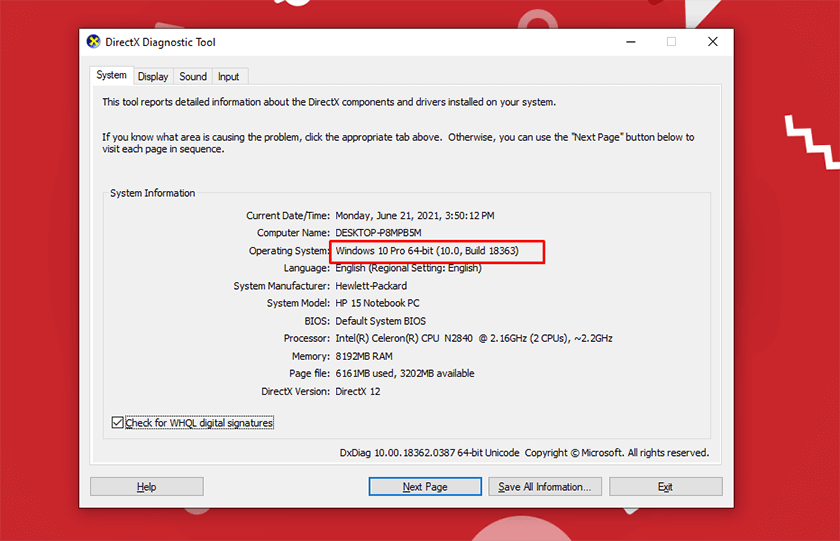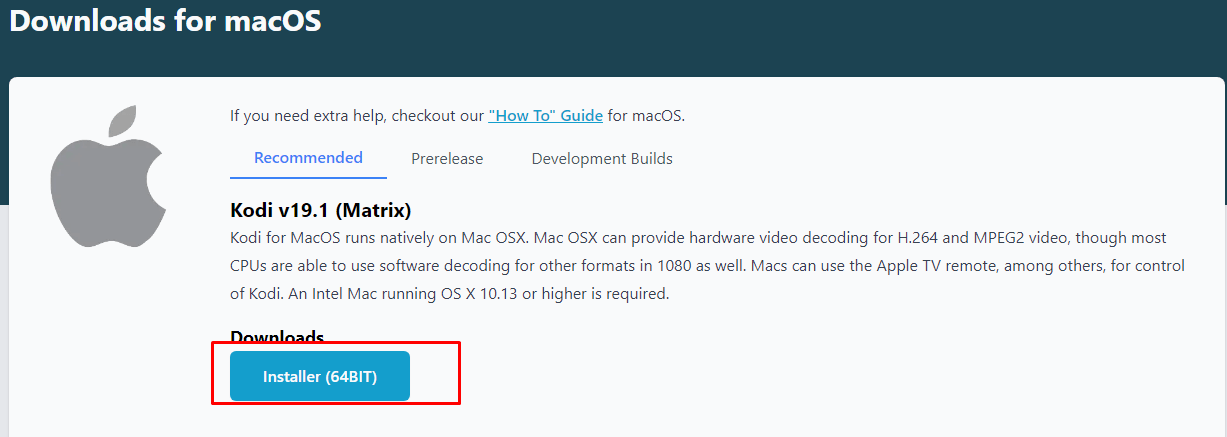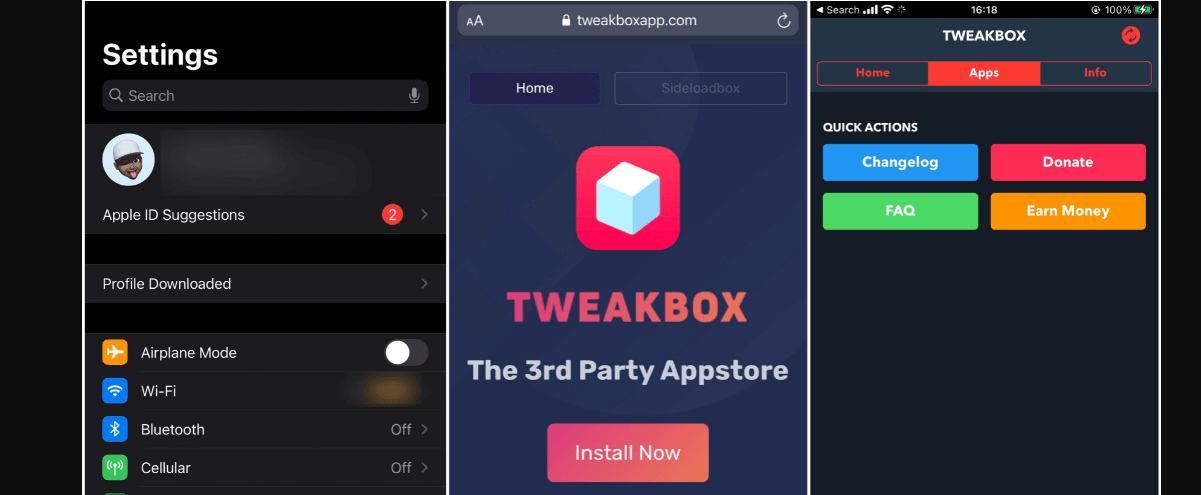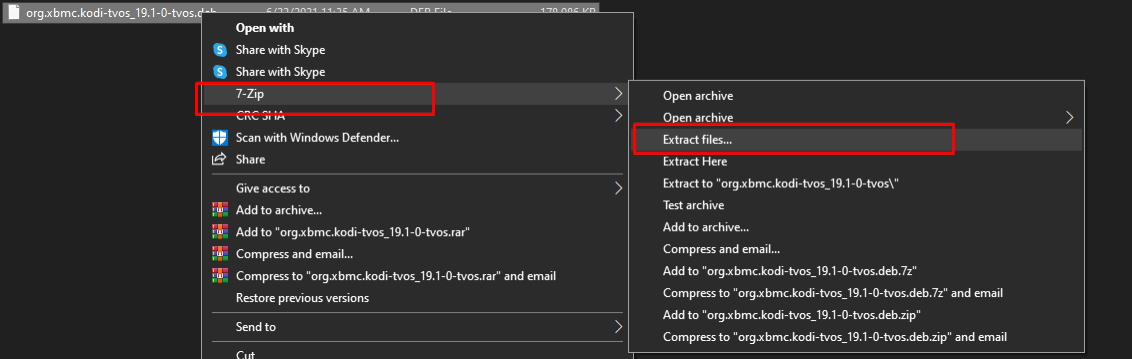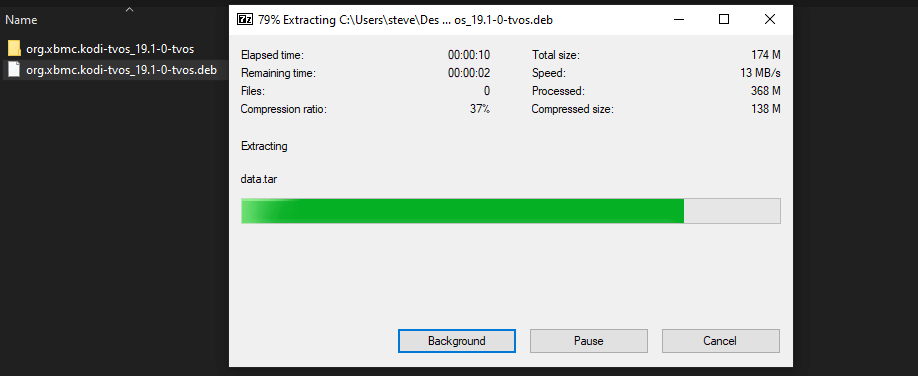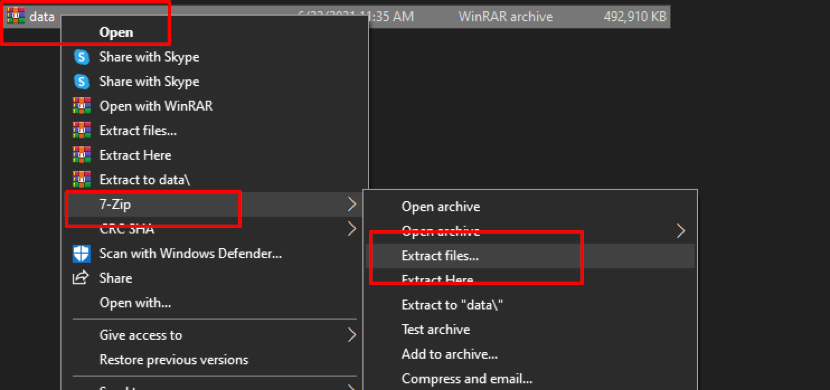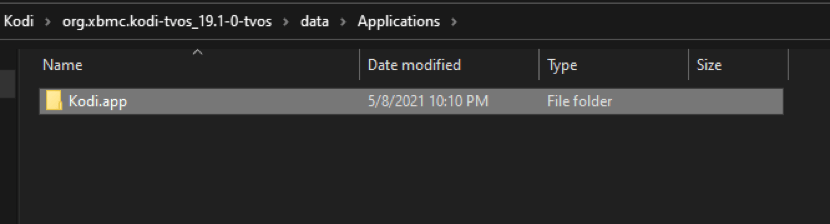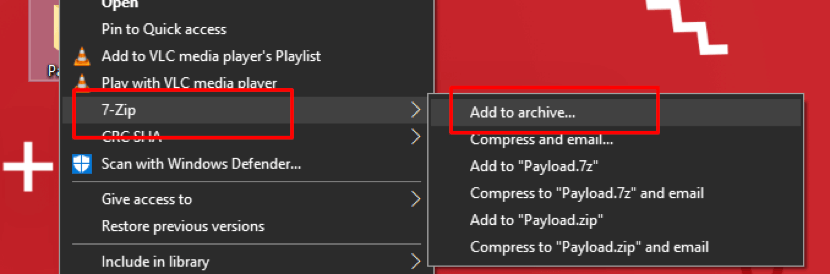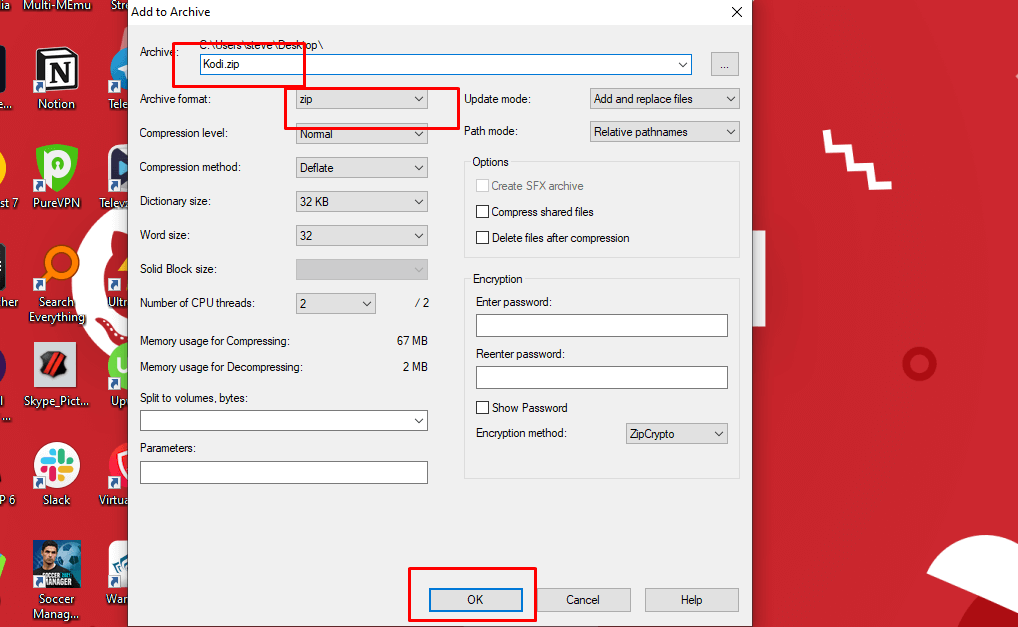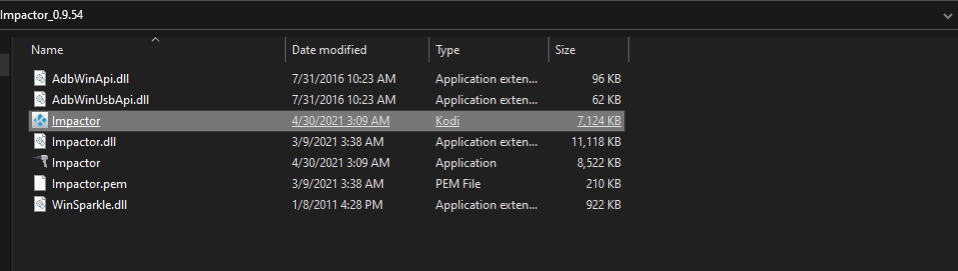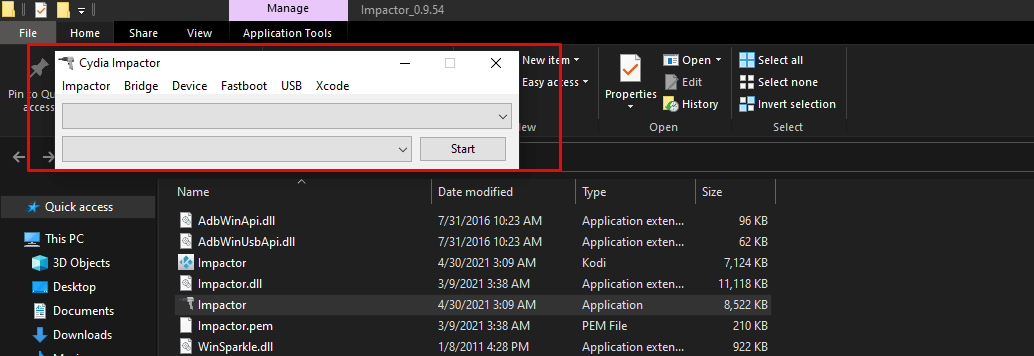Schritt-für-Schritt-Anleitung: So installieren Sie Kodi auf jedem Gerät
In dieser Anleitung lernen Sie, wie Sie Kodi auf verschiedenen Geräten installieren.
Kodi ist eine Open-Source-Software für Medien, die speziell für das Home-Entertainment konzipiert wurde. Diese Plattform ermöglicht es Ihnen, aktuelle Filme, Fernsehserien, IPTV, Sportereignisse, Live-Events und vieles mehr zu streamen. Die Software steht kostenlos zum Download zur Verfügung und lässt sich auf fast allen Computergeräten installieren.
In dieser Anleitung finden Sie schrittweise Anweisungen zur Installation von Kodi auf Android, Windows, macOS, iOS, AppleTV und anderen Smart-TVs.
Ist die Nutzung von Kodi überhaupt legal?
Die Nutzung von Kodi ist legal. Probleme können jedoch bei der Verwendung von Drittanbieter-Add-ons entstehen. Das liegt daran, dass diese Add-ons teilweise Links zu urheberrechtlich geschützten Inhalten anbieten, was zu Urheberrechtsverletzungen führt.
Dieses Problem hat Kodi negative Publicity eingebracht, da verschiedene Regierungen und Urheberrechtsagenturen gegen Urheberrechtsverletzungen sind.
Aus diesem Grund werden die meisten Drittanbieter-Add-ons von Internetdienstanbietern (ISPs) blockiert. Darüber hinaus wurden Hersteller von verschiedenen vorgeladenen Kodi-Boxen verklagt.
Außerdem haben einige Kodi-Benutzer DCMA-Warnungen für das illegale Streamen urheberrechtlich geschützter Inhalte über Drittanbieter-Add-ons erhalten.
All diese Fälle erfordern die Verwendung einer guten VPN-Option, um Ihre Aktivitäten sicher und privat zu halten. Ein VPN hilft Ihnen auch dabei, geografisch eingeschränkte Inhalte zuzugreifen und bietet Ihnen schnelle Geschwindigkeiten, um HD-Inhalte zu streamen.
Ich empfehle ExpressVPN, wenn Sie Kodi mit Drittanbieter-Add-ons verwenden möchten.
So installieren Sie Kodi auf jedem Gerät und jeder Plattform
Kodi ist mit mehreren Heimgeräten kompatibel, einschließlich Ihres Smartphones, Smart-TVs, Android-TVs, Firesticks, PCs und mehr.
Dementsprechend können Sie Kodi auf verschiedenen Plattformen wie Windows, Android, iOS, macOS, tvOS, Raspberry Pi und Linux installieren.
Diese Anleitung bietet Ihnen eine vereinfachte Schritt-für-Schritt-Anleitung zur Installation von Kodi auf verschiedenen Geräten und Plattformen.
So installieren Sie Kodi auf Android-Geräten
Kodi bietet eine Android-App, die im Google Play Store verfügbar ist. Im Gegensatz zu anderen Plattformen erfordert das Installationsverfahren kein Sideloading, sondern einen einfachen Such-, Klick- und Download-Vorgang.
So installieren Sie Kodi auf Ihrem Android-Gerät:
- Öffnen Sie den Play Store.
- Geben Sie in der Suchleiste „Kodi“ ein.
- Wählen Sie das oberste Kodi-Ergebnis (Kodi Foundation) und klicken Sie auf Installieren.
Die App wird automatisch heruntergeladen und installiert. Öffnen Sie sie nach Abschluss, um Kodi zu verwenden.
So installieren Sie Kodi auf Fire TV Stick und Fire TV
Amazons Fire TV Stick ist ein beliebtes Android-basiertes Gerät, das über einen HDMI-Anschluss an Ihren Fernseher angeschlossen wird. Firestick ähnelt Fire TV, mit Ausnahme einiger weniger physischer Merkmale. Glücklicherweise teilen diese Geräte das gleiche Installationsverfahren.
Beachten Sie, dass der Amazon Store noch keine offizielle Kodi-App hat. Daher müssen Sie die APK-Datei sideloaden und manuell installieren. Zuerst müssen Sie jedoch sicherstellen, dass Ihr Fire TV Stick / Fire TV-Gerät die Berechtigung zur Installation von Apps von Drittanbietern hat.
So geht’s (ich habe den Fire TV Stick 4K mit dem neuesten Update verwendet):
1. Navigieren Sie auf dem Firestick-Startbildschirm zu Einstellungen und wählen Sie Mein Fire TV.
2. Gehen Sie zu Entwickleroptionen.
3. Aktivieren Sie ADB-Debugging und auch „Apps aus unbekannten Quellen zulassen“.
Da Firestick auf einem Android-Fork basiert, laden wir eine reguläre Kodi-APK-Datei herunter. Um die Datei herunterzuladen, benötigen Sie eine Downloader-App, die im Amazon Store verfügbar ist. Wenn Sie es noch nicht haben:
1. Gehen Sie zurück zum Startbildschirm, wählen Sie unter Finden die Suche aus und geben Sie „Downloader“ ein.
2. Klicken Sie auf die erste orangefarbene App namens Downloader.
3. Klicken Sie auf „Get“, um Downloader auf Ihren Firestick herunterzuladen und zu installieren.
Nach der Installation öffnen Sie die App und laden die Kodi-App herunter und installieren sie.
Daher in der Downloader-App:
1. Navigieren Sie zum URL-Feld der App und geben Sie diesen Link ein: http://www.kodi.tv/download und klicken Sie auf „Go“..
2. Sie sehen die offizielle Kodi-Website auf dem Bildschirm. Scrollen Sie und wählen Sie die Android-Option.
3. Als nächstes sehen Sie mehrere Download-Optionen. Ich empfehle die Option „ARMV7A (32BIT)“, da sie besser funktioniert als die 64-Bit-Version.
Der Downloadvorgang dauert nur wenige Sekunden, und die Installation wird beginnen. Sobald dies erledigt ist, öffnen Sie Kodi und passen Sie es nach Ihren Wünschen an. Möglicherweise werden Sie aufgefordert, die APK-Datei danach zu löschen.
So installieren Sie Kodi auf einem Windows-PC
Windows-Benutzer haben zwei Möglichkeiten, Kodi zu installieren. Erstens können Sie die Kodi-App sofort aus dem Microsoft Store herunterladen. Alternativ können Sie auch die Offline-App von der offiziellen Kodi-Website wählen. Diese Anleitung behandelt beide Download-Optionen.
Um direkt aus dem Microsoft Store herunterzuladen:
1. Gehen Sie zum Microsoft Store.
2. Geben Sie in der Suchleiste „Kodi“ ein.
3. Wählen Sie das oberste Kodi-Ergebnis und klicken Sie auf „Abrufen“.
4. Die App wird automatisch heruntergeladen und installiert.
Sobald das Installationsverfahren abgeschlossen ist, klicken Sie auf „Starten“, um die App zu öffnen.
Wenn Sie es vorziehen, die App von der Website herunterzuladen, gehen Sie wie folgt vor:
1. Navigieren Sie zur offiziellen Kodi-Website-Downloadseite und wählen Sie Windows.
2. Laden Sie die richtige Version für Ihren PC herunter, ob 32-Bit oder 64-Bit, und fahren Sie mit der Installation fort.
Wenn Sie die Version Ihres PC-Betriebssystems nicht kennen, erfahren Sie hier, wie Sie sie überprüfen können:
- Drücken Sie auf der Tastatur Ihres PCs gleichzeitig die Windows-Starttaste und „R“.
- Auf dem Bildschirm erscheint eine Suchleiste. Geben Sie „dxdiag“ ein und tippen Sie auf „OK“.
- Kurz darauf wird ein Popup-Fenster angezeigt, das Informationen über Ihren PC anzeigt, einschließlich der Version Ihres Betriebssystems.
So installieren Sie Kodi auf macOS
Leider ist Kodi nicht im iOS App Store verfügbar. Um die Streaming-App zu installieren, benötigen Sie eine Drittanbieter-App wie TweakBox. Folglich können Sie TweakBox nicht direkt aus dem App Store herunterladen.
- Öffnen Sie Ihren Safari-Browser und navigieren Sie zu: https://kodi.tv/download/macos, um den Download zu starten.
- Klicken Sie auf die Schaltfläche „Download“, um den Vorgang zu beginnen. Safari wird automatisch die DMG-Datei bereitstellen.
So installieren Sie Kodi auf iOS
Leider ist Kodi nicht im iOS App Store verfügbar. Um die Streaming-App zu installieren, benötigen Sie eine Drittanbieter-App wie TweakBox. Folglich können Sie TweakBox nicht direkt aus dem App Store herunterladen.
Zum Glück gibt es hier eine Anleitung, wie Sie es bekommen können:
- Besuchen Sie mit Ihrem iPhone/iPad https://www.tweakboxapp.com//
- Befolgen Sie den Anweisungen auf dem Bildschirm, um das App-Profil herunterzuladen. Möglicherweise müssen Sie bestimmte Berechtigungen zum Herunterladen zulassen.
- Sobald das TweakBox-Profil heruntergeladen wurde, besuchen Sie die Einstellungen Ihres iPhones und Sie werden das gerade heruntergeladene Profil oben auf der Seite sehen.
- Klicken Sie darauf und befolgen Sie die Anweisungen auf dem Bildschirm, um den Vorgang abzuschließen.
Gehen Sie zur Startseite Ihres Telefons und suchen Sie nach TweakBox, um den Installationsvorgang von Kodi auf Ihrem iPhone zu starten. Navigieren Sie anschließend zur Registerkarte Apps, suchen Sie nach Kodi und klicken Sie auf Installieren.
So installieren Sie Kodi auf Apple TV
Der Vorgang der Installation von Kodi auf Apple TV ist etwas langwierig. Aber mit genügend Übung wird das gesamte Verfahren einfacher. In dieser Anleitung habe ich Apple TV4 verwendet.
Beachten Sie, dass dem Apple TV 4K ein USB-C fehlt. Daher müssen Sie Xcode auf macOS mit einer drahtlosen Verbindung verwenden, wenn Sie Kodi auf die Apple TV-Box laden möchten.
Um macOS auf Ihrem Windows-PC zu erhalten, empfehle ich die Installation einer virtuellen Maschine. Alternativ können Sie sich auch an Hackintosh wenden.
Der Nachteil dieser Methode besteht darin, dass Sie Kodi alle sieben Tage neu installieren müssen, wenn Sie ein kostenloses Apple-Entwicklungskonto verwenden.
Bevor wir beginnen, stellen Sie sicher, dass Sie die folgenden Anforderungen im Voraus erfüllen:
- Apple TV4 mit tvOS 9 oder höher.
- Windows-PC mit Windows 7 oder höher.
- USB-C-Kabel zum Anschluss des Apple TV4 an Ihren PC.
- Laden Sie die Kodi .deb-Datei für tvOS von https://kodi.tv/download/tvos herunter.
- Installieren Sie die neueste Version von iTunes.
- Cydia Impactor-Program, mit dem Sie Kodi auf Ihrem Apple TV4 laden können.
Wichtig ist, dass Cydia Impactor nur das .ipa-Format von Kodi akzeptiert. Daher müssen Sie die .deb-Datei in .ipa umwandeln. So können Sie die .deb-Datei in das .ipa-Format konvertieren:
- Laden Sie die 7-zip software herunter und installieren Sie sie auf Ihrem Windows-PC.
- Laden Sie die offizielle .deb-Datei für tvOS von https://kodi.tv/download/tvos herunter.
- Speichern Sie die .deb-Datei in einem separaten Ordner und klicken Sie mit der rechten Maustaste, um die Dateien zu extrahieren.
- Öffnen Sie den Ordner mit den extrahierten Dateien und wählen Sie „data.tar“ aus. Klicken Sie mit der rechten Maustaste darauf und extrahieren Sie es mit 7-zip.
- Sobald Sie den Datenordner haben, öffnen Sie diesen und navigieren Sie zum Anwendungsordner. Dort finden Sie einen Ordner namens „Kodi.app“.
- Erstellen Sie als Nächstes einen neuen Ordner und nennen Sie ihn Payload (achten Sie darauf, dass der Name mit einem großen „P“ beginnt).
- Ziehen Sie den „Kodi.app“-Ordner und legen Sie ihn in den Payload-Ordner.
- Klicken Sie mit der rechten Maustaste auf den Payload-Ordner, wählen Sie 7-zip und dann die Option „Zum Archiv hinzufügen“.
- Sobald das neue Fenster erscheint, stellen Sie sicher, dass das Archivformat im Zip-Format ist, bevor Sie die Datei Kodi.app benennen und auf OK klicken.
Wenn Sie alle Schritte bis zu diesem Punkt befolgt haben, können wir nun Kodi auf Apple TV installieren. Befolgen Sie einfach diese Schritte:
- Stellen Sie sicher, dass Ihr Apple TV4 an eine Stromquelle angeschlossen und eingeschaltet ist, bevor wir fortfahren.
- Verbinden Sie Ihr Apple TV4 mit Ihrem Computer mit dem USB-C-Kabel und stellen Sie sicher, dass es eingeschaltet ist. Schließen Sie Pop-ups von iTunes oder anderen Programmen, wenn sie erscheinen.
- Extrahieren Sie die Impactor-Zip-Datei auf Ihrem Windows-PC und öffnen Sie die Impactor.exe-Datei. Wählen Sie nicht „Als Administrator ausführen“ für Cydia Impactor.
- Warten Sie, bis Ihr Apple TV4-Gerät von Cydia Impactor erkannt wurde, bevor Sie die Kodi.app-Datei in den Impactor ziehen und ablegen.
- Anschließend fordert Sie Cydia Impactor auf, Ihre Apple-ID einzugeben. Bitte geben Sie eine gültige Apple-ID ein und klicken Sie auf „OK“. Dadurch wird Cydia Impactor mit der Installation von Kodi auf Ihrem Apple TV4 beginnen.
- Sobald die Installation abgeschlossen ist, navigieren Sie zur Kodi-App auf dem Hauptbildschirm von Apple TV4 und öffnen Sie sie, um sie anzupassen.
Sie müssen diesen Vorgang alle sieben Tage wiederholen, wenn Sie ein kostenloses Apple-Entwicklungskonto verwenden. Bewahren Sie also die .ipa-Datei auf Ihrem Windows-PC auf.
So installieren Sie Kodi auf Smart-TVs und TV-Boxen
Viele Smart-TVs und TV-Boxen laufen auf Android und unterstützen Google Play Store-Dienste. Daher ist die Installation von Kodi auf diesen Plattformen ziemlich einfach:
- Schalten Sie Ihren Smart-TV oder Ihre TV-Box ein und verbinden Sie sie mit dem Internet.
- Suchen Sie im Smart-TV-Bereich das Play Store-Symbol und starten Sie es.
- Suchen Sie nach Kodi und klicken Sie auf Installieren.
Beachten Sie, dass Sie sich auch auf den Installationsprozess von Kodi auf Android-Geräten beziehen können, wenn Sie beim Play Store auf Schwierigkeiten stoßen.
Wenn Ihr Smart-TV kein Android verwendet, wie z.B. LG (Web OS) und Samsung, benötigen Sie eine Android-TV-Box oder einen Fire TV Stick.
Abschluss
Dieser Leitfaden gibt detaillierte Schritte zur Installation von Kodi auf jedem kompatiblen Heimgerät. Denken Sie daran, dass Kodi eine ständige Internetverbindung benötigt, um zu funktionieren. Zudem ist Kodi eine legale Heimkino-Software, aber seine Drittanbieter-Add-ons können oft problematisch sein.
Darüber hinaus sollten Privatsphäre und Sicherheit beim Surfen im Internet Priorität haben. Daher empfehle ich Ihnen, sich beim Verwenden von Kodi mit einem stabilen und zuverlässigen VPN zu verbinden.
Wie bereits am Anfang erwähnt, können Sie rechtliche Probleme bekommen, wenn Sie Kodi zum Anschauen urheberrechtlich geschützter Inhalte verwenden.
Ich empfehle persönlich ExpressVPN, da es Ihre Internetaktivitäten verbergen und sehr schnell ist, wodurch Pufferprobleme vermieden werden.
Häufig gestellte Fragen
Some people found answers to these questions helpfulEinige Leute fanden Antworten auf diese Fragen hilfreich
Ist Kodi legal?
Ja, Kodi ist in vielen Regionen weltweit eine legale Heimunterhaltungssoftware. Die meisten seiner Drittanbieter-Add-ons sind jedoch nicht legal.
Brauche ich ein VPN bei der Verwendung von Kodi?
Ja, es wird dringend empfohlen, sich vor der Verwendung von Kodi mit einem stabilen und zuverlässigen VPN zu verbinden. Eine hohe Anzahl von Kodis Drittanbieter-Add-ons stellt Links zu urheberrechtlich geschützten Inhalten bereit, die in vielen Teilen der Welt als illegal gelten. Um eine DCMA-Warnung und mögliche Strafen zu vermeiden, verwenden Sie ein VPN. Ein gutes VPN bietet Ihnen Online-Anonymität und ermöglicht den Zugriff auf geografisch eingeschränkte Inhalte.
Ist Kodi eine kostenlose Software?
Ja, Kodi erfordert keine Abonnementgebühr. Allerdings müssen Sie für den Online-Schutzdienst bezahlen, wenn Sie Premium-VPNs verwenden.
Brauche ich nach der Installation von Kodi noch andere Apps?
Nach der Installation von Kodi müssen Sie Add-ons installieren. Add-ons helfen Ihnen, verschiedene Inhalte wie Fernsehsendungen, Filme usw. zu streamen.