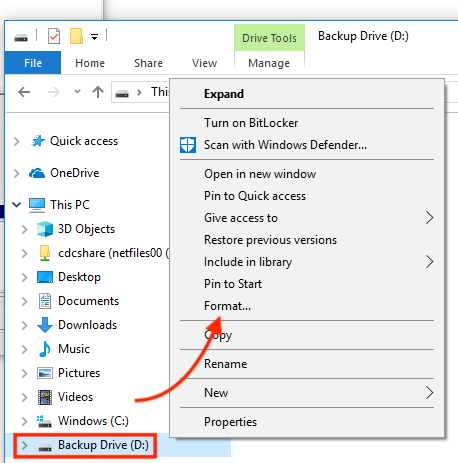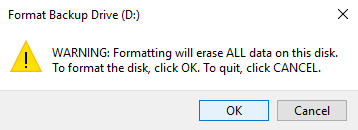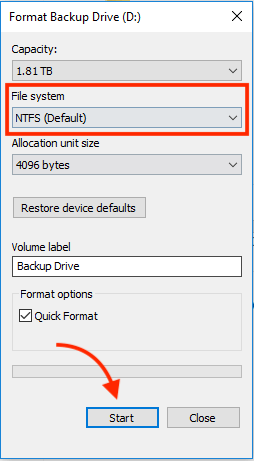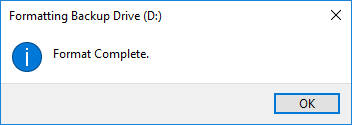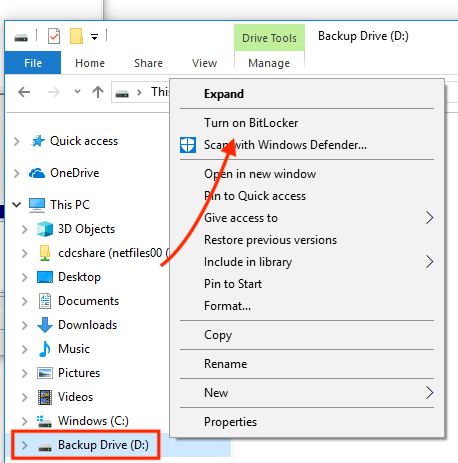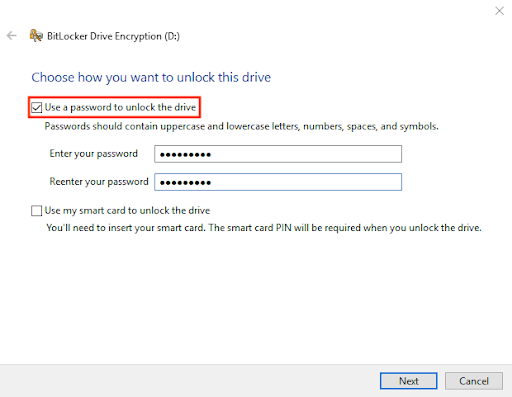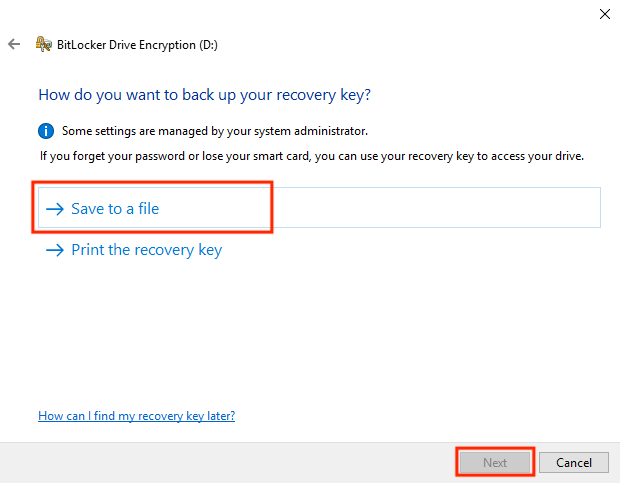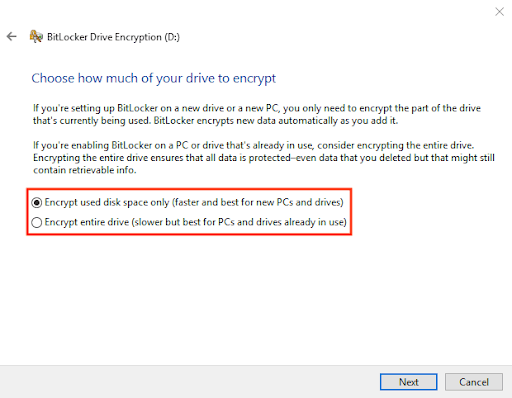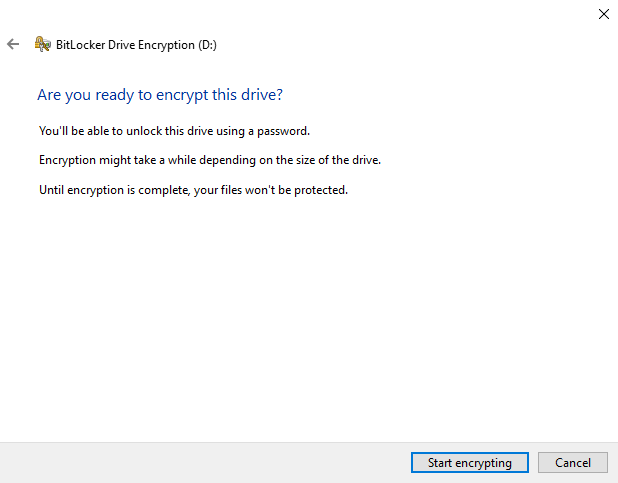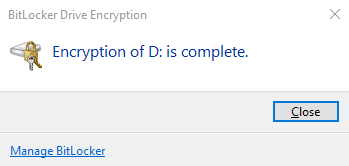Cómo cifrar un disco duro externo o USB
Los discos duros externos, las unidades flash (USB) y las tarjetas de memoria hacen que la copia de seguridad y el intercambio de datos sean súper fáciles.
Se están volviendo más valiosos a medida que la educación moderna, el trabajo y la vida están llenos de datos.
- Qué es el cifrado y cómo funciona
- Cómo el cifrado protegerá los datos en tus dispositivos de almacenamiento externos
- Cómo cifrar datos en un disco duro externo
- Cómo cifrar un disco duro externo o USB en Windows
- Cómo cifrar un disco duro externo o USB en macOS
- Cómo cifrar un disco duro externo o USB en Linux
- Ventajas y desventajas de cifrar tus unidades externas
Gracias a su alta capacidad, pequeño tamaño y portabilidad, son excelentes opciones para transferir o ver datos de una PC a otra. Sin embargo, ¿qué sucederá si pierdes o extravías alguno de estos dispositivos?
En muchos casos, resultará en una violación de datos. Estas violaciones de datos se pueden evitar si cifras tus discos duros externos o unidades USB.
Cuando están cifrados, es difícil para los hackers acceder a los datos que contienen estos dispositivos si se pierden o son robados.
Esta guía te mostrará cómo cifrar un disco duro externo o una unidad flash USB.
Los discos duros externos, las unidades flash (USB) y las tarjetas de memoria hacen que la copia de seguridad y el intercambio de datos sean súper fáciles. Sin embargo, si pierdes o extravías alguno de estos dispositivos, puede resultar en una violación de datos.
Estas violaciones de datos se pueden evitar si cifras tus discos duros externos o unidades USB. Cuando están cifrados, es difícil para los hackers acceder a los datos que contienen estos dispositivos si se pierden o son robados.
Esta guía te mostrará cómo cifrar un disco duro externo o una unidad flash USB utilizando varios métodos.
Cómo funciona el cifrado de un disco duro externo o USB
Cifrar un disco duro externo significa hacerlo seguro cifrando los datos almacenados utilizando funciones matemáticas sofisticadas. Esto se puede hacer mediante software u otra forma.
Después del cifrado del disco, los datos en el disco duro externo no pueden ser accedidos por nadie que no posea la clave o contraseña relevante.
Proporciona seguridad a su disco duro externo contra hackers y otras amenazas en línea. El objetivo principal de cifrar discos duros externos es proteger sus datos de personas no autorizadas.
AES o Estándar de Cifrado Avanzado
El Estándar de Cifrado Avanzado (AES) es uno de los estándares globales ampliamente utilizados para el cifrado. Fue establecido por el Instituto Nacional de Estándares y Tecnología (NIST) de los Estados Unidos en 2001.
El objetivo de AES es proporcionar una especificación para el cifrado de datos electrónicos. Es un cifrado de bloque simétrico, lo que significa que se utiliza la misma clave para el cifrado y descifrado del disco.
¿Por qué deberías cifrar tu disco duro externo o USB?
Si bien los discos duros externos y las unidades USB son beneficiosos al transferir o ver datos de una máquina a otra, pueden perderse.
Si no están cifrados, existe un alto riesgo de exponer su información confidencial a personas no autorizadas en tales situaciones. Por lo tanto, debería cifrarlos, especialmente cuando contienen información confidencial o identificable personalmente.
Por otro lado, algunas regulaciones de protección de datos como el GDPR o HIPAA son obligatorias si eres un usuario empresarial o de una compañía. Según ellos, tendrás que pagar multas costosas si tus datos no están cifrados.
Incluso si estas regulaciones no te restringen, sigue siendo vital cifrar tus dispositivos de almacenamiento externos para evitar violaciones de datos que podrían causar graves daños a tu empresa.
En este artículo aprenderás cómo cifrar tu disco duro / USB utilizando varios métodos.
También echa un vistazo a nuestro artículo sobre cómo cifrar tu tráfico de internet para obtener más consejos de seguridad.
Formas de cifrar tu disco duro externo o USB
En este segmento, te mostraré cómo cifrar tu unidad externa.
La mayoría de los sistemas operativos modernos como Windows, macOS y Linux tienen herramientas integradas para cifrar tus discos duros externos o periféricos USB. Por ejemplo, puedes usar BitLocker para Windows, FileVault para Mac y LUKS (Linux Unified Key Setup-on-disk-format) para Linux para cifrar tus unidades USB.
Cifrado de disco duro externo en Windows
Sigue los siguientes pasos para cifrar un disco duro externo en Windows usando BitLocker.
Paso 1: Abre el Explorador de Windows y haz clic derecho en tu disco duro externo. Luego haz clic en Formato.
Paso 2: El paso anterior borrará completamente todos los datos de tu unidad externa. Si esto es aceptable para ti, haz clic en Aceptar.
Paso 3: Aparecerá la siguiente ventana. Asegúrate de que la opción seleccionada en el menú desplegable bajo Sistema de archivos sea NTFS y luego haz clic en Iniciar.
Paso 4: Una vez que el disco se haya formateado correctamente; aparecerá el siguiente mensaje. Haz clic en “Aceptar” para continuar con los siguientes pasos.
Paso 5: Abre el Explorador de Windows nuevamente y haz clic derecho en tu disco duro externo. Luego selecciona “Activar BitLocker” de la lista de opciones.
Paso 6: Marca la opción “Usar una contraseña para desbloquear la unidad” en la ventana que aparece y también ingresa una contraseña fuerte y memorable allí según sea necesario. Luego haz clic en “Siguiente”.
Paso 7: Haz clic en “Guardar en un archivo” en la siguiente ventana y elige la ubicación para guardar la clave de recuperación.
Esta clave de recuperación será útil para acceder a la unidad en caso de que olvides tu contraseña.
Paso 8: Lee el texto en la ventana de abajo. Luego selecciona la opción de cifrado de disco preferida y haz clic en Siguiente.
Paso 9: Haz clic en “Iniciar cifrado”.
Paso 10: Finalmente, tendrás que esperar hasta que se complete el cifrado y luego hacer clic en “Cerrar”.
Cifrado de disco duro externo en macOS
Los pasos son para cifrar un disco duro externo en macOS usando FileVault.
Paso 1: Primero, abre el buscador y obtén la Utilidad de Disco escribiendo “Utilidad de Disco” allí y presionando enter. Luego se iniciará la aplicación Utilidad de Disco como se muestra a continuación.
Paso 2: Selecciona tu unidad externa en la Utilidad de Disco y luego haz clic en “Borrar”.
Paso 3: Haz clic en el menú desplegable Formato y selecciona Mac OS Extended (con registro, cifrado) o APFS (cifrado) de la lista de formatos disponibles.
Luego:
Paso 4: Ingresa una frase de contraseña fuerte y memorable y la pista de la frase de contraseña según sea necesario, luego haz clic en “Elegir” y después en “Borrar”.
Paso 5: Ahora, el disco debería estar formateado para FileVault según sea necesario.
Paso 6: Ahora viene el paso de cifrar el disco para FileVault. Podrás notar un icono en tu escritorio que se parece a las imágenes de abajo.
Paso 7: Haz clic derecho en el icono del disco duro externo que necesitas cifrar y luego haz clic en la opción llamada Cifrar “Time Machine”, como se muestra a continuación.
Paso 8: Ingresa una contraseña fuerte y memorable e ingresa la pista de la contraseña según sea necesario. Después de eso, haz clic en Cifrar disco.
Paso 9: Finalmente, el disco pasará por el proceso de cifrado. Selecciona y verifica el disco en la Utilidad de Disco para asegurarte de que se haya cifrado correctamente.
Cifrado de disco duro externo en Linux
Hay muchas formas de realizar el cifrado en Linux. A continuación se presentan los pasos para cifrar tu disco duro externo en Linux con una Raspberry Pi.
Paso 1: Conecta tu disco duro al sistema y ejecuta el siguiente comando.
sudo fdisk -l
Paso 2: Usa el siguiente comando para triturar el disco duro si es una unidad de husillo tradicional y hay datos.
sudo shred -v -n 1 /dev/sda
Paso 3: Ejecuta el siguiente comando para eliminar las particiones existentes y comenzar con una nueva sección primaria única.
sudo fdisk /dev/sda
Paso 4: Se te harán varias preguntas dentro de la herramienta fdisk. Proporciona respuestas a ellas adecuadamente y saldrás automáticamente de la herramienta fdisk. Ahora ejecuta el siguiente comando.
sudo mkfs.ext4 /dev/sda1
Paso 5: Toma nota de tu UUID, ya que será necesario para montar el disco cifrado más tarde. Puedes usar blkid para encontrarlo, como se muestra a continuación.
sudo blkid
Paso 6: Si aún no has instalado la herramienta criptográfica, ejecuta modprobe al final para cargar los módulos necesarios sin reiniciar.
sudo apt-get install cryptsetup sudo modprobe dm-crypt sha256 aes
Paso 7: Ahora, configura tu unidad cifrada. Tendrás que ingresar una frase de contraseña para eso. Anótala en algún lugar seguro ya que la necesitarás más tarde para acceder a tus datos cifrados o configurar tu disco duro cifrado.
sudo cryptsetup –verify-passphrase luksFormat /dev/sda1 -c aes -s 256 -h sha256 sudo cryptsetup luksOpen /dev/sda1 YourPreferredName
El código anterior creará un mapeador que reconoce tu volumen cifrado y en este caso se llama “YourPreferredName”.
Cifrado de disco duro con software de cifrado de disco duro y disco de terceros
Otra forma en la que puedes usar para cifrar tu disco duro es mediante el uso de software de cifrado de terceros o herramienta de cifrado. A continuación se presentan algunos de los programas de cifrado de terceros más populares utilizados para el cifrado de discos duros.
VeraCrypt
VeraCrypt es un programa muy popular que a menudo obtiene las calificaciones más altas de los usuarios. VeraCrypt es un software de cifrado gratuito y de código abierto utilizado en Windows, Mac OS X y Linux. Proporciona seguridad empresarial a todos tus datos importantes.
AES Crypt
AES Crypt es un programa de cifrado conveniente con versiones gratuitas y pagas. Viene con un administrador de contraseñas y una función de colaboración, lo que permite compartir datos cifrados con otros. AES Crypt está disponible para Windows, macOS y Linux, mientras que las versiones de terceros son para Android e iOS.
AxCrypt
AxCrypt es un software de cifrado muy potente y confiable especialmente diseñado para individuos y equipos de pequeñas empresas. Con AxCrypt, los archivos se pueden proteger con cifrado AES de 128 bits o 256 bits. Viene con todas las herramientas para asegurar archivos dentro de discos duros externos.
DiskCryptor
Diskcryptor es una de las mejores soluciones de cifrado de datos de código abierto para Microsoft Windows. Permite el cifrado de discos duros completos o particiones individuales. DiskCryptor admite muchos esquemas de cifrado, sistemas operativos Windows y sistemas de archivos. Una característica impresionante de DiskCryptor es que te permite pausar el cifrado y reanudarlo más tarde o incluso en una computadora diferente.
TrueCrypt
TrueCrypt es un potente software de cifrado que admite volúmenes ocultos, cifrado sobre la marcha, archivos clave y atajos de teclado. Se puede utilizar en discos completos y particiones del sistema con un sistema operativo instalado.
Además, TrueCrypt se puede utilizar para crear un solo archivo que funciona como una unidad, concluido con sus carpetas y archivos cifrados. TrueCrypt es compatible con Windows 10, 8, 7, Vista, XP y Linux y macOS.
Discos duros con cifrado basado en hardware
Estos dispositivos normalmente utilizan cifrado basado en software y hardware, que a veces requiere establecer una contraseña en un teclado físico para asegurar tus datos. Pero también dependen del código propietario, lo que dificulta verificar sus afirmaciones sobre seguridad.
Es imposible asegurar si los discos duros con cifrado basado en hardware tienen puertas traseras o no, y esto es común para cualquier hardware. Por lo tanto, es vital comprar discos duros solo a proveedores o marcas confiables.
Cifrado USB con sistemas operativos
Aquí aprenderás cómo cifrar tu unidad flash USB.
Cifrar unidades USB en Windows
Sigue los siguientes pasos para cifrar una unidad flash USB en el sistema operativo Windows usando BitLocker.
Paso 1: Conecta tu unidad USB a tu PC con Windows y abre el explorador de archivos. Haz clic derecho en tu unidad USB allí y haz clic en “Activar BitLocker”.
Paso 2: Aquí, se te pedirá que selecciones la forma en que te gustaría desbloquear la unidad. Marca en “Usar una contraseña para desbloquear esta unidad” allí, como se muestra a continuación.
Paso 3: Ingresa y confirma tu contraseña en los espacios proporcionados de la ventana anterior para desbloquear la unidad (Podrás cambiar esta contraseña más tarde dando la contraseña original).
Paso 4: Cuando se te pregunte “Cómo quieres almacenar tu clave de recuperación”, selecciona la opción “Guardar la clave de recuperación en un archivo”. Guarda este archivo de recuperación en un lugar seguro al que solo tú tengas acceso (Este archivo no contendrá tu contraseña y se puede usar si olvidas tu contraseña).
Paso 5: Haz la selección para cifrar toda la unidad o cifrar solo el espacio utilizado.
Paso 6: Finalmente, Windows cifrará con éxito tu unidad flash USB. Este proceso solo tomará unos minutos y aparecerá un mensaje una vez que se haya completado el cifrado.
Cifrar unidades USB en macOS
Como ya sabrás, macOS tiene algunas herramientas integradas para el cifrado USB integradas en su software. Te permiten cifrar o descifrar unidades flash USB y otros dispositivos de almacenamiento sobre la marcha. A continuación se presentan algunos pasos sencillos sobre cómo usarlos.
Este proceso utiliza el cifrado XTS-AES, el mismo tipo de cifrado que utiliza el sistema macOS FileVault 2. Es importante recordar que usar Finder para cifrar una unidad USB limitará su uso a macOS.
No podrás acceder a la unidad en una máquina con un sistema operativo diferente como Windows o Linux.
Paso 1: Conecta tu unidad flash a tu PC MAC y abre Finder. Luego, haz clic derecho en la unidad USB en la barra lateral izquierda y haz clic en “Cifrar +Nombre de la unidad USB”, como se muestra a continuación.
Habiendo completado todos los campos necesarios, haz clic en “Cifrar disco”. Paso 2: Ahora, Finder te pedirá que ingreses una contraseña y una pista. Esta contraseña se utilizará para acceder a la unidad USB más tarde, así que no la pierdas.
Paso 3: Finalmente, Finder cifrará tu unidad flash. Este proceso puede llevar un tiempo, dependiendo de la cantidad de datos almacenados.
Cifrar unidades USB en Linux
A continuación se presentan los pasos para cifrar tu unidad USB utilizando LUKS en Linux.
Paso 1: Ver los sistemas de archivos disponibles utilizando el siguiente comando.
df -hl # en mi caso fue /dev/sdb1
Paso 4: Desmonta la unidad USB con el siguiente comando.
umount /dev/sdb1
Paso 5: Borra el sistema de archivos de la unidad USB.
sudo wipefs -a /dev/sdb1
Paso 6: Crea una partición LUKS como se muestra a continuación.
sudo cryptsetup luksFormat /dev/sdb1
ADVERTENCIA!
========
Esto sobrescribirá los datos en /dev/sdb1 irrevocablemente.
¿Estás seguro? (Escribe SÍ en mayúsculas): SÍ Ingresa la frase de contraseña: Verifica la frase de contraseña:
Paso 7: Abre la unidad cifrada con los siguientes comandos.
sudo cryptsetup luksOpen /dev/sdb1 reddrive Ingresa la frase de contraseña para /dev/sdb1:
ls -l /dev/mapper/reddrive lrwxrwxrwx 1 root root 7 Jul 26 13:32 /dev/mapper/reddrive -> …/dm-0
Paso 8: Crea un sistema de archivos como se muestra a continuación. Aquí, “EXT4” es el sistema de archivos y puedes crear cualquier otro sistema de archivos que necesites.
sudo mkfs.ext4 /dev/mapper/reddrive -L reddrive
Paso 9: Usando el USB cifrado
A continuación se muestra el código para montar y desmontar tu unidad flash USB cifrada en Linux CLI.
sudo mount /dev/mapper/reddrive /mnt/red
su -c «echo hello > /mnt/red/hello.txt»
Password:
ls -l /mnt/red
total 20
-rw-rw-r–. 1 root root 6 Jul 17 10:26 hello.txt
drwx——. 2 root root 16384 Jul 17 10:21 lost+found
sudo umount /mnt/red
sudo cryptsetup luksClose reddrive
Si usas la GUI para acceder al USB cifrado, aparecerá una pantalla como esta.
Ingresa tu contraseña allí, luego guarda tus datos en el USB y expúlsalo de forma segura.
¿Cuáles son las ventajas de cifrar discos duros externos?
A continuación se presentan algunas de las ventajas que puedes obtener al cifrar tu disco duro externo.
Mejora de la seguridad de los datos
Una solución completa de cifrado de datos permite a los propietarios de negocios continuar con su trabajo con tranquilidad ya que sus datos están seguros y protegidos en todos los estados.
El uso del método de cifrado adecuado garantizará que tus datos sean casi inaccesibles para hackers o personas no autorizadas. Incluso si los hackers crearan software de fuerza bruta para descifrar el cifrado, no sería fácil con una solución de cifrado potente.
Capacidad para mantener la integridad de los datos
A pesar de su tamaño, la mayoría de las empresas se preocupan si sus datos mantendrán la integridad si están cifrados. El cifrado protege tus datos contra modificaciones y, por lo tanto, ayuda a mantener su integridad y privacidad. Evita que los hackers modifiquen los datos que intentan cometer fraude de datos al alterar los datos.
Alineación con las reglas de cumplimiento de datos
El cumplimiento es un aspecto importante a considerar al tratar con datos, ya que muchas empresas están sujetas a restricciones legales, de seguros y de la industria sobre cómo se pueden transferir y controlar los datos.
El cifrado brinda una excelente oportunidad para que las empresas transfieran y almacenen datos mientras cumplen con las reglas de cumplimiento que actualmente tienen lugar en sus organizaciones, como HIPAA, PCI/DSS, FIPS y FISMA.
Capacidad para transferir datos de forma segura
En su mayoría, los datos se vuelven inseguros cuando se transfieren de un lugar a otro. Aunque SSL/TSL es el estándar de la industria para transferir datos, puede tener algunas desventajas en términos de seguridad de los datos.
Una buena solución de cifrado de datos garantizará la seguridad de los datos en reposo y en estado de transferencia.
¿Cuáles son las desventajas del cifrado de discos duros externos?
Si bien el cifrado de discos duros te ofrece muchas ventajas, también tiene algunos inconvenientes. Algunas desventajas del cifrado de discos duros externos son las siguientes:
Necesidad de cooperación
El uso de discos duros externos compartidos entre varias personas corre el riesgo de pérdida o robo de datos. Como muchas personas conocen la contraseña, pueden compartirla con otras personas que no están autorizadas para acceder a la unidad. Por lo tanto, si estás compartiendo unidades cifradas, debes cooperar con aquellos que tienen acceso a la unidad o tus datos ya no estarán seguros.
Olvidar contraseñas
Para cifrar tu disco duro externo, debes agregarle una contraseña. Esta contraseña será necesaria cada vez que desees acceder o descifrar la unidad. Algunas personas usan contraseñas complicadas para fortalecer la seguridad y dificultar que otros las adivinen. Sin embargo, a veces olvidan estas contraseñas y ya no pueden acceder a la unidad.
Conclusión
Los discos duros externos y las unidades USB juegan un papel importante en el almacenamiento y recuperación de datos. Vienen con mayor capacidad con tamaño y precio reducidos y ahora incluso ofrecen algunas soluciones avanzadas para proteger tus datos.
El cifrado es la clave para asegurar los datos en tus discos duros externos/USB. Al referirte a los métodos de cifrado explicados en este artículo, puedes seleccionar una opción de cifrado que se adapte a tus necesidades y evitar que los hackers o quien encuentre tu unidad portátil accedan fácilmente a la información.
Preguntas frecuentes
Algunas personas encontraron útiles las respuestas a estas preguntas
¿El cifrado de disco completo ralentiza tu PC o Mac?
El cifrado de disco completo debería tener costos de rendimiento casi insignificantes. La mayoría de las computadoras y sistemas operativos modernos ofrecen cifrado completo con casi ningún impacto en el rendimiento.
¿Cómo puedes proteger con contraseña una sola carpeta en tu disco duro externo sin instalar ningún software?
En general, no puedes. Necesitarías tener software instalado en la computadora que estás utilizando el disco duro externo. BitLocker o FileVault pueden cifrar carpetas separadas.
¿Cómo bloqueas un disco duro externo con una contraseña sin BitLocker u otro software?
Después de formatearlo, puedes cifrar un disco duro de forma nativa en tu sistema operativo. En macOS, puedes usar la Utilidad de Disco para borrar el disco duro externo y luego formatearlo con cifrado.
¿Cuánto tiempo lleva cifrar un disco duro?
Esto depende del sistema que estés utilizando, la capacidad de almacenamiento del disco duro y si es un HDD o SSD. En general, este proceso debería llevar unos minutos hasta un máximo de un par de horas en la mayoría de los sistemas.