Guía completa de privacidad en Firefox para 2023
Al navegar por internet, la privacidad sigue siendo una preocupación para muchos usuarios.
De todos los navegadores disponibles, usuarios y expertos consideran a Firefox como el navegador más amigable con la privacidad entre los navegadores populares.
- Firefox es de código abierto
- Un gran número de complementos que mejoran la seguridad
- Puedes acceder a su configuración para ajustar sus parámetros de privacidad y seguridad
Ahora quizás te estés preguntando, ¡Vaya! Firefox es mi navegador definitivo para la seguridad.
Sin embargo, aún necesitas informarte sobre las configuraciones y ajustes predeterminados y cómo cambiar sus valores para que Firefox sea seguro.
Estos conceptos son válidos incluso si estás utilizando una VPN para acceder a internet a través de Firefox. De eso trata este artículo.
No obstante, primero aprendamos los conceptos básicos de privacidad del navegador antes de modificar sus configuraciones.
¿Cuáles son los puntos clave a tener en cuenta antes de adentrarse en la privacidad de Firefox?
Rastreo de huellas digitales
El rastreo de huellas digitales es un mecanismo de seguimiento en línea donde los sitios web que visitas o los servicios remotos crean un perfil único sobre la información del sistema operativo de tu computadora, las fuentes que has instalado, los complementos y tu navegador y pantalla web preferidos.
No hay dos huellas digitales idénticas; así que, cuantas más distintivas sean tus fuentes y complementos, más fácil será crear una huella digital única de ti.
Suena aterrador, ¿verdad? Sin embargo, en las últimas versiones de Firefox, bloquea el rastreo de huellas digitales. Descubrirás más sobre esto en las siguientes secciones.
DNS sobre HTTPS
Cuando escribes una dirección web en la barra de direcciones del navegador, se convierte a una dirección IP utilizando una búsqueda DNS. Sin embargo, este proceso no está cifrado, ya que está en forma de texto sin formato. Recientemente, Firefox activó el DNS sobre HTTPS (DoH) de manera predeterminada para el público estadounidense.
En contraste, con una conexión DoH, el tráfico DNS está cifrado, lo que implica que los proveedores de ISP y otros terceros tendrán dificultades para espiar qué sitios web visitas e incluso bloquearlos, como lo hacen los proveedores de ISP.
Aunque esto es un buen paso para tu privacidad, el servidor DNS aún conoce el sitio web que estás visitando. Por lo tanto, Mozilla proporciona dos proveedores de DNS confiables, Cloudflare y NextDNS.
Extensiones web
Los ingenieros de Mozilla han transformado la mayoría de los complementos que enumeramos a continuación en extensiones web. El año pasado, las extensiones web reemplazaron el marco de complementos anterior de Firefox.
Por lo tanto, desde la versión Quantum 57 de Firefox en adelante, los complementos están disponibles como extensiones web.
Estas extensiones web mejoran tu experiencia y seguridad con el navegador Firefox.
Bloqueo de anuncios predeterminado
Gigantes tecnológicos como Facebook y Google ofrecen montones de opciones de seguimiento para rastrear a sus visitantes, alegando proporcionar una experiencia más personalizada.
Sin embargo, algunos usuarios encuentran este acto molesto y una invasión de la privacidad. Como resultado, desde junio de 2019 en adelante, Firefox introdujo un sólido mecanismo de protección de seguimiento que, de manera predeterminada, es parte de la configuración de Firefox.
Anteriormente, esta función estaba disponible solo para las versiones Beta y Nightly, y ahora es una característica estándar en todas sus versiones actuales.
Funciona bloqueando las cookies invasivas que los rastreadores de anuncios utilizan para exponerte en línea. Por lo tanto, los anunciantes, mineros de criptomonedas y rastreadores no tienen poder sobre los usuarios que utilizan este navegador.
Cosas que debes hacer cuando instalas Firefox
Ahora tienes una idea de los aspectos fundamentales antes de hacer que Firefox sea seguro. Entonces, adentrémonos en lo que necesitas hacer desde las etapas iniciales, como desde el momento de su instalación, para hacerlo más seguro.
Deshabilitar la recopilación de datos predeterminada de Firefox
Firefox tiene una función llamada telemetría, que recopila datos sobre el rendimiento, uso, hardware y datos de personalización para ayudar a Firefox a brindarte un mejor servicio la próxima vez que uses el navegador.
En general, estos datos son inofensivos y no llegan a manos ajenas a Firefox. Sin embargo, deshabilitarlos es una buena idea si te preocupa la privacidad.
Así es cómo lo haces:
- Haz clic en el menú de la aplicación en la parte superior derecha.
- Luego selecciona Configuración en el menú desplegable que aparece.
- Después de eso, selecciona el panel Privacidad y seguridad.
- Luego desplázate hacia abajo hasta encontrar Recopilación y uso de datos de Firefox. Desmarca todas las casillas que ya estén marcadas.
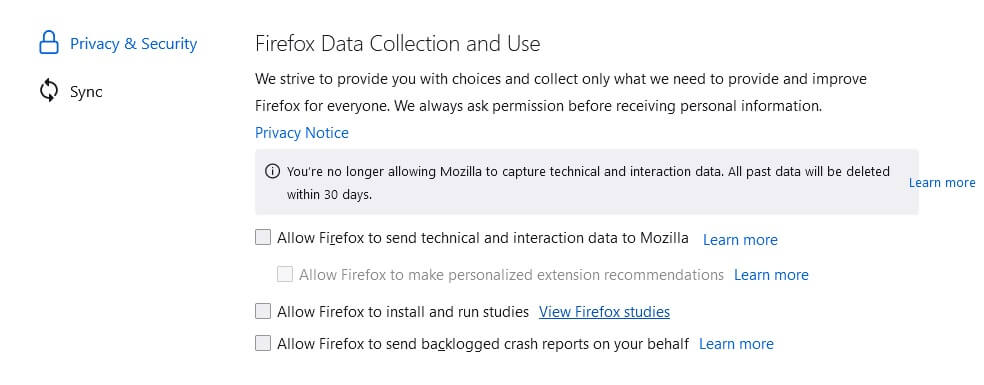
Eso es todo para computadoras de escritorio o portátiles. Así es como lo haces para Firefox que has instalado en dispositivos móviles:
- Ve al menú en Firefox.
- Luego selecciona Opciones, seguido de Privacidad.
- Selecciona Opciones de datos.
- Luego desmarca las tres casillas: Telemetría, Reporte de errores y Servicio de ubicación de Mozilla.
Motor de búsqueda predeterminado a un motor de búsqueda amigable con la privacidad
Para sorpresa de todos, Firefox hizo de Google su motor de búsqueda predeterminado, principalmente por beneficios financieros.
Sin embargo, todos sabemos que usar Google como motor de búsqueda predeterminado rastrea toda tu actividad de búsqueda y te sigue desde múltiples ángulos.
Por lo tanto, desde la perspectiva de tu privacidad, es ideal seleccionar un motor de búsqueda que se preocupe por tu privacidad.
Entonces, primero necesitas cambiar el navegador predeterminado de Firefox de la siguiente manera:
- Haz clic en el menú de la aplicación
- Luego selecciona configuración
- Haz clic en Buscar en el panel
- Entonces, desde el menú desplegable en Motor de búsqueda predeterminado, selecciona el motor de búsqueda de tu elección
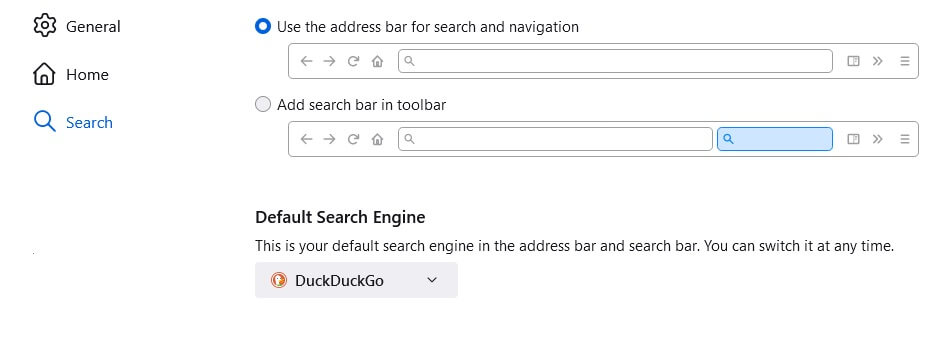
Firefox te proporciona algunas opciones en el menú desplegable anterior. Para obtener más opciones, desplázate hacia abajo hasta encontrar Motores de búsqueda con un solo clic y selecciona uno de la lista.
Activar la opción de protección de seguimiento mejorada
Desde Firefox 57 en adelante, incorporó protección global contra rastreo en la interfaz principal, la cual bloquea a los sitios que visitas, evitando que te rastreen y creen perfiles de usuario para su marketing objetivo.
Cuando visitas la pestaña de Privacidad y Seguridad en Protección Mejorada contra Rastreo, verás tres opciones: estándar, estricto y personalizado.
Por defecto, aparecerá el modo personalizado, y bloqueará lo siguiente:
- Cookies entre sitios en todas las ventanas
- Códigos de rastreo de forma privada (ventana de incógnito)
- Huellas digitales
- Criptomineros
- Rastreadores de redes sociales
El modo estricto puede causar problemas en algunos sitios web, por lo que es posible que no obtengas la experiencia de usuario correcta. En el modo personalizado, puedes seleccionar qué rastrear y qué no seguir.
Aunque puedes cambiar el modo yendo a Menú > Configuración > Privacidad y Seguridad > Protección Mejorada contra Rastreo, el modo estándar te proporcionará el mejor equilibrio.
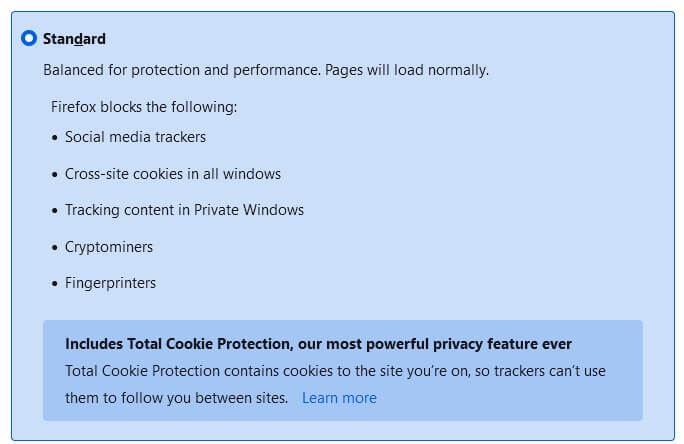
La opción «No Rastrear»
La siguiente opción después de los modos es igualmente esencial, que pregunta cuándo quieres enviar la señal de «No Rastrear». Nuevamente, por defecto, Firefox lo habilita para aquellos que navegan en modo privado. Entonces, para habilitarlo, debes seguir estos pasos:
Ve a Menú > Configuración > Privacidad y Seguridad > Protección Mejorada contra Rastreo; luego, en el cuadro de opciones, selecciona la opción ‘siempre’, como se muestra a continuación.

¿Cuáles son las configuraciones de Firefox About:: Config que puedes modificar?
Hasta ahora, has aprendido a cambiar la configuración de privacidad modificando diferentes opciones en el panel Privacidad y Seguridad y el panel de búsqueda. En esta sección, aprenderás a cambiar la configuración de privacidad utilizando about::config.
Para acceder a las configuraciones de about, escribe about::config en tu navegador Firefox. Luego, antes de llegar a la página de destino, recibirás una página de advertencia como la siguiente:
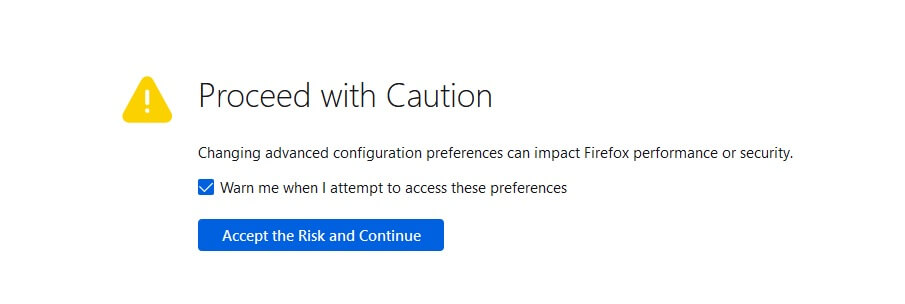
Simplemente haz clic en «Aceptar el riesgo y continuar». Luego, te llevará a la página con preferencias que Firefox enumera en orden alfabético, seguido de su valor y la opción para cambiarlos.
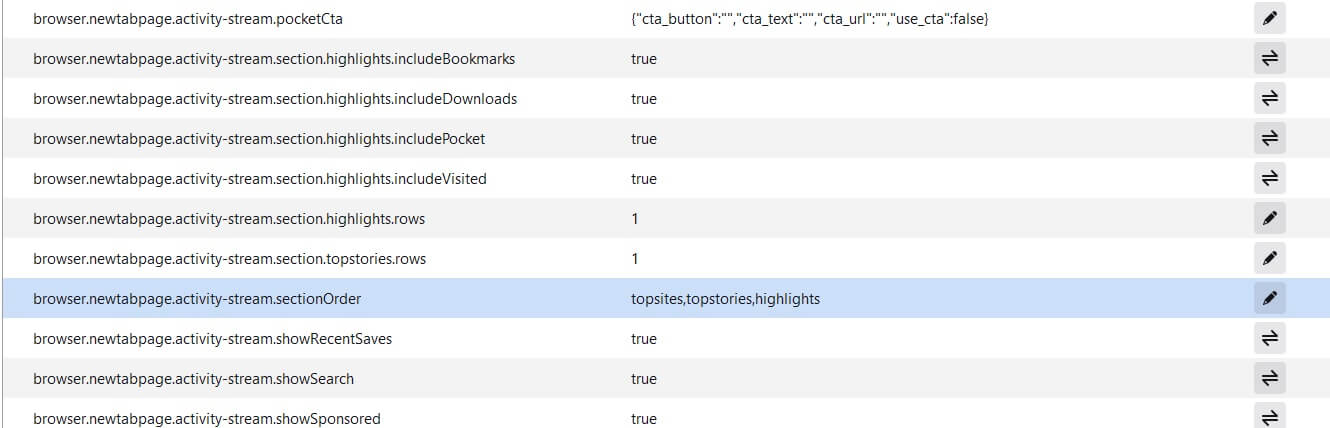
Resistir huellas digitales
Para cambiar el valor booleano de una preferencia, debes hacer clic en el botón de alternancia, y cambiará de verdadero a falso y viceversa. Para otros, simplemente haces clic en el ícono de lápiz y escribes el valor que deseas cambiar en el cuadro de texto.
Además, otro punto que vale la pena mencionar es que algunos de los cambios que realizaste en la sección anterior ya están actualizados en esta lista de preferencias.
Entonces, comencemos cambiando el valor predeterminado de resistir las huellas digitales a verdadero. Su valor se almacena en la propiedad privacy.resistFingerprinting, cuyo valor predeterminado es falso. Cambiémoslo a verdadero.
- Primero, busca la cadena privacy.resistFingerprinting en el cuadro de búsqueda en la parte superior, como se muestra a continuación.
- Luego, cuando presiones Enter, verás que esta propiedad tiene un valor falso.
- Puedes cambiarlo fácilmente haciendo clic en el botón de alternancia a la derecha, lo que cambia su valor a verdadero.
Lo que hace es que hace que los sitios web que visitas a través de Firefox sean más resistentes a las huellas digitales.
Deshabilitar WebRTC
Web Real-Time Communication te permite disfrutar de funciones como llamadas de voz, video chat y compartir archivos punto a punto a través de tu navegador.
Sin embargo, un riesgo significativo de esta función es que puede exponer tu dirección IP real incluso si estás usando una buena VPN. Este riesgo se llama una fuga de WebRTC que expone tu dirección IP a través de las solicitudes STUN de un navegador.
Por lo tanto, para deshabilitar esta función, escribe media.peerconnection.enabled y búscala. Por defecto, debería tener un valor verdadero, y puedes cambiarlo a falso haciendo clic en el ícono de alternancia.

Cuando deshabilitas WebRTC, los servicios de Google Meet y Whereby no funcionan.
Bloqueo de criptomineros
De manera similar, también puedes bloquear criptomineros utilizando la siguiente línea. Este comando solo es aplicable a las versiones de Firefox superiores a 67+.
privacy.trackingprotection.cryptomining.enabled=false
Deshabilitar servicios de geolocalización
Algunos sitios web que visitas requieren tu geolocalización. Por defecto, geo.enabled está configurado en verdadero, en cuyo caso Firefox puede enviar los siguientes detalles a Google:
- Tu dirección IP
- Puntos de acceso inalámbrico cercanos
- Un identificador de cliente aleatorio que Google envía y que solo es válido por dos semanas
Independientemente de si has deshabilitado la propiedad de geolocalización antes de enviar la información anterior a Google, primero recibirás una solicitud del sitio que estás visitando. Por lo tanto, tienes control sobre habilitar y deshabilitar la geolocalización.
geo.enabled = false
Puedes obtener más información sobre la geolocalización en Firefox aquí.
Comportamiento de las cookies
La preferencia network.cookie.cookieBehavior determina si aceptar todas o algunas cookies dependiendo del valor que establezcas en esta preferencia. Recibe un valor entero entre 0 y 4 en el cual:
0 => Por defecto, acepta todas las cookies.
1`=> Solo acepta cookies del sitio de origen y no permite cookies de terceros.
2=> Bloquea todas las cookies
3=> Bloquea las cookies de los sitios que nunca has visitado antes.
4=> Indica una nueva política de almacenamiento de cookies que no permite a los rastreadores acceder al almacenamiento.
Cualquiera de estos números, del 1 al 4, mejora la privacidad. El valor 4 ofrece la máxima privacidad, lo que puede provocar que algunos sitios web no funcionen correctamente.
Opciones de duración de las cookies
Esta preferencia network.cookie.lifetimePolicy determina cuándo Firefox elimina las cookies. También aceptará valores enteros del 0 al 3 como se indica a continuación:
- 0=> El servidor proporciona los nombres de las cookies
- 1=> Se solicitará al usuario la duración de las cookies
- 2=> 2 => Las cookies caducan al final de una sesión, es decir, cuando se cierra la ventana del navegador
- 3=> 3 => La cookie dura la cantidad de días mencionados en la propiedad network.cookie.lifetime.day
Como buena práctica, es ideal utilizar el valor 2 para que las cookies también finalicen cuando una sesión termina.
¿Son los complementos una buena opción para asegurar la privacidad?
Hasta ahora, has aprendido cómo lograr privacidad en Firefox. Primero ajustando la configuración y luego modificando los valores predeterminados en las preferencias de about::config. Hay más métodos, como los complementos (Add-ons). Hablemos de si los complementos son una buena opción.
En primer lugar, tener demasiados complementos puede ralentizar tu navegador Firefox. En segundo lugar, cuantos más complementos tengas, la huella digital que genera la tercera parte producirá un usuario más distintivo que se destacará entre la multitud.
Por lo tanto, antes de agregar complementos, es fundamental considerar deshabilitar las formas de huella digital a través del navegador. Hay algunos complementos valiosos, como:
- HTTPS Only: Obliga a Firefox a usar HTTPS al transferir datos hacia y desde el navegador.
- uBlock Origin: Elimina ventanas emergentes, anuncios, rastreadores y mineros de criptomonedas.
- Cookie AutoDelete: Este complemento elimina las cookies cada vez que cierras la pestaña del navegador.
Conclusión
Hasta ahora, has aprendido sobre numerosas formas de lograr privacidad en Firefox. Estos métodos son solo algunas maneras, ya que solo hemos cubierto las principales.
Hay más formas, y con los constantes cambios tecnológicos, tendrás que experimentar cuál enfoque de privacidad se adapta mejor a ti. Sigue experimentando hasta que descubras tu mejor opción.
Después de todo, Firefox es el navegador convencional más amigable que se preocupa por tu privacidad.

