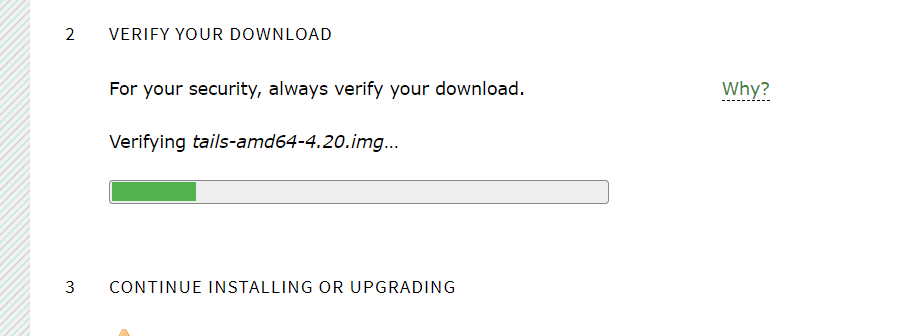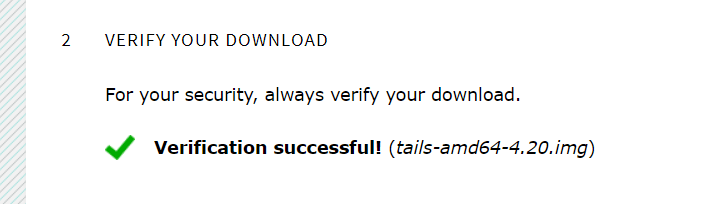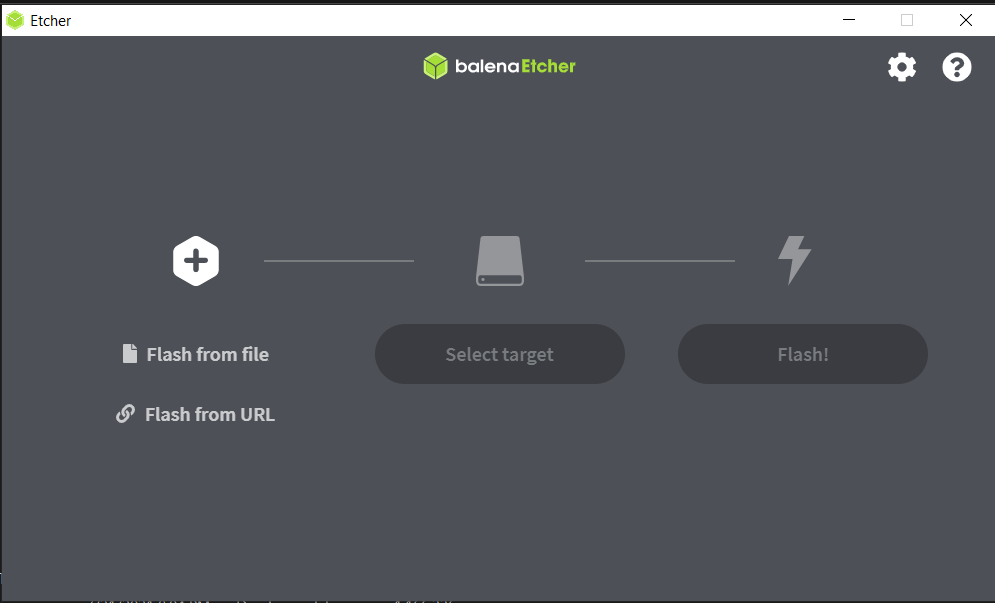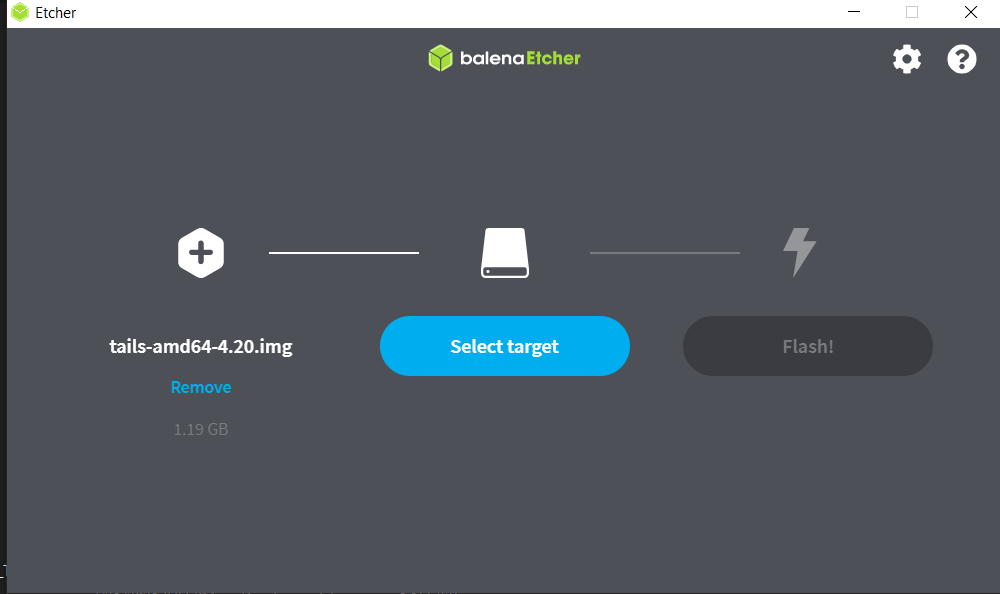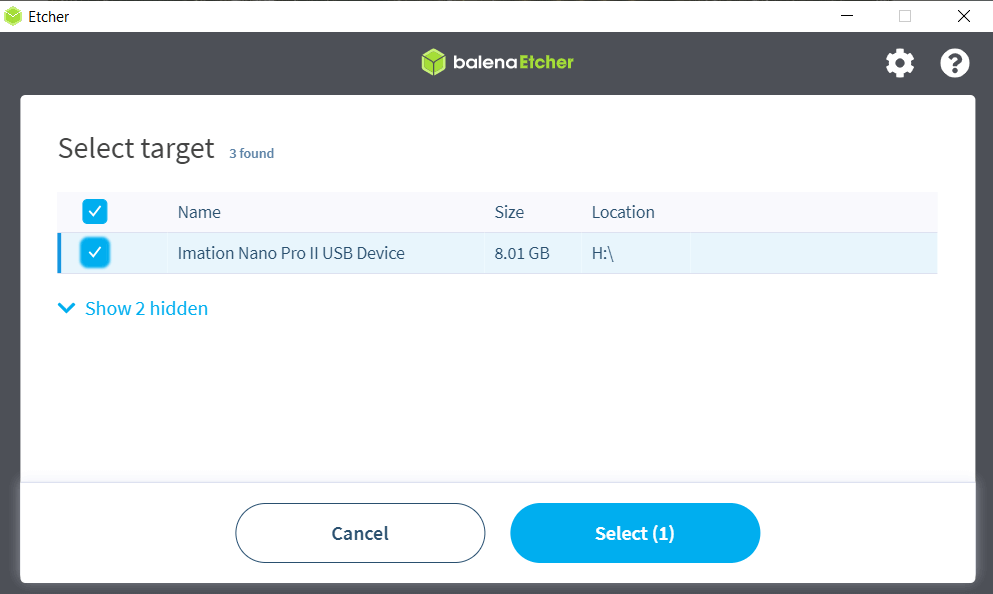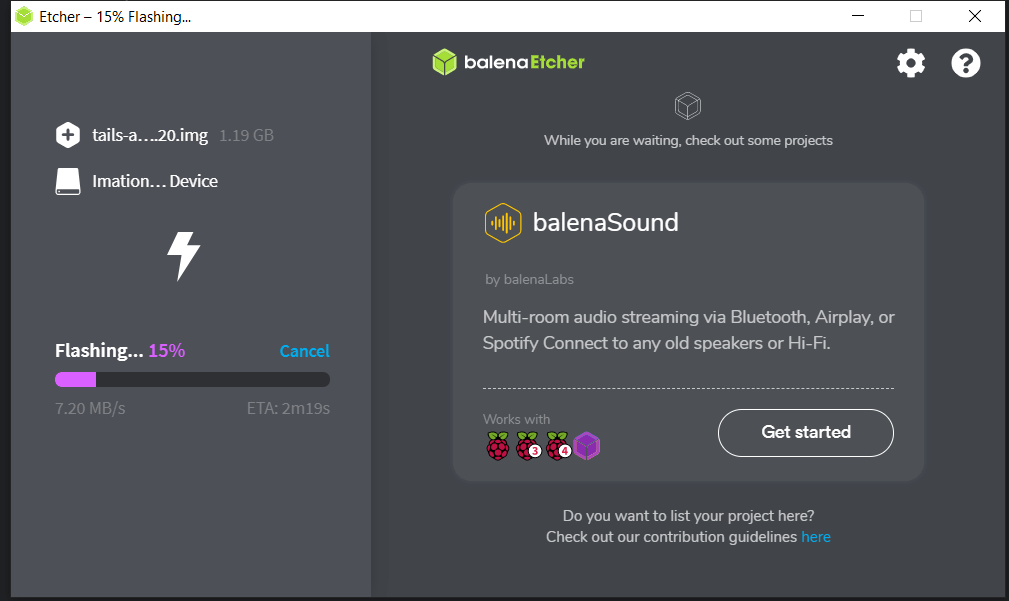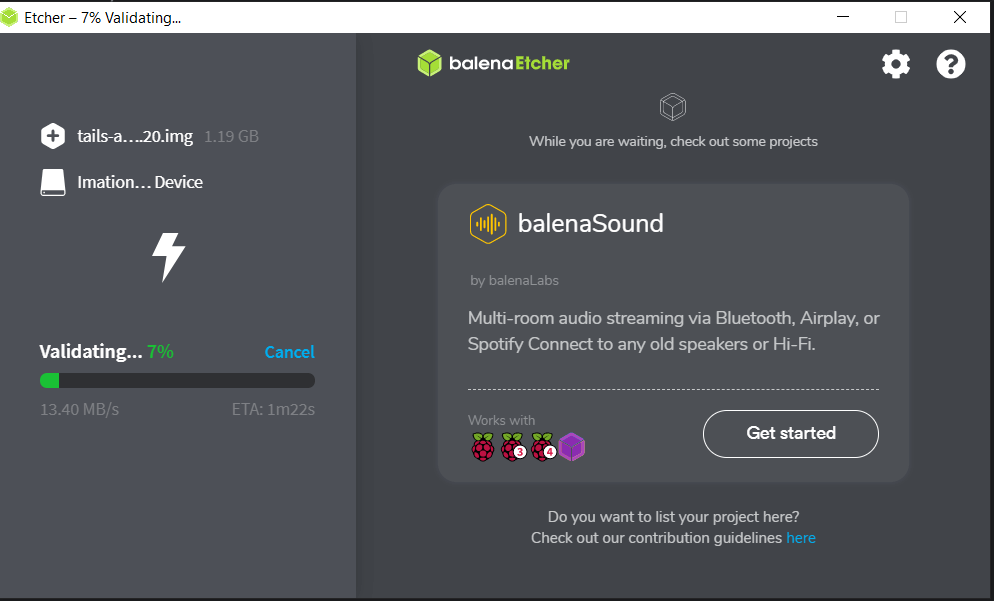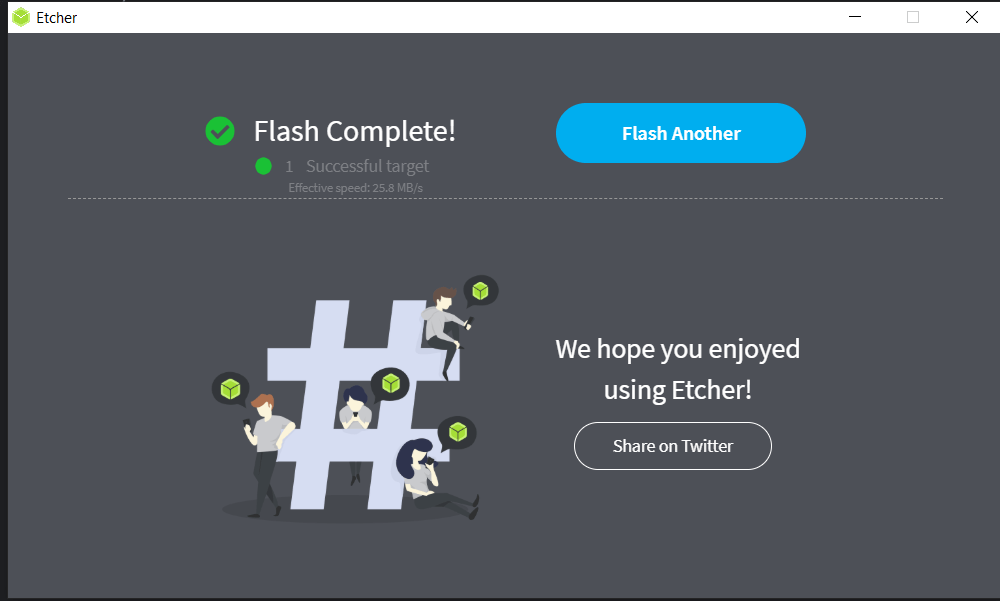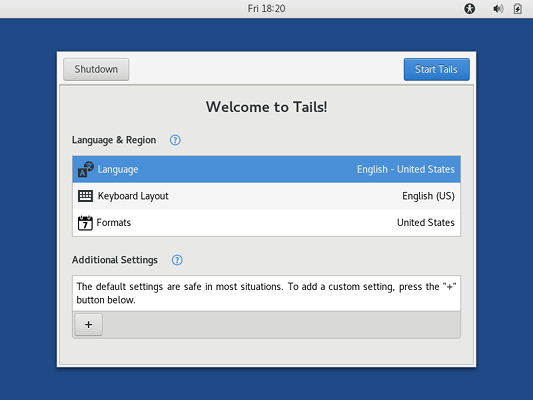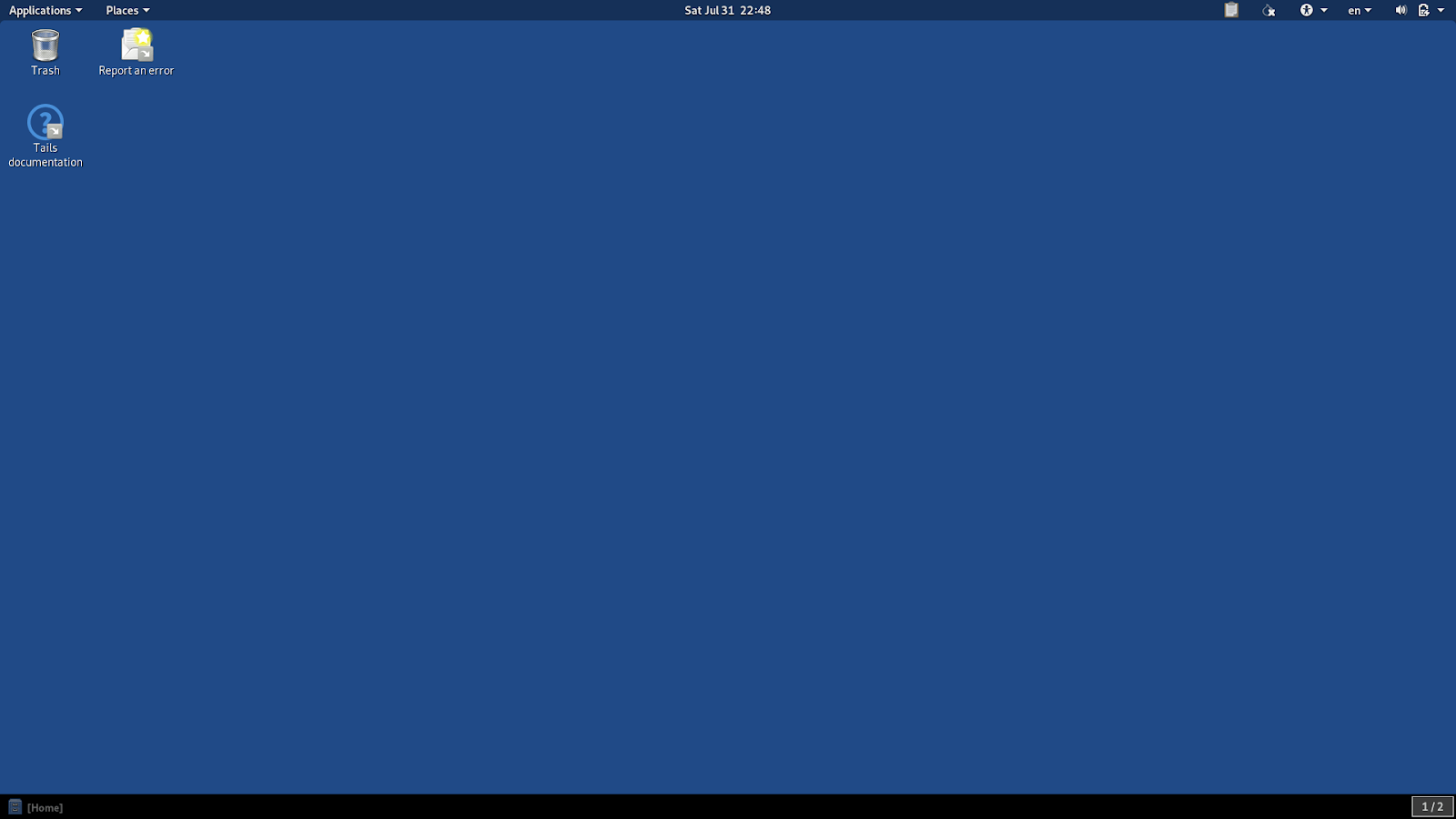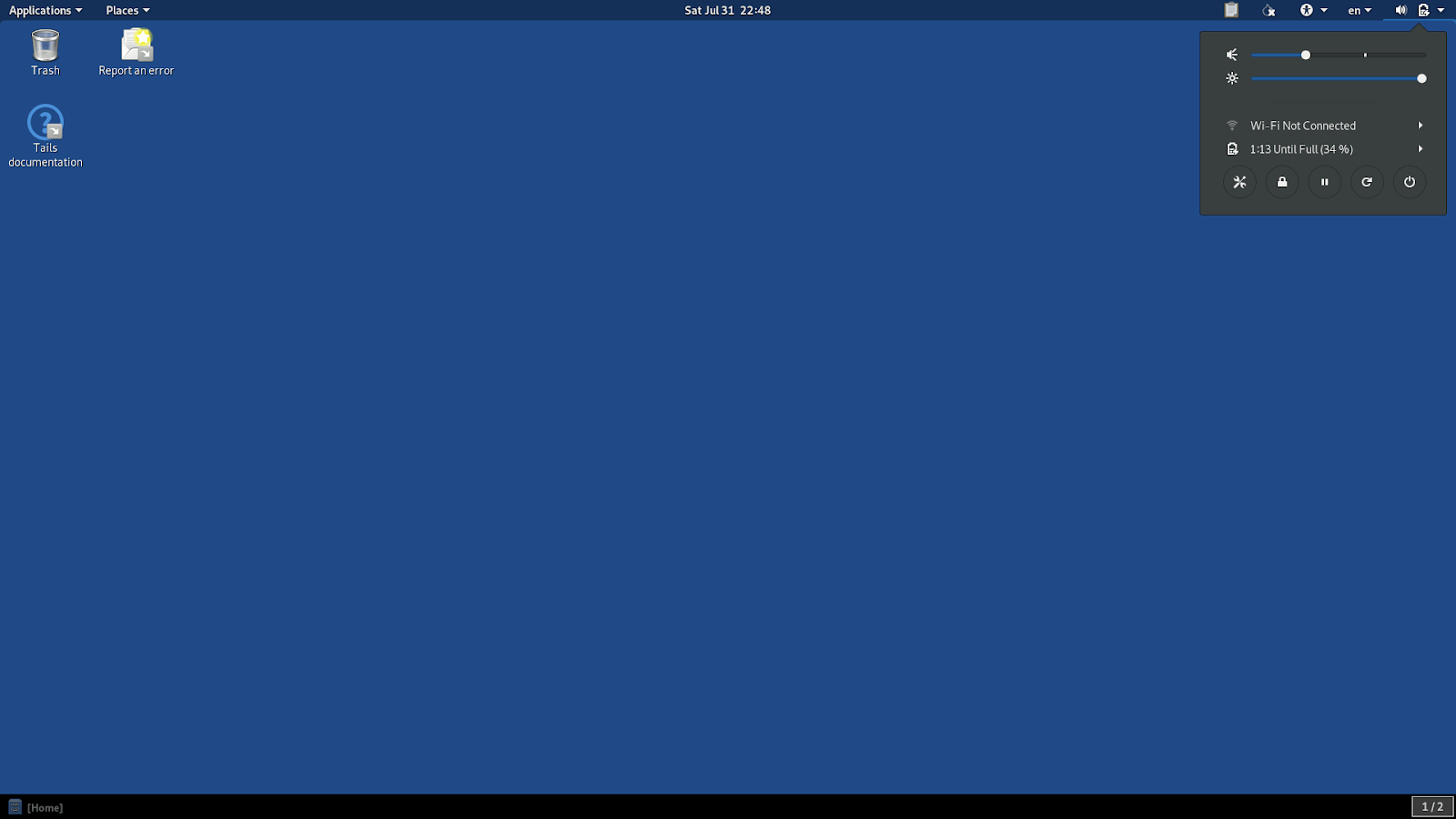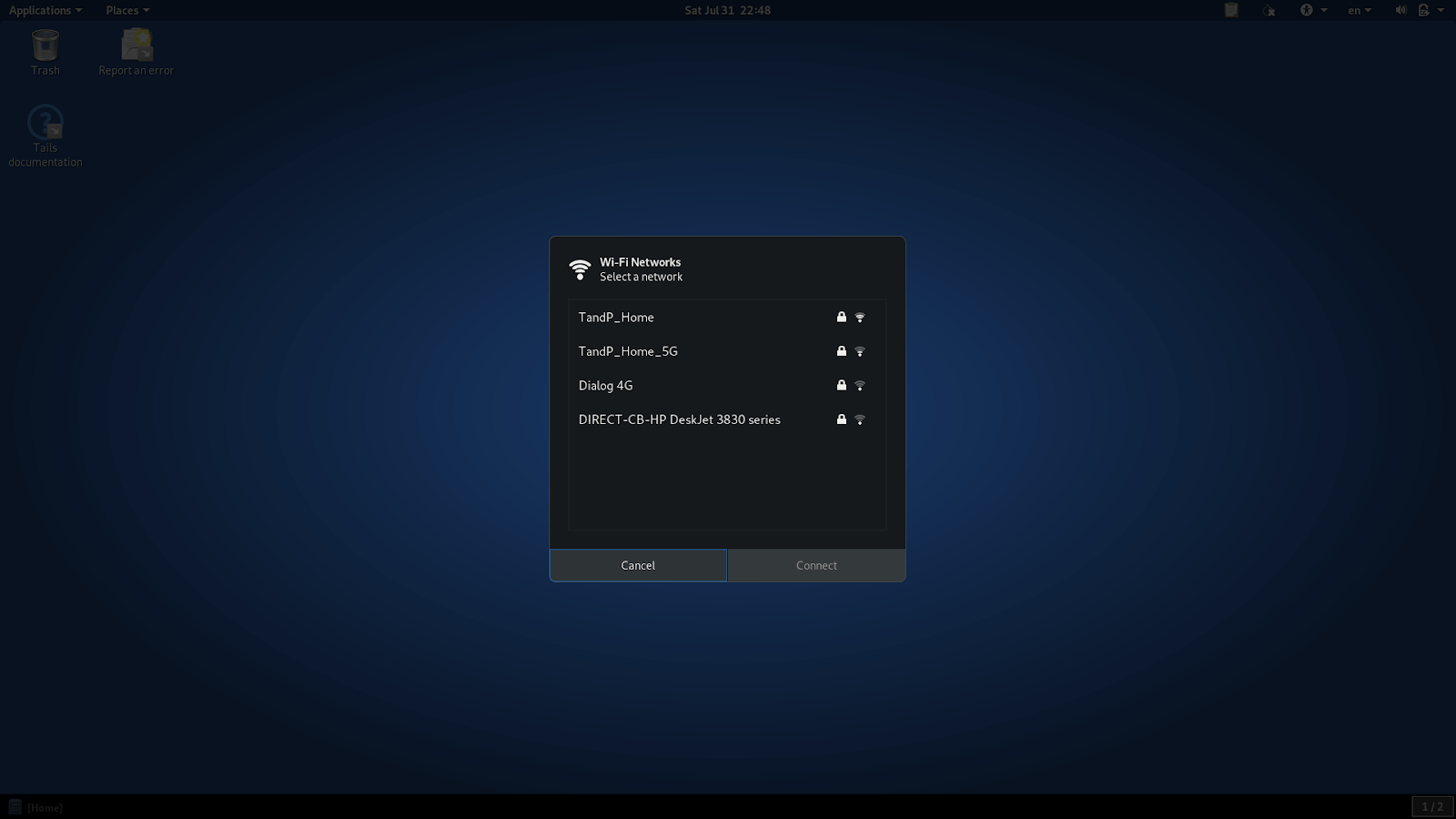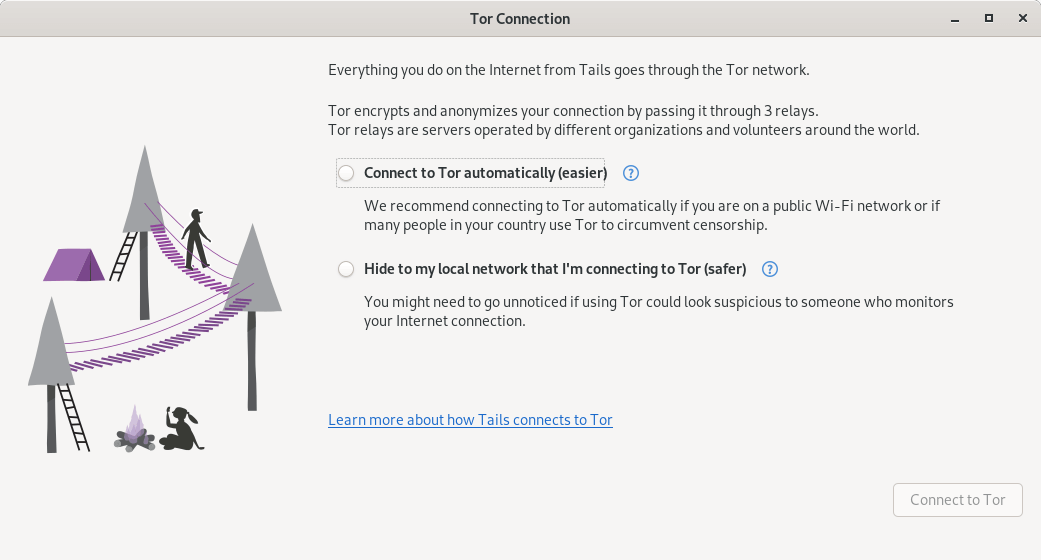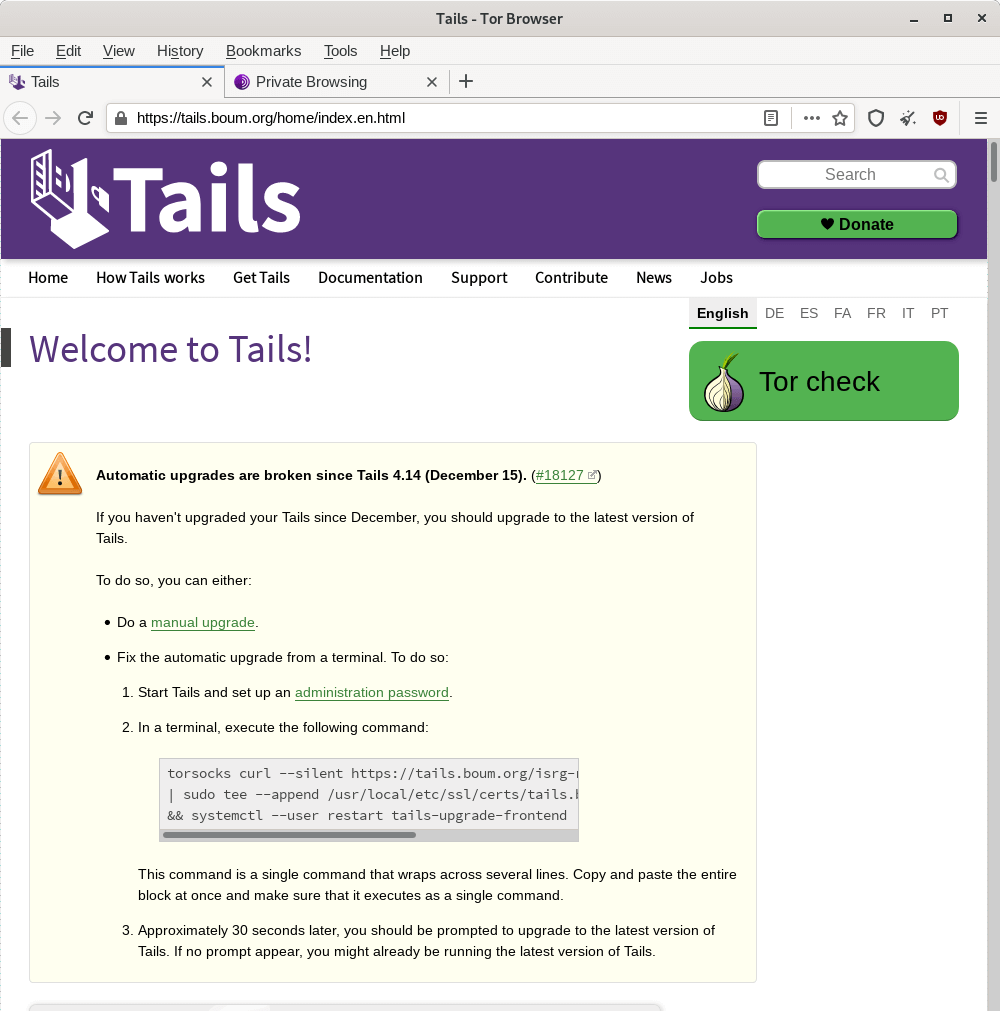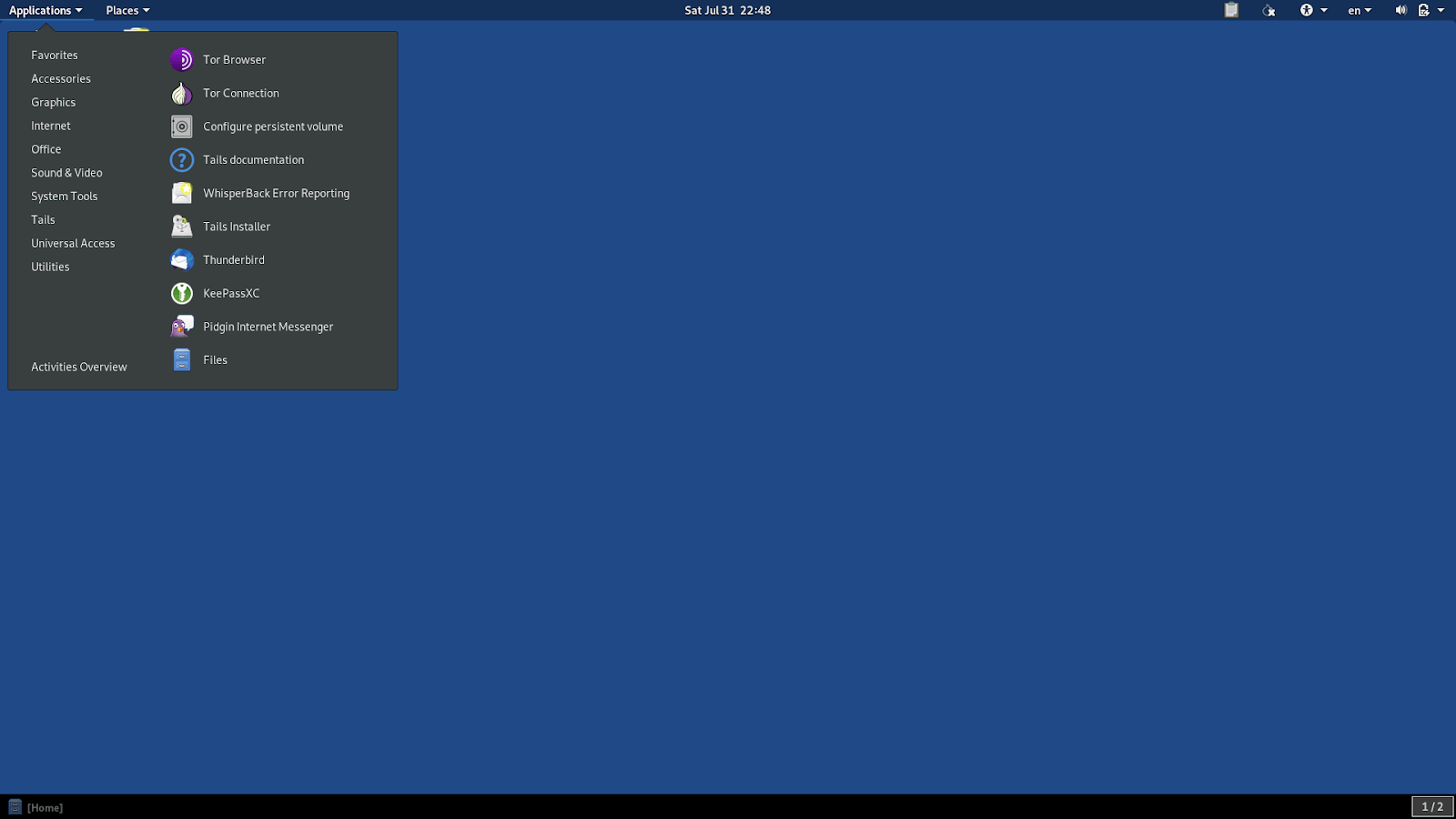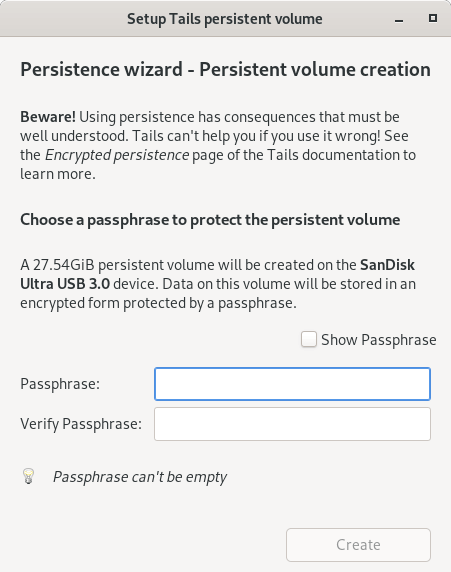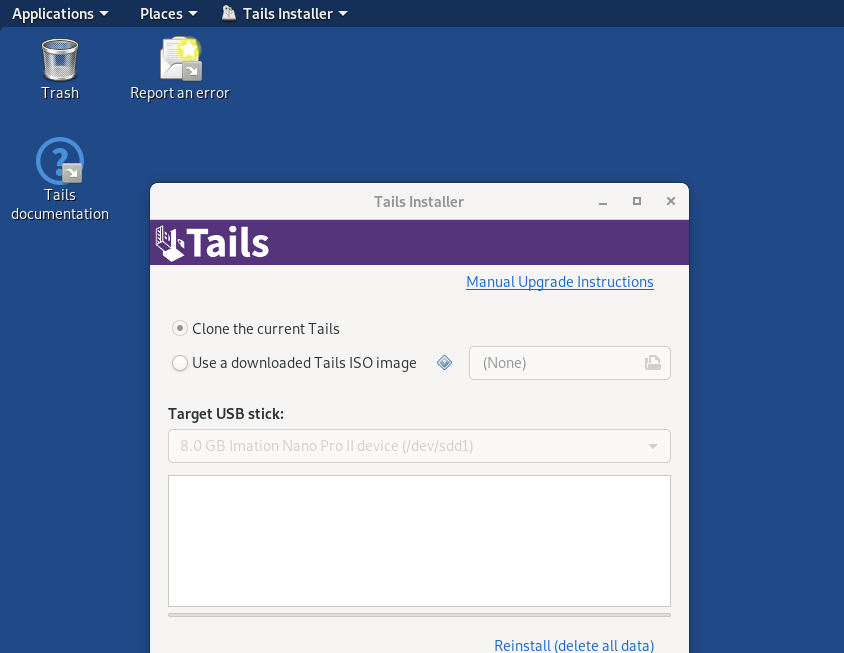Cómo instalar Tails OS en USB: Guía completa definitiva
En esta guía te mostraré cómo instalar Tails en un USB.
- Cómo instalar Tails en una memoria USB
- Cómo conectarse al navegador Tor
- Cómo habilitar el almacenamiento persistente en Tails
- Uso de dos USB para Tails
Resumen rápido
Hoy en día, usar tu computadora privada no es tan seguro como crees porque dejas rastros de tus actividades que cualquiera puede encontrar.
El sistema operativo Tails proporciona instalaciones esenciales para que puedas ocultar tu identidad sin ser atrapado por ojos curiosos.
Puedes instalar Tails en una memoria USB que consta de varios pasos.
Antes de la instalación, debes descargar tanto Tails como el software para crear un USB de arranque. Después de la instalación, debes reiniciar la máquina en Tails y seguir los pasos de configuración.
Si deseas guardar los archivos de forma persistente, puedes configurar la opción de almacenamiento persistente. Además, utilizando dos USB, puedes crear almacenamiento persistente cifrado seguro.
¿Qué es Tails?
Tails o The Amnesic Incognito Live System es uno de los sistemas operativos portátiles más seguros.
Desarrollado en base a Debian GNU/Linux, te protege contra la vigilancia, la censura, la publicidad y los virus.
A diferencia de los sistemas operativos típicos como Windows, Linux, etc., que usan el disco duro para arrancar, Tails comienza usando una unidad USB y convierte tu computadora en un sistema seguro.
Debido a la protección que brinda, tiene un uso generalizado entre muchas personas que tienen una necesidad urgente de privacidad y seguridad en línea. Los periodistas y los hackers están en la cima entre las personas que lo usan.
El ejemplo más controvertido es el denunciante de la NSA Edward Snowden, quien ha afirmado haber usado Tails para filtrar archivos secretos de la NSA.
¿Cómo funciona Tails?
Tails se instala en una unidad USB para arrancar el sistema operativo utilizando la unidad USB sin utilizar el disco duro de la máquina. Por lo tanto, es independiente del sistema operativo actual instalado en la máquina.
Cifra tus archivos y uso de internet y nada se guarda en tu HDD o SSD. Entonces, después de apagar tu computadora, nunca dejarás rastro de nada que hayas hecho o accedido en la máquina en la que tienes conectado el USB Tails.
Privacidad
Tails utiliza una red Tor para todas las actividades de Internet cifrando y anonimizando tu conexión.
Debido a esto, terceros no sabrán qué sitios web estás visitando. Además, los anunciantes no pueden conocer tus hábitos de navegación ya que Tor te permite ser anónimo y cambiar tu identidad si lo necesitas.
Además, Tails proporciona un conjunto de aplicaciones de software como LibreOffice, donde puedes trabajar en documentos confidenciales, OnionShare, Thunderbird y muchos más.
Almacenamiento persistente
Una vez que te desconectas de Tails, todo lo que hiciste desaparece, incluidos los archivos guardados. Pero tienes la opción de guardar los archivos persistentemente en su almacenamiento persistente.
Todo en el almacenamiento persistente estará cifrado con protección por contraseña haciendo que todo en él sea seguro y anónimo.
Ahora veamos cómo instalar Tails en una memoria USB.
Cómo instalar Tails en un USB
Puedes instalar Tails en una unidad USB. Esta sección te mostrará cómo instalar y ejecutar Tails usando una máquina con sistema operativo Windows.
¿Cuáles son los requisitos del sistema y del dispositivo?
- Una unidad USB. Necesitarás una unidad USB para instalar Tails con al menos 8 GB de memoria. Recuerda que perderás todos los datos en tu unidad USB durante la instalación. Por lo tanto, asegúrate de usar una unidad USB vacía.
- Tu computadora debe tener al menos 2 GB de RAM.
- Aproximadamente media hora de tu tiempo para instalar Tails y tiempo para descargar alrededor de 1.2 GB de datos.
- Otro dispositivo como un teléfono móvil, tableta u otra PC para leer y seguir estas instrucciones mientras se instala. También puedes imprimir esta guía.
Descargar Tails
Primero, descarga Tails desde la página de descarga del sitio web oficial de Tails, seleccionando correctamente tu sistema operativo. Puedes descargar directamente Tails desde USB Image o descargar a través de BitTorrent, que será mucho más rápido.
Verificar descarga de Tails
Después de la descarga, si descargaste directamente, verifica la descarga haciendo clic en ‘Verificar Tails’. Luego selecciona la imagen USB de Tails que descargaste.
Después de eso, la página ejecutará la verificación. Este paso asegura que la descarga no sea una imagen USB malintencionada de Tails.
La verificación desde la página de Tails se basa en un código Javascript incrustado en la página de descarga de Tails. No necesitas este paso si descargas a través de BitTorrent porque BitTorrent verificará automáticamente la descarga usando el checksum.
Recibirás la siguiente notificación de verificación exitosa si la verificación es exitosa.
Descargar un instalador USB
A continuación, debes descargar un instalador USB Etcher para escribir la imagen ISO de Tails descargada y crear una unidad flash USB de arranque. Puedes obtener Etcher para Windows desde el enlace en la oración anterior.
Instalar Tails
Ahora tenemos todas las cosas reunidas para instalar y ejecutar Tails. Conecta tu dispositivo USB a tu máquina.
Luego, haz clic en el instalador Etcher descargado para iniciar Etcher.
Paso 1: Haz clic en la opción Seleccionar ‘Flash From file’. Luego, selecciona la imagen USB de Tails, que debería tener una extensión de archivo .img que descargaste anteriormente. También puedes elegir la opción Flash from URL si eliges descargar Tails desde otro espejo.
Paso 2: Luego, haz clic en ‘Seleccionar destino’. Etcher enumerará todas las unidades USB conectadas y seleccionará automáticamente una unidad USB. Selecciona la unidad USB en la que deseas instalar Tails desde la lista.
Paso 3: Finalmente, haz clic en ‘¡Flash!’. Etcher flasheará tu unidad USB con Tails en tu USB seleccionado, lo que debería tomar solo unos minutos.
Después de completar el flasheo, Fletcher validará automáticamente la instalación.
Tras la finalización exitosa, debería mostrar el siguiente mensaje. Después de eso, cierra la ventana de Etcher.
Importante: Después de completar la instalación, abre esta guía desde otro dispositivo porque no podrás acceder a ella cuando ejecutes Tails.
Reinicia tu computadora en Tails
- En Windows, haz clic en el botón Inicio.
- Luego, mientras seleccionas la opción Energía -> Reiniciar, presiona y mantén presionada la tecla Shift, luego obtendrás una ventana con opciones para seleccionar la opción ‘usar un dispositivo’. Si no obtienes esta opción, busca la tecla del menú de arranque según el modelo de tu computadora y apaga la computadora. Por ejemplo:
Asus: Esc
Dell: F12
HP: F9
Lenovo: F12
MSI: F11
Samsung: Esc, F12, F2 - Mientras inicias la computadora, presiona inmediatamente varias veces la tecla del menú de arranque identificada en el paso
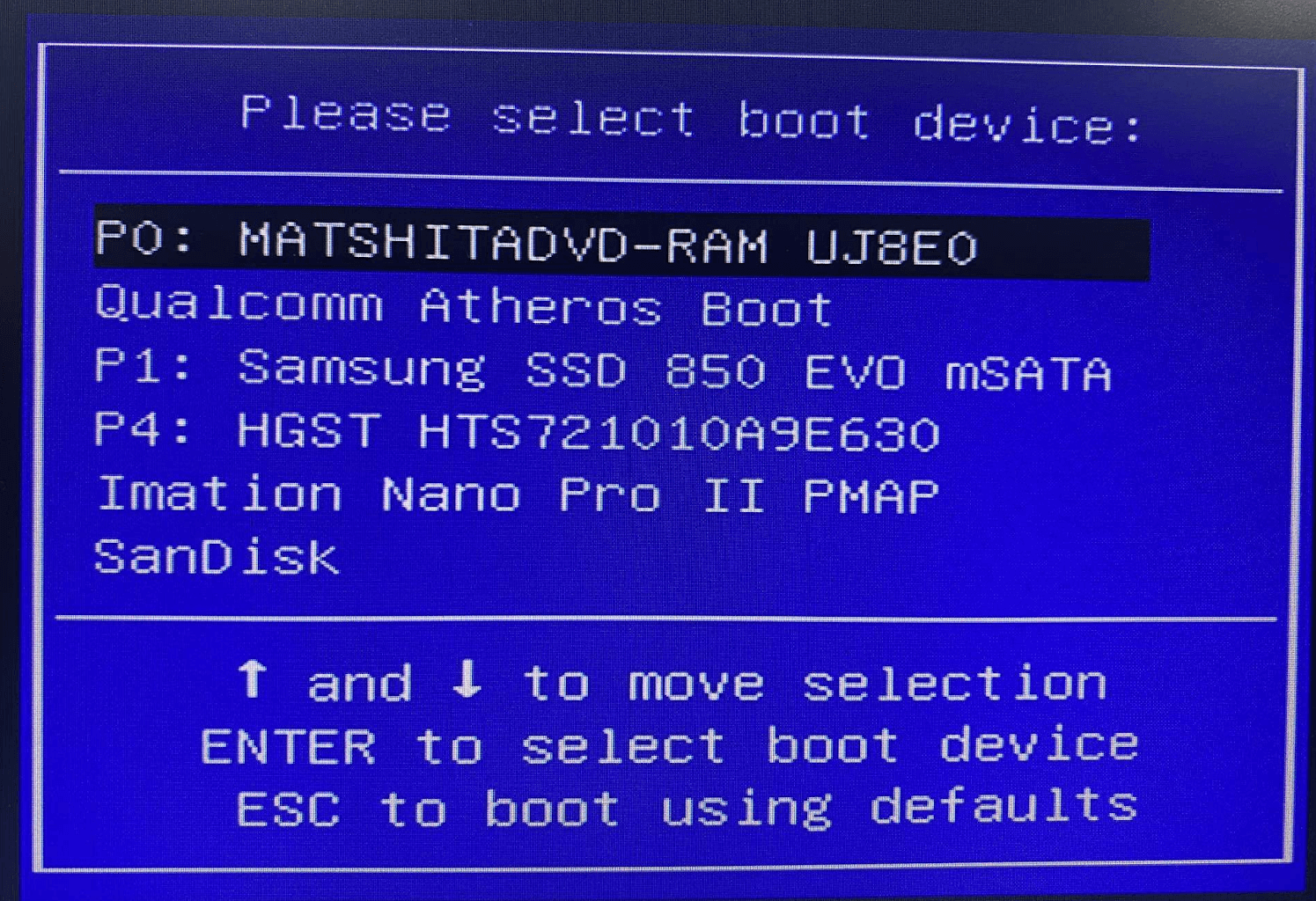
Si el arranque es exitoso, obtendrás el menú de arranque con una lista de dispositivos conectados como en la imagen anterior. Luego selecciona tu unidad USB y presiona Enter. Si comienza otro sistema operativo instalado en la computadora, reinícialo nuevamente como en el paso 3.
Si tu máquina inicia correctamente en Tails, obtendrás el cargador de arranque en pantalla y Tails comenzará automáticamente mostrando la pantalla de bienvenida.
Configurar y comenzar Tails
Debes configurar los ajustes de idioma y región en la pantalla de bienvenida de Tails como se muestra en la siguiente imagen y hacer clic en ‘iniciar Tails’. Después de unos segundos, obtendrás el escritorio Tails.
Así es como se verá el escritorio Tails después del inicio:
¿Cómo conectarse a Internet?
Ahora te has conectado correctamente con el sistema operativo Tails. Para navegar de forma segura, puedes habilitar wifi y usar el navegador Tor para navegar por la web. Para ello, abre el menú de configuración en la esquina superior derecha:
Selecciona la opción Wi-Fi no conectado y luego selecciona Red.
Después de seleccionar la red wifi correcta, aparece la pantalla de conexión Tor para ayudarte a conectarte a la red Tor.
Así es como se ve Tor en Tails:
Después de conectarte correctamente al navegador Tor, puedes navegar por Internet de forma segura. Si deseas enviar archivos guardados por correo electrónico, debes mantener los archivos en la ‘carpeta del navegador Tor’. De lo contrario, Tails no te permite acceder a ningún archivo en el directorio de inicio predeterminado, donde guardarás tus archivos.
¿Cómo crear almacenamiento persistente en Tails?
Todo lo que guardes dentro de Tails desaparecerá después de que lo hayas apagado. Por lo tanto, puedes crear almacenamiento persistente si necesitas mantenerlos persistentemente. Veamos en esta sección cómo puedes configurarlo.
Configurar el almacenamiento persistente
- Haz clic en el menú de aplicaciones en la esquina superior izquierda y elige ‘configurar volumen persistente’. Luego obtendrás la siguiente ventana de configuración de volumen persistente.
- Inserta y verifica una frase de contraseña según los requisitos.
- Haz clic en el botón Crear y Tails te dará una lista de características del almacenamiento persistente. Selecciona solo las características que requieras.
- Haz clic en Guardar.
Reinicia la computadora en Tails
- Apaga la computadora y, como se explicó anteriormente, reinicia tu unidad USB Tails. Selecciona Tails desde el menú de arranque.
- Esta vez, obtendrás la siguiente pantalla de bienvenida que consta de una opción para ingresar tu frase de contraseña de almacenamiento persistente.
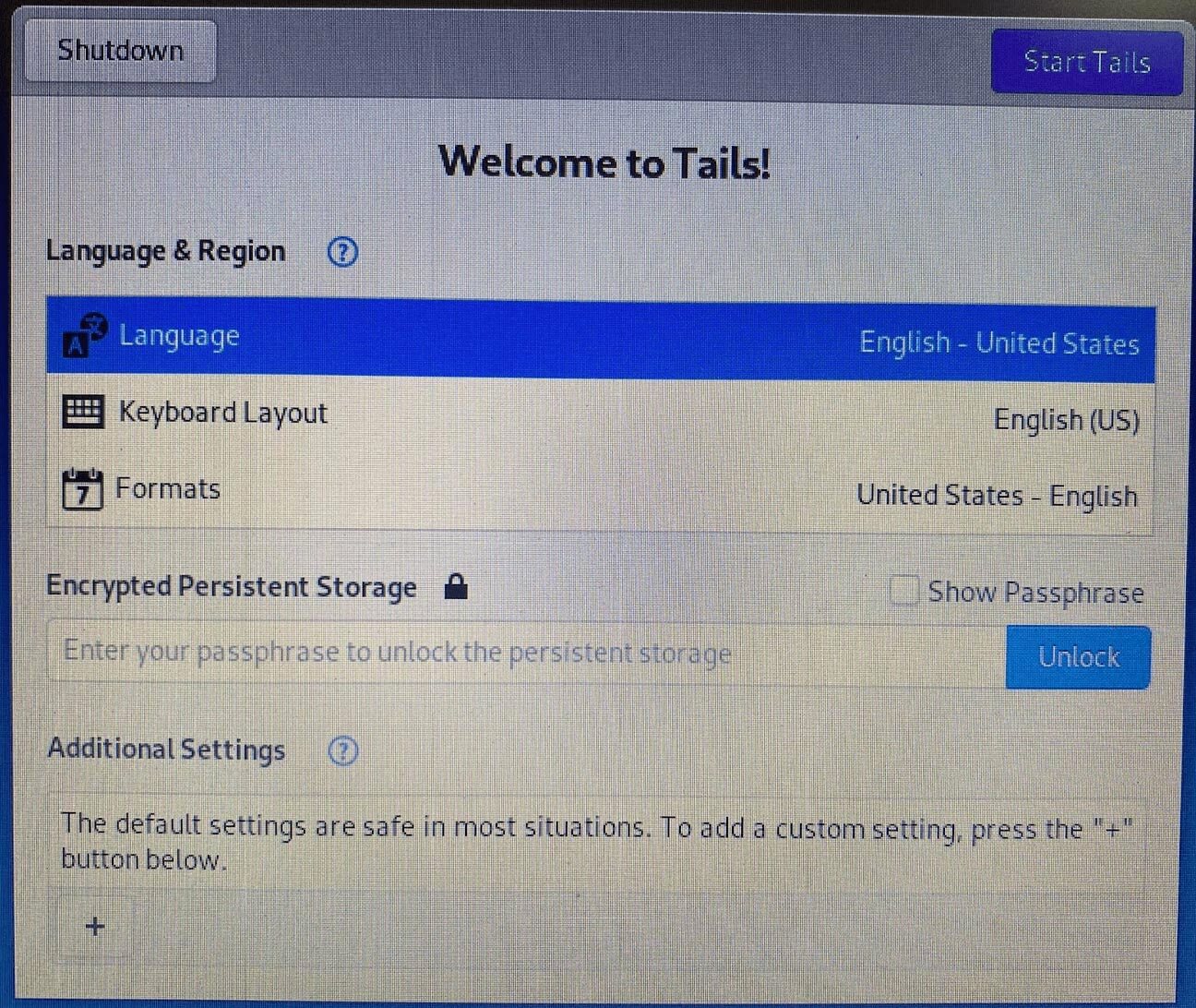
- Selecciona tus ajustes de idioma y región.
- En el cuadro de entrada de almacenamiento persistente cifrado, ingresa la frase de contraseña que configuraste anteriormente y desbloquea el almacenamiento persistente para la sesión de trabajo actual.
- Haz clic en Iniciar Tails. En unos segundos, obtendrás el escritorio Tails.
Hay una carpeta Persistente en el directorio de inicio donde ahora puedes guardar todos los archivos de trabajo, imágenes, etc. Puedes abrir la carpeta Persistente desde Lugares -> Persistente.
Asegúrate de hacer una copia de seguridad de la carpeta persistente porque la unidad USB puede corromperse o dañarse en cualquier momento.
¿Cómo instalar Tails en dos USB?
También puedes usar dos USB para instalar y ejecutar Tails. El uso de dos USB es utilizar el instalador Tail para actualizaciones incrementales y crear un almacenamiento persistente cifrado seguro. Puedes usar solo una unidad USB si no necesitas almacenamiento cifrado.
Para ello, necesitas dos unidades USB con al menos 4 GB de almacenamiento cada una. Instala Tails como se describió anteriormente en el primer USB.
Crear el segundo USB
- Después de instalar el primer USB, conecta el segundo USB y reinicia tu computadora con Tails. Selecciona Tails desde el menú de arranque.
- Luego, después de que aparezca la pantalla de bienvenida de Tails, selecciona el idioma y la región e inicia Tails. Dentro de unos segundos, aparecerá el escritorio Tails. En este momento, inserta tu segundo USB.
- Finalmente, abre el menú «Aplicaciones» en la esquina superior izquierda del escritorio. Luego, haz clic en «Tails», -> «Instalador de Tails».
- Elige la primera opción, “Clonar el Tails actual”. Una vez que hagas clic en él, podrás seleccionar tu segundo USB desde las unidades USB objetivo y confirmar la instalación.
- Después de completar la instalación, tendrás otro USB Tails.
- Retira el primer USB y reinicia la PC nuevamente en el segundo USBTails. Verás que Tails comienza con éxito en él.
Resumen
Tails es uno de los sistemas operativos más seguros del mundo. Puedes usarlo en cualquier computadora sin que se rastreen tus actividades.
Una vez instalado, puedes utilizar su software preinstalado para todas tus actividades anónimas, incluyendo el navegador Tor, para conectarte a internet.
Este artículo proporcionó una guía paso a paso sobre cómo instalar y ejecutar Tails en una memoria USB y cómo puedes acceder a la red Tor y crear almacenamiento persistente.
Actualización 2023: Los detalles descritos en esta guía siguen siendo los mismos y deberían estar actualizados. Solo me gustaría responder algunas preguntas de nuestros lectores.
Después de instalar Tails en una memoria USB, ¿puede arrancar la memoria USB dentro de un entorno de máquina virtual?
La memoria USB arrancará en la máquina en la que insertaste la memoria USB. No puede conectarse a una máquina virtual o a un servidor diferente.
¿Es posible crear solo el volumen persistente en una segunda memoria USB?
Realmente no. Tampoco tiene sentido hacer esto, incluso si fuera posible. Lo que simplemente podrías hacer es copiar todos los archivos del volumen persistente en una segunda memoria USB y cifrarla. Es exactamente lo mismo. Puedes guardar los datos del volumen persistente en cualquier dispositivo que desees, pero debes utilizar protocolos de opsec máximos.
Preguntas frecuentes
Algunas personas encontraron útiles las respuestas a estas preguntas
¿Puedes usar Tails sin una memoria USB?
También puedes usar un DVD grabable. Puedes hacer clic derecho en la imagen ISO de Tails en Windows, seleccionar “Grabar imagen de disco” y seleccionar la unidad de grabación de discos. Al reiniciar la máquina, selecciona la unidad de DVD adecuada.
¿Puedes instalar Tails en un disco duro?
Tails ha sido diseñado para ejecutarse en vivo en medios extraíbles como una memoria USB o un DVD grabable. Por lo tanto, no es un método de instalación recomendado.
¿Es rastreable Tails?
Tails tiene un sistema de seguridad sólido que te permite no dejar huella digital en tus actividades. Pero de nuevo, puede haber lagunas. Por ejemplo, estás usando una contraseña débil para el almacenamiento persistente. Además, si inicias sesión desde Tails en algunas de tus cuentas de redes sociales o correo electrónico asociadas con tu identidad real, Tails no te protegerá.