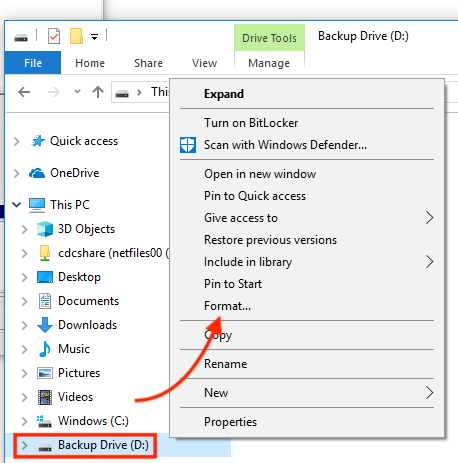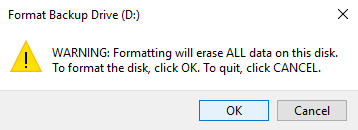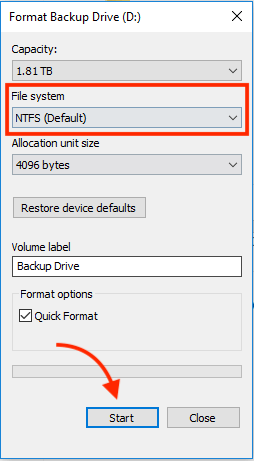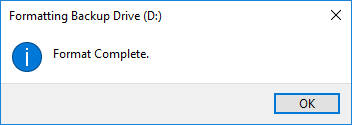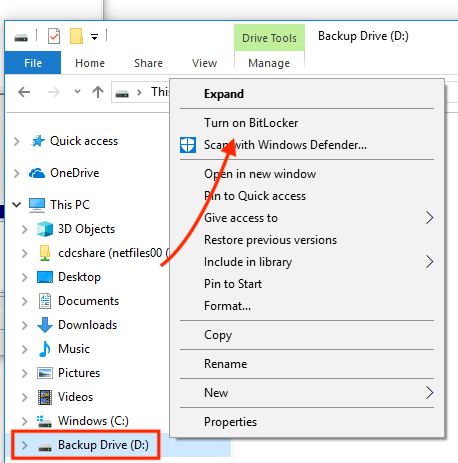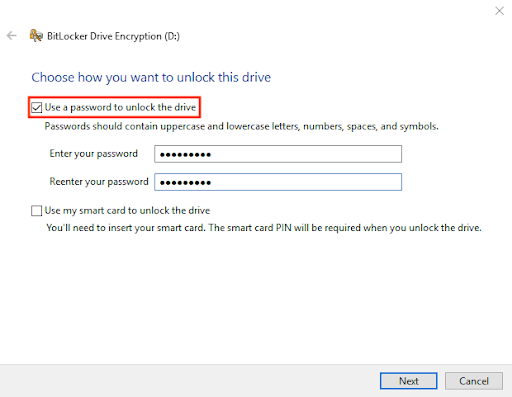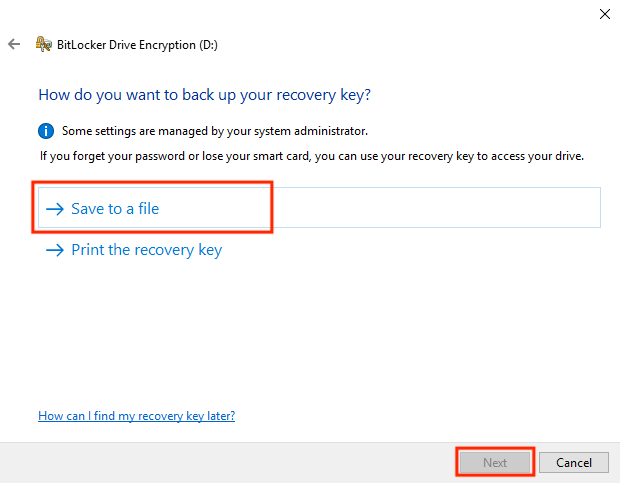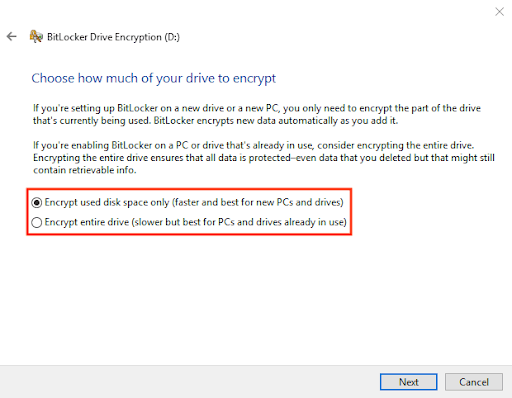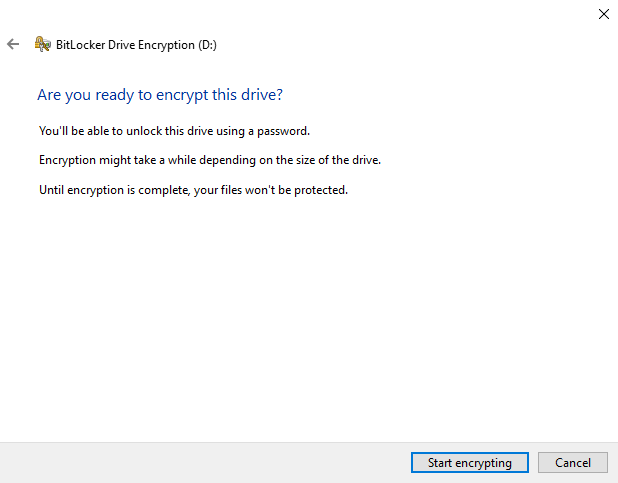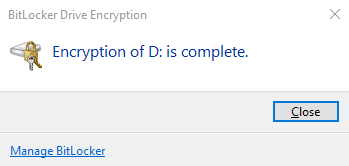Comment Chiffrer un Disque Dur Externe ou une Clé USB
Les disques durs externes, les clés USB et les cartes mémoire rendent la sauvegarde et le partage de données super simples.
Ils deviennent de plus en plus précieux à mesure que la scolarité, le travail et la vie moderne débordent de données.
- Ce qu’est le chiffrement et comment il fonctionne
- Comment le chiffrement protège les données de vos dispositifs de stockage externes
- Comment chiffrer des données sur un disque dur externe
- Comment chiffrer un disque dur externe ou une clé USB sur Windows
- Comment chiffrer un disque dur externe ou une clé USB sur macOS
- Comment chiffrer un disque dur externe ou une clé USB sur Linux
- Les avantages et inconvénients du chiffrement de vos disques externes
Grâce à leur grande capacité, leur petite taille et leur portabilité, ils sont parfaits pour transférer ou consulter des données d’un PC à un autre. Mais qu’arrivera-t-il si vous perdez ou égarez l’un de ces dispositifs ?
Dans de nombreux cas, cela se traduit par une violation de données. Ces violations peuvent être évitées si vous chiffrez vos disques durs externes ou vos clés USB.
Lorsqu’ils sont chiffrés, il est difficile pour les pirates d’accéder aux données que ces dispositifs contiennent s’ils sont volés ou égarés.
Ce guide vous montrera comment chiffrer un disque dur externe ou une clé USB.
Les disques durs externes, les clés USB et les cartes mémoire facilitent énormément la sauvegarde et le partage des données. Cependant, si vous perdez ou égarez l’un de ces dispositifs, cela peut entraîner une violation de données.
Ces violations peuvent être évitées si vous chiffrez vos disques durs externes ou vos clés USB. Lorsqu’ils sont chiffrés, il est difficile pour les pirates d’accéder aux données que ces dispositifs contiennent s’ils sont volés ou égarés.
Ce guide vous montrera comment chiffrer un disque dur externe ou une clé USB en utilisant diverses méthodes.
Comment fonctionne le chiffrement d'un disque dur externe ou d'une clé USB ?
Chiffrer un disque dur externe, cela signifie le sécuriser en chiffrant les données stockées à l’aide de fonctions mathématiques complexes. Ceci peut être réalisé à l’aide d’un logiciel ou d’une autre méthode.
Après le chiffrement du disque, les données sur le disque dur externe ne peuvent être consultées par quiconque ne possède pas la clé ou le mot de passe correspondant.
Cela assure la sécurité de votre disque dur externe contre les pirates et autres menaces en ligne. L’objectif principal du chiffrement des disques durs externes est de protéger leurs données des personnes non autorisées.
AES ou Standard de Chiffrement Avancé
Le Standard de Chiffrement Avancé (AES) est l’une des normes mondiales les plus utilisées pour le chiffrement. Il a été établi par l’Institut National des Normes et de la Technologie des États-Unis (NIST) en 2001.
L’objectif de l’AES est de fournir une spécification pour le chiffrement des données électroniques. C’est un chiffrement par bloc symétrique, ce qui signifie que la même clé est utilisée pour le chiffrement et le déchiffrement du disque.
Pourquoi devriez-vous chiffrer votre disque dur externe ou votre clé USB ?
Si les disques durs externes et les clés USB sont très pratiques pour transférer ou consulter des données d’une machine à une autre, ils peuvent être perdus.
S’ils ne sont pas chiffrés, il y a un grand risque d’exposer vos informations sensibles à des personnes non autorisées dans de telles situations. Vous devriez donc les chiffrer, surtout s’ils contiennent des informations sensibles ou personnellement identifiables.
D’autre part, certaines réglementations sur la protection des données, comme le RGPD ou le HIPAA, sont obligatoires si vous êtes un utilisateur professionnel ou d’entreprise. Selon ces réglementations, vous devrez payer de lourdes amendes si vos données ne sont pas chiffrées.
Même si ces réglementations ne vous concernent pas, il est toujours essentiel de chiffrer vos dispositifs de stockage externes pour éviter les violations de données qui pourraient causer de graves dommages à votre entreprise.
Dans cet article, vous apprendrez comment chiffrer votre disque dur/ clé USB en utilisant différentes méthodes.
Découvrez également notre article sur comment chiffrer votre trafic internet pour d’autres astuces de sécurité.
Manières de Chiffrer Votre Disque Dur Externe ou Clé USB
Dans cette section, je vais vous montrer comment chiffrer votre disque externe.
La plupart des systèmes d’exploitation modernes tels que Windows, macOS et Linux disposent d’outils intégrés pour chiffrer vos disques durs externes ou périphériques USB. Par exemple, vous pouvez utiliser BitLocker pour Windows, FileVault pour Mac, et LUKS (Linux Unified Key Setup-on-disk-format) pour Linux pour chiffrer vos clés USB.
Chiffrer un Disque Dur Externe sous Windows
Suivez les étapes suivantes pour chiffrer un disque dur externe sous Windows avec BitLocker.
Étape 1 : Ouvrez l’Explorateur Windows et faites un clic droit sur votre disque dur externe. Ensuite, cliquez sur Formater.
Étape 2 : L’étape précédente effacera complètement toutes les données de votre disque externe. Si cela vous convient, cliquez sur OK.
Étape 3 : Une nouvelle fenêtre s’affichera. Assurez-vous que l’option sélectionnée sous Système de Fichiers est NTFS, puis cliquez sur Démarrer.
Étape 4 : Une fois le disque formaté avec succès, le message suivant apparaîtra. Cliquez sur « OK » pour continuer avec les étapes suivantes.
Étape 5 : Ouvrez à nouveau l’Explorateur Windows, faites un clic droit sur votre disque dur externe. Ensuite, sélectionnez « Activer BitLocker » dans la liste des options.
Étape 6 : Cochez l’option « Utiliser un mot de passe pour déverrouiller le disque » dans la fenêtre qui s’affiche et saisissez également un mot de passe solide et mémorisable comme demandé. Ensuite, cliquez sur « Suivant. »
Étape 7 : Cliquez sur « Enregistrer dans un fichier » dans la fenêtre suivante et choisissez l’emplacement pour sauvegarder la clé de récupération. Cette clé vous sera utile si jamais vous oubliez votre mot de passe.
Étape 8 : Prenez le temps de lire le texte dans la fenêtre ci-dessous. Ensuite, sélectionnez l’option de cryptage de disque de votre choix et cliquez sur Suivant.
Étape 9 : Cliquez sur « Commencer le cryptage. »
Étape 10 : Finalement, vous devrez attendre que le cryptage soit terminé, puis cliquez sur « Fermer. »
Crypter un disque dur externe sur macOS
Voici les étapes pour crypter un disque dur externe sur macOS avec FileVault.
Étape 1 : Tout d’abord, ouvrez le Finder et tapez « Utilitaire de disque » pour le lancer. L’application Utilitaire de disque s’ouvrira comme montré ci-dessous.
Étape 2 : Sélectionnez votre disque dur externe dans l’Utilitaire de disque puis cliquez sur « Effacer. »
Étape 3 : Cliquez sur le menu déroulant Format et choisissez Mac OS étendu (journalisé, crypté) ou APFS (crypté) dans la liste des formats disponibles.
Puis :
Étape 4 : Saisissez une phrase secrète solide et mémorable ainsi qu’un indice pour cette phrase secrète, puis cliquez sur « Choisir, » et après cela, cliquez sur « Effacer. »
Étape 5 : Maintenant, le disque devrait être formaté pour FileVault comme nécessaire.
Étape 6 : Maintenant, on arrive à l’étape du chiffrement du disque pour FileVault. Vous devriez voir une icône sur votre bureau qui ressemble aux images ci-dessous.
Étape 7 : Faites un clic droit sur l’icône du disque externe que vous voulez chiffrer, puis cliquez sur l’option « Chiffrer ‘Time Machine' », comme le montre l’image ci-dessous.
Étape 8 : Entrez un mot de passe solide et mémorable, puis ajoutez un indice pour ce mot de passe si nécessaire. Ensuite, cliquez sur « Chiffrer le disque ».
Étape 9 : Enfin, le disque commencera le processus de chiffrement. Vérifiez le disque dans l’Utilitaire de Disque pour vous assurer qu’il est bien chiffré.
Chiffrement d’un disque dur externe sous Linux
Il y a plein de façons de chiffrer sous Linux. Voici comment chiffrer votre disque dur externe sous Linux avec un Raspberry Pi.
Étape 1 : Branchez votre disque dur au système et lancez la commande suivante.
sudo fdisk -l
Étape 2 : Si c’est un disque à plateaux traditionnel avec des données, utilisez la commande ci-dessous pour le réinitialiser.
sudo shred -v -n 1 /dev/sda
Étape 3 : Lancez la commande suivante pour supprimer les partitions existantes et commencer avec une nouvelle partition principale.
sudo fdisk /dev/sda
Étape 4 : Dans l’outil fdisk, on vous posera plusieurs questions. Répondez-y correctement et l’outil fdisk se fermera tout seul. Après ça, lancez la commande suivante.
sudo mkfs.ext4 /dev/sda1
Étape 5 : Notez votre UUID, car vous en aurez besoin pour monter le disque chiffré plus tard. Vous pouvez utiliser blkid pour le trouver, comme indiqué ci-dessous.
sudo blkid
Étape 6 : Si vous n’avez pas encore installé l’outil de cryptographie, lancez modprobe à la fin pour charger les modules nécessaires sans avoir à redémarrer.
sudo apt-get install cryptsetup
sudo modprobe dm-crypt sha256 aes
Étape 7 : Maintenant, configurez votre disque chiffré. Vous devrez choisir une passphrase pour cela. Notez-la quelque part en sécurité car vous en aurez besoin plus tard pour accéder à vos données chiffrées ou pour configurer votre disque dur chiffré.
sudo cryptsetup –verify-passphrase luksFormat /dev/sda1 -c aes -s 256 -h sha256
sudo cryptsetup luksOpen /dev/sda1 VotreNomPréféré
Ce code ci-dessus crée un mappeur qui reconnaît votre volume chiffré, et dans ce cas, il est nommé « VotreNomPréféré ».
Chiffrement de disque dur avec des logiciels tiers
Une autre méthode pour chiffrer votre disque dur consiste à utiliser des logiciels de chiffrement tiers. Voici quelques-uns des logiciels de chiffrement tiers les plus populaires pour le chiffrement de disques durs.
VeraCrypt
VeraCrypt est super populaire et reçoit souvent des évaluations top de la part des utilisateurs. C’est un logiciel de chiffrement gratuit et open source disponible sur Windows, Mac OS X et Linux. Il offre une sécurité digne des entreprises pour toutes vos données importantes.
AES Crypt
AES Crypt est un programme de chiffrement pratique avec des versions gratuites et payantes. Il inclut un gestionnaire de mots de passe et une fonction de collaboration, qui permet de partager des données chiffrées avec d’autres. AES Crypt est disponible pour Windows, macOS et Linux, et il y a des versions tierces pour Android et iOS.
AxCrypt
AxCrypt est un logiciel de chiffrement puissant et fiable, spécialement conçu pour les particuliers et les petites équipes professionnelles. Avec AxCrypt, vous pouvez protéger vos fichiers avec du chiffrement AES 128 bits ou 256 bits. Il possède tous les outils nécessaires pour sécuriser les fichiers sur des disques durs externes.
DiskCryptor
DiskCryptor est l’une des meilleures solutions de chiffrement open source pour Microsoft Windows. Il permet de chiffrer des disques durs entiers ou des partitions individuelles. DiskCryptor supporte plusieurs méthodes de chiffrement, des systèmes d’exploitation Windows et différents systèmes de fichiers. Une particularité sympa de DiskCryptor est qu’il permet de mettre en pause le chiffrement et de le reprendre plus tard, même sur un autre ordinateur.
TrueCrypt
TrueCrypt est un logiciel de chiffrement robuste avec des fonctionnalités comme les volumes cachés, le chiffrement à la volée, les fichiers clés et les raccourcis clavier. Il peut être utilisé sur des disques entiers ou sur des partitions système avec un OS installé.
De plus, TrueCrypt peut être utilisé pour créer un fichier unique qui fonctionne comme un disque, contenant ses dossiers et fichiers chiffrés. TrueCrypt est compatible avec Windows 10, 8, 7, Vista, XP ainsi que Linux et macOS.
Disques durs avec chiffrement matériel
Ces dispositifs utilisent généralement un chiffrement basé sur le logiciel et le matériel, qui nécessite parfois de définir un mot de passe sur un clavier physique pour sécuriser vos données. Cependant, ils reposent aussi sur du code propriétaire, ce qui rend difficile la vérification de leurs affirmations en matière de sécurité.
Il est impossible de garantir si ces disques durs avec chiffrement matériel ont des portes dérobées ou non, et c’est le cas pour n’importe quel matériel. Du coup, il est essentiel d’acheter des disques durs uniquement auprès de fournisseurs ou de marques de confiance.
Chiffrement USB avec les systèmes d'exploitation
Ici, tu vas découvrir comment chiffrer ta clé USB.
Chiffrer les clés USB sous Windows
Suis ces étapes pour chiffrer une clé USB avec Windows OS en utilisant BitLocker.
Étape 1 : Branche ta clé USB à ton PC Windows et ouvre l’explorateur de fichiers. Fais un clic droit sur ton USB et clique sur « Activer BitLocker ».
Étape 2 : Ici, une fenêtre te demandera comment tu souhaites déverrouiller le disque. Coche « Utiliser un mot de passe pour déverrouiller ce disque », comme montré ci-dessous.
Étape 3 : Saisis et confirme ton mot de passe dans les champs prévus à cet effet pour déverrouiller le disque (Tu pourras modifier ce mot de passe plus tard en fournissant le mot de passe d’origine).
Étape 4 : Lorsqu’on te demande « Comment souhaitez-vous sauvegarder votre clé de récupération? », choisis l’option « Sauvegarder la clé de récupération dans un fichier ». Conserve ce fichier dans un endroit sûr où seul toi y as accès (Ce fichier ne contient pas ton mot de passe et sera utile si tu l’oublies).
Étape 5 : Choisis si tu veux chiffrer tout le disque ou seulement l’espace utilisé.
Étape 6 : Pour finir, Windows va chiffrer ta clé USB avec succès. Ça ne prendra que quelques minutes et un message s’affichera une fois le chiffrement terminé.
Chiffrer les clés USB sous macOS
Comme tu le sais peut-être déjà, macOS possède des outils intégrés pour le chiffrement USB. Ils te permettent de chiffrer ou déchiffrer les clés USB et autres périphériques de stockage à la volée. Voici quelques étapes simples pour les utiliser.
Ce processus utilise le chiffrement XTS-AES, le même type de chiffrement que le système FileVault 2 de macOS. Il est important de noter qu’en utilisant Finder pour chiffrer une clé USB, tu la rendras utilisable uniquement sous macOS.
Tu ne pourras pas accéder au disque sur une machine avec un OS différent comme Windows ou Linux.
Étape 1 : Branche ta clé USB sur ton Mac et ouvre Finder. Ensuite, fais un clic droit sur la clé USB dans la barre latérale gauche et clique sur « Chiffrer +Nom de la clé USB », comme montré ci-dessous.
Une fois que tu as bien rempli tous les champs nécessaires, clique sur « Chiffrer le disque ». Étape 2 : Maintenant, Finder te demandera d’entrer un mot de passe et un indice. Ce mot de passe te servira pour accéder à la clé USB plus tard, alors ne le perds surtout pas.
Étape 3 : Enfin, Finder va chiffrer ta clé USB. Selon la quantité de données stockées, ça pourrait prendre un moment.
Chiffrer des clés USB sous Linux
Voici comment chiffrer ta clé USB avec LUKS sous Linux.
Étape 1 : Affiche les systèmes de fichiers disponibles avec la commande ci-dessous.
df -hl
Étape 2 : Branche ta clé USB au PC.
Étape 3 : Identifie le périphérique que tu viens de connecter avec la commande suivante.
df -hl # pour moi, c’était /dev/sdb1
Étape 4 : Démonte la clé USB avec la commande ci-dessous.
umount /dev/sdb1
Étape 5 : Efface le système de fichiers de la clé USB.
sudo wipefs -a /dev/sdb1
Étape 6 : Crée une partition LUKS comme indiqué ci-dessous.
sudo cryptsetup luksFormat /dev/sdb1
ATTENTION !
Ceci écrasera définitivement les données sur /dev/sdb1.
Tu es sûr ? (Écris YES en majuscules) : YES
Entrez un mot de passe :
Confirmez le mot de passe :
Étape 7 : Ouvre le lecteur chiffré avec les commandes ci-dessous.
sudo cryptsetup luksOpen /dev/sdb1 reddrive
Mot de passe pour /dev/sdb1 :
ls -l /dev/mapper/reddrive
lrwxrwxrwx 1 root root 7 Jul 26 13:32 /dev/mapper/reddrive -> ../dm-0
Étape 8 : Crée un système de fichiers comme montré ci-dessous. Ici, « EXT4 » est le système de fichiers, mais tu peux en créer un autre si nécessaire.
sudo mkfs.ext4 /dev/mapper/reddrive -L reddrive
Étape 9 : Utilisation de la clé USB chiffrée
Voici le code pour monter et démonter ta clé USB chiffrée sous Linux CLI.
sudo mount /dev/mapper/reddrive /mnt/red
su -c « echo bonjour > /mnt/red/bonjour.txt »
Mot de passe :
ls -l /mnt/red
total 20
-rw-rw-r–. 1 root root 6 Jul 17 10:26 bonjour.txt
drwx——. 2 root root 16384 Jul 17 10:21 lost+found
sudo umount /mnt/red
sudo cryptsetup luksClose reddrive
Si tu utilises l’interface graphique pour accéder à la clé USB chiffrée, un écran comme celui-ci devrait apparaître.
Entre ton mot de passe, ensuite sauvegarde tes données sur la clé et éjecte-la en toute sécurité.
Quels sont les avantages de chiffrer des disques durs externes ?
Voici quelques avantages que tu peux tirer en chiffrant ton disque dur externe.
Une meilleure sécurité des données
Avoir une solution complète de chiffrement permet aux chefs d’entreprise de travailler sereinement, sachant que leurs données sont sécurisées et protégées dans toutes les situations.
Utiliser la bonne méthode de chiffrement garantit que tes données sont quasiment inaccessibles aux hackers ou à quiconque n’est pas autorisé. Même si des pirates mettaient au point un logiciel de brute-force pour casser le chiffrement, ils auraient du mal à y parvenir avec une solution de chiffrement robuste.
Capacité à maintenir l’intégrité des données
Malgré leur taille, beaucoup d’entreprises se demandent si leurs données resteront intègres une fois chiffrées. Le chiffrement protège tes données des modifications et aide donc à maintenir leur intégrité et leur confidentialité. Il empêche les hackers de modifier les données lorsqu’ils tentent de commettre une fraude en altérant les informations.
Conformité avec les règles de protection des données
La conformité est un aspect crucial à considérer en matière de données. Beaucoup d’entreprises sont soumises à des contraintes légales, d’assurance et sectorielles sur la manière dont les données peuvent être transférées et gérées.
Le chiffrement offre une excellente opportunité aux entreprises de transférer et stocker des données tout en respectant les règles de conformité en vigueur dans leurs organisations, telles que la HIPAA, PCI/DSS, FIPS et FISMA.
Capacité à transférer les données en toute sécurité
En général, les données deviennent vulnérables lorsqu’elles sont transférées d’un endroit à un autre. Même si SSL/TSL est la norme industrielle pour le transfert de données, cette méthode peut présenter quelques inconvénients en matière de sécurité des données.
Une bonne solution de chiffrement garantit la sécurité des données, qu’elles soient au repos ou en cours de transfert.
Quels sont les inconvénients du chiffrement des disques durs externes ?
Bien que le chiffrement des disques durs te procure de nombreux avantages, il a aussi son lot d’inconvénients. Voici quelques-uns des bémols du chiffrement des disques durs externes :
Besoin de coopération
Utiliser des disques durs externes partagés entre plusieurs personnes présente des risques de perte ou de vol de données. Si beaucoup de personnes connaissent le mot de passe, elles pourraient le partager avec d’autres qui n’ont pas le droit d’accéder au disque. Donc, si tu partages des disques chiffrés, il faut bien t’entendre avec ceux qui ont accès au disque, sinon tes données ne seront plus protégées.
Oubli des mots de passe
Pour chiffrer ton disque dur externe, tu dois y mettre un mot de passe. Ce mot de passe sera nécessaire chaque fois que tu voudras accéder ou déchiffrer le disque. Certaines personnes choisissent des mots de passe compliqués pour renforcer la sécurité, ce qui rend difficile pour les autres de le deviner. Mais parfois, elles oublient ces mots de passe et ne peuvent plus accéder au disque.
Conclusion
Les disques durs externes et les clés USB jouent un rôle crucial pour stocker et récupérer des données. Ils offrent désormais une grande capacité à un prix moindre et dans un format plus compact, avec en plus des solutions avancées pour protéger tes données.
Le chiffrement est la clé pour sécuriser les données sur tes disques durs externes/clés USB. En t’inspirant des méthodes de chiffrement expliquées dans cet article, tu peux choisir l’option qui répond le mieux à tes besoins et empêcher les pirates ou n’importe qui trouverait ton support portable d’accéder facilement à l’information.
Questions Fréquemment Posées
Certains ont trouvé des réponses à ces questions utiles
Est-ce que le chiffrement complet d'un disque ralentit ton PC ou Mac ?
Le chiffrement complet d'un disque devrait avoir un impact quasiment négligeable sur les performances. La plupart des ordinateurs modernes et des systèmes d'exploitation offrent un chiffrement total sans presque aucun impact sur la performance.
Comment tu peux protéger un seul dossier par mot de passe sur ton disque dur externe sans installer de logiciel ?
En général, c'est pas possible. Il te faut un logiciel installé sur l'ordinateur avec lequel tu utilises le disque dur externe. BitLocker ou FileVault peuvent chiffrer des dossiers séparément.
Comment tu fais pour verrouiller un disque dur externe avec un mot de passe sans BitLocker ni autre logiciel ?
Après l'avoir formaté, tu peux chiffrer un disque dur directement avec ton système d'exploitation. Sur macOS, tu peux utiliser l'Utilitaire de disque pour effacer le disque dur externe, puis le formater avec chiffrement.
How long does it take to encrypt a hard drive?
Ça dépend du système que tu utilises, de la capacité de stockage du disque dur et s'il s'agit d'un HDD ou d'un SSD. En général, cette opération devrait prendre de quelques minutes à tout au plus quelques heures sur la plupart des systèmes.