Guide Complet sur la Confidentialité Firefox en 2023
Lorsqu’on navigue sur internet, la confidentialité demeure une préoccupation pour de nombreux utilisateurs. Parmi tous les navigateurs disponibles, les utilisateurs et experts considèrent Firefox comme le navigateur respectueux de la vie privée parmi les navigateurs grand public.
- Firefox est open source
- Un grand nombre d’extensions qui renforcent la sécurité
- Vous pouvez accéder à ses paramètres de configuration pour ajuster ses paramètres de confidentialité et de sécurité
Là, vous vous dites sûrement : Waouh! Firefox est mon navigateur de prédilection pour la sécurité.
Cependant, il est toujours nécessaire de se familiariser avec les configurations et les paramètres par défaut et de savoir comment modifier leurs valeurs pour que Firefox soit sécurisé.
Ces concepts restent vrais même si vous utilisez un VPN pour accéder à internet via Firefox. C’est tout l’objet de cet article.
Mais d’abord, familiarisons-nous avec les concepts principaux de la confidentialité des navigateurs avant de toucher à ses configurations.
Quels sont les points essentiels à connaître avant de plonger dans la confidentialité de Firefox ?
Empreinte de navigateur
L’empreinte est un mécanisme de suivi en ligne où les sites web que vous visitez ou les services distants créent un profil unique basé sur les informations de votre système d’exploitation, les polices que vous avez installées, les extensions et votre choix de navigateur web et d’écran.
Aucune empreinte n’est identique à une autre ; donc, plus vos polices et extensions sont distinctives, plus il est facile de créer une empreinte unique de vous.
Ça fait peur, non ? Cependant, dans les dernières versions de Firefox, il bloque les empreintes. Vous en saurez plus à ce sujet dans les prochaines sections.
DNS via HTTPS
Lorsque vous tapez une adresse web dans la barre d’adresse du navigateur, elle est convertie en une adresse IP grâce à une recherche DNS. Cependant, ce processus n’est pas chiffré, car il est en texte clair. Récemment, Firefox a activé par défaut le DNS sur HTTPS (DoH) pour les utilisateurs américains.
En revanche, avec une connexion DoH, le trafic DNS est chiffré, ce qui signifie que les fournisseurs d’accès Internet et autres tiers auront du mal à espionner les sites web que vous visitez et même à les bloquer comme le font les fournisseurs d’accès.
Bien que cela soit une bonne chose pour votre confidentialité, le serveur DNS sait toujours quel site vous visitez. C’est pourquoi Mozilla propose deux fournisseurs DNS de confiance, Cloudflare et NextDNS.
Extensions Web
Les ingénieurs de Mozilla ont transformé la plupart des extensions que nous listons ci-dessous en extensions web. L’année dernière, les Extensions Web ont remplacé l’ancien cadre des extensions de Firefox.
Ainsi, à partir de la version Quantum 57 de Firefox, les extensions sont disponibles sous forme d’extensions web.
Ces extensions web améliorent votre expérience et votre sécurité avec le navigateur Firefox.
Blocage de publicités par défaut
Des géants de la technologie tels que Facebook et Google offrent une multitude d’options de suivi pour tracer leurs visiteurs, prétendant offrir une meilleure expérience personnalisée.
Cependant, certains utilisateurs trouvent cette pratique agaçante et intrusive. Par conséquent, depuis juin 2019, Firefox a introduit un mécanisme de protection robuste contre le suivi qui est par défaut une partie des paramètres de Firefox.
Auparavant, cette fonctionnalité n’était disponible que pour les versions Beta et nocturnes, et maintenant elle est une fonction standard dans toutes ses versions actuelles.
Il fonctionne en bloquant les cookies envahissants que les traqueurs publicitaires utilisent pour vous cibler en ligne. Ainsi, les annonceurs, les mineurs de cryptomonnaie et les traqueurs n’ont aucun pouvoir sur les utilisateurs de ce navigateur.
Choses à faire dès que vous installez Firefox
Vous avez maintenant une idée des aspects fondamentaux pour renforcer la sécurité de Firefox. Alors, plongeons dans ce que vous devez faire dès les premières étapes, comme au moment de son installation, pour le rendre encore plus sûr.
Désactiver la collecte de données par défaut de Firefox
Firefox dispose d’une fonctionnalité appelée télémétrie qui collecte des données sur les performances, l’utilisation, le matériel et les données de personnalisation pour aider Firefox à mieux vous servir la prochaine fois que vous utiliserez le navigateur.
En soi, ces données sont inoffensives et ne sortent pas du cadre de Firefox. Cependant, si vous tenez à votre vie privée, il serait judicieux de les désactiver.
Voici comment faire :
- Cliquez sur le menu de l’application en haut à droite.
- Ensuite, choisissez Paramètres dans le menu déroulant qui apparaît.
- Après cela, sélectionnez le panneau Vie privée & Sécurité.
- Descendez ensuite jusqu’à la section Collecte et utilisation des données par Firefox. Décochez toutes les cases qui ont déjà été cochées.
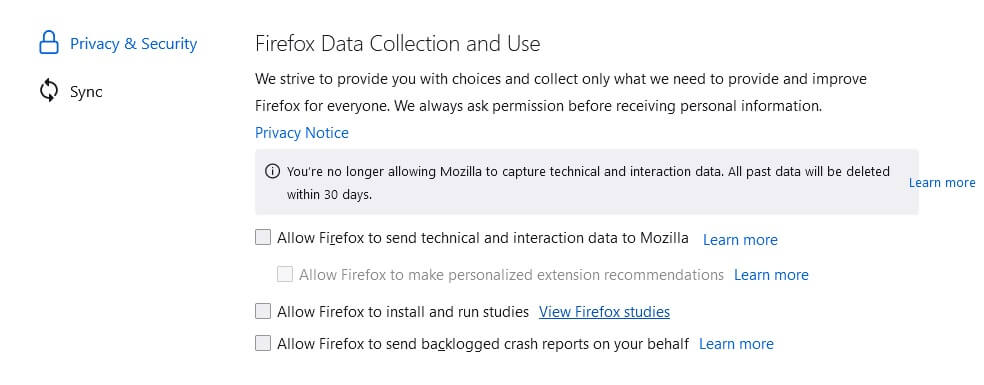
C’est tout pour les ordinateurs de bureau ou portables. Voici comment faire pour Firefox que vous avez installé sur des appareils mobiles :
- Allez au menu dans Firefox.
- Ensuite, choisissez Options, suivi de Vie privée.
- Sélectionnez Choix de données.
- Puis décochez les trois cases : Télémétrie, Rapport d’incident, et Service de localisation de Mozilla.
Changer le moteur de recherche par défaut pour un moteur respectueux de la vie privée
À la grande surprise de tous, Firefox a fait de Google son moteur de recherche par défaut, principalement pour des raisons financières.
Cependant, vous savez tous que lorsque vous utilisez Google comme moteur de recherche par défaut, il conserve une trace de toutes vos activités de recherche et vous suit sous plusieurs angles.
Par conséquent, d’un point de vue vie privée, il est préférable de choisir un moteur de recherche qui respecte votre confidentialité.
Alors, premièrement, vous devez changer le moteur de recherche par défaut de Firefox comme suit :
- Cliquez sur le Menu de l’application
- Ensuite, choisissez les paramètres
- Cliquez sur Recherche dans le panneau
- Ensuite, dans le menu déroulant sous Moteur de recherche par défaut, sélectionnez le moteur de recherche de votre choix
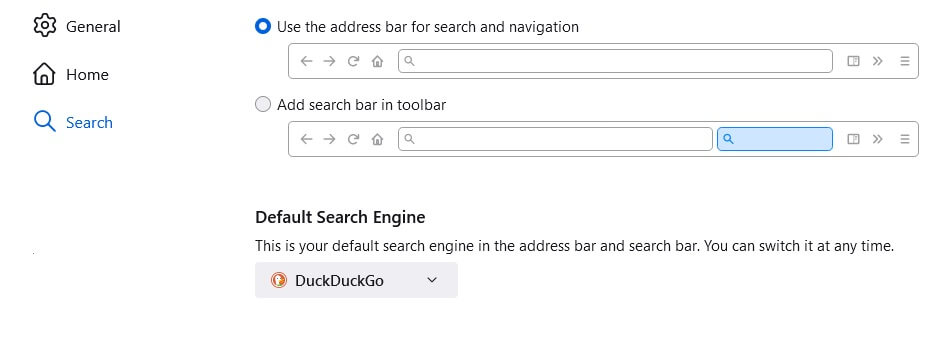
Firefox vous propose quelques options dans ce menu déroulant. Pour en avoir plus, descendez jusqu’à trouver Moteurs de recherche en un clic et choisissez-en un dans la liste.
Activer l’option de Protection renforcée contre le pistage
À partir de Firefox 57 et versions ultérieures, une protection globale contre le pistage a été intégrée à l’interface principale, bloquant les sites que vous visitez de vous suivre et de créer des profils d’utilisateurs pour leur marketing ciblé.
Lorsque vous visitez l’onglet Vie privée & Sécurité sous Protection renforcée contre le pistage, vous verrez trois options : standard, strict et personnalisé.
Par défaut, le mode personnalisé est activé, et il bloquera les éléments suivants :
- Cookies inter-sites dans toutes les fenêtres
- Codes de suivi de manière privée (fenêtre de navigation privée)
- Empreintes digitales
- Cryptomineurs
- Traceurs des réseaux sociaux
Le mode strict peut provoquer des dysfonctionnements sur certains sites, vous n’obtiendrez donc pas l’expérience utilisateur idéale. En mode personnalisé, vous pouvez choisir quoi suivre et quoi ne pas suivre.
Bien que vous puissiez changer le mode en allant dans Menu > Paramètres > Vie privée & Sécurité > Protection renforcée contre le pistage, le mode standard vous offrira le meilleur équilibre.
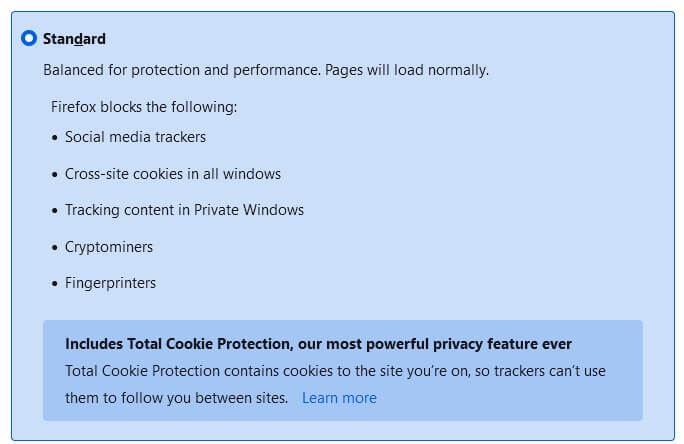
Option « Ne pas suivre »
L’option suivante après les modes est tout aussi essentielle, demandant quand vous souhaitez envoyer le signal « Ne pas suivre ». Par défaut, Firefox l’active pour ceux qui naviguent en mode privé. Pour l’activer, vous devez suivre ces étapes :
Rendez-vous dans Menu > Paramètres > Vie privée & Sécurité > Protection renforcée contre le pistage ; puis, dans la boîte d’options, choisissez l’option ‘toujours’, comme illustré ci-dessous.

Quels sont les réglages de Firefox via about::config que vous pouvez modifier ?
Jusqu’à présent, vous avez découvert comment changer les paramètres de confidentialité en modifiant différentes options dans le panneau Vie privée & Sécurité et le panneau de recherche. Dans cette section, vous allez apprendre à modifier les paramètres de confidentialité en utilisant about::config.
Pour accéder aux configurations about, tapez about::config dans votre navigateur Firefox. Avant d’accéder à la page souhaitée, vous recevrez une page d’avertissement comme ci-dessous :
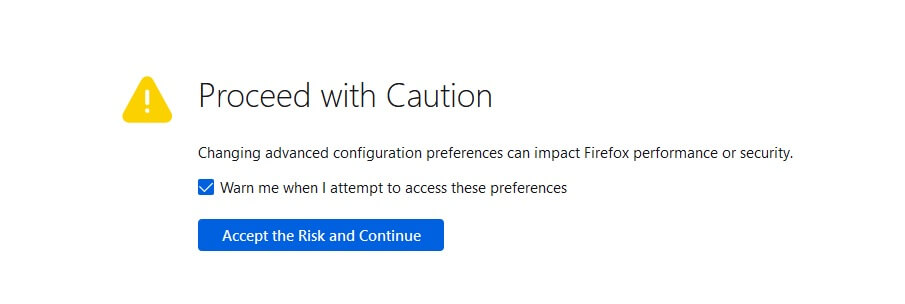
Cliquez simplement sur « Accepter le risque et continuer ». Vous serez alors dirigé vers la page des préférences que Firefox liste par ordre alphabétique, suivies de leur valeur et de l’option pour les modifier.
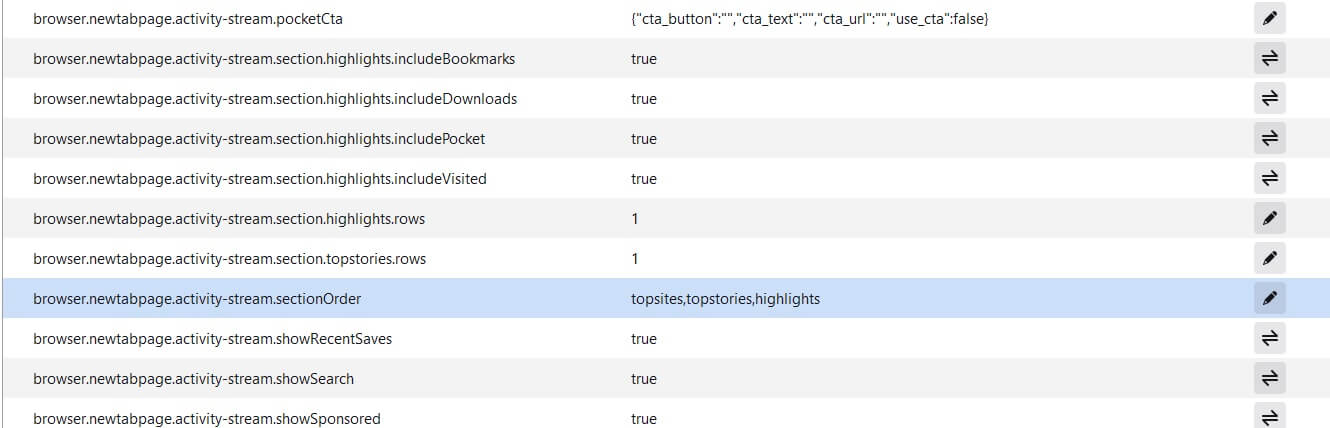
Contre le Fingerprinting
Pour modifier une valeur booléenne d’une préférence, il faut cliquer sur le bouton bascule, et la valeur passera de vrai à faux et vice-versa. Pour les autres, cliquez simplement sur l’icône en forme de crayon puis saisissez la valeur que vous souhaitez modifier dans la zone de texte.
Il est aussi bon de noter que certaines des modifications que vous avez effectuées dans la section précédente sont déjà mises à jour dans cette liste de préférences.
Commençons donc par modifier la valeur par défaut de resist fingerprinting à vrai. Sa valeur est stockée dans la propriété privacy.resistFingerprinting dont la valeur par défaut est faux. Modifions-la pour la passer à vrai.
- D’abord, recherchez la chaîne privacy.resistFingerprinting dans la barre de recherche en haut, comme montré ci-dessous.
- Ensuite, quand vous appuyez sur entrée, vous verrez que cette propriété a une valeur de faux.
- Vous pouvez facilement la changer en cliquant sur le bouton bascule à droite, qui modifie sa valeur en vrai.
Ce que cela fait, c’est qu’il rend les sites web que vous visitez avec Firefox plus résistants au Fingerprinting.
Désactivation de WebRTC
WebRTC, ou Web Real-Time Communication, vous permet de profiter de fonctionnalités telles que les appels vocaux, le chat vidéo et le partage de fichiers en peer-to-peer directement depuis votre navigateur.
Cependant, un risque majeur de cette fonction est qu’elle peut révéler votre véritable adresse IP même si vous êtes protégé par un bon VPN. Ce risque est appelé une fuite WebRTC qui expose votre adresse IP via les requêtes STUN d’un navigateur.
Ainsi, pour désactiver cette fonction, tapez media.peerconnection.enabled et cherchez-la. Par défaut, elle devrait avoir une valeur « vrai », que vous pouvez changer en « faux » en cliquant sur l’icône de bascule.

Lorsque vous désactivez WebRTC, les services Google Meet et Whereby ne fonctionnent pas.
Blocage des mineurs de crypto
De la même manière, vous pouvez aussi bloquer les mineurs de crypto avec la ligne ci-dessous. Cette commande est uniquement applicable aux versions de Firefox 67 et supérieures.
privacy.trackingprotection.cryptomining.enabled=false
Désactivation des services de géolocalisation
Certains sites que vous visitez peuvent nécessiter votre géolocalisation. Par défaut, geo.enabled est réglé sur vrai, auquel cas Firefox peut envoyer les détails suivants à Google :
- Votre adresse IP
- Les points d’accès sans fil à proximité
- Un identifiant client aléatoire que Google envoie et qui n’est valide que pendant deux semaines
Que vous ayez désactivé ou non la propriété de géolocalisation avant d’envoyer les informations ci-dessus à Google, vous recevrez d’abord une demande du site que vous visitez. Ainsi, vous contrôlez l’activation et la désactivation de la géolocalisation.
geo.enabled = false
Pour en savoir plus sur la géolocalisation dans Firefox, c’est par ici.
Comportement des cookies
La préférence network.cookie.cookieBehavior détermine si l’on accepte tous les cookies ou seulement certains en fonction de la valeur que vous attribuez à cette préférence. Elle accepte une valeur entière entre 0 et 4 :
0 => Accepte tous les cookies par défaut.
1 => Accepte uniquement les cookies du site d’origine et n’autorise aucun cookie tiers.
2 => Bloque tous les cookies.
3 => Bloque les cookies des sites que vous n’avez jamais visités.
4 => Indique une nouvelle politique de gestion des cookies qui ne permet pas aux traceurs d’accéder au stockage.
Parmi ces nombres, de 1 à 4, ils renforcent la confidentialité. La valeur 4 offre la confidentialité optimale, mais peut perturber le fonctionnement de certains sites.
Options de durée de vie des cookies
Cette préférence network.cookie.lifetimePolicy détermine quand Firefox supprime les cookies. Elle accepte également des valeurs entières de 0 à 3 comme suit :
- 0 => Le serveur fournit les noms des cookies
- 1 => L’utilisateur sera invité à définir la durée de vie des cookies
- 2 => Les cookies expirent à la fin d’une session, c’est-à-dire lorsque la fenêtre du navigateur est fermée
- 3 => Le cookie dure le nombre de jours indiqué dans la propriété network.cookie.lifetime.day
En tant que meilleure pratique, il est idéal d’utiliser la valeur 2 afin que les cookies se terminent également lorsqu’une session se termine.
Les extensions sont-elles un bon choix pour garantir la confidentialité ?
Jusqu’à présent, vous avez découvert comment assurer votre confidentialité sur Firefox. D’abord en ajustant les paramètres, puis en modifiant les valeurs par défaut dans les préférences de about::config. Il existe d’autres méthodes, comme les extensions. Parlons de leur efficacité.
D’abord et avant tout, trop d’extensions peuvent ralentir votre navigateur Firefox. De plus, plus vous avez d’extensions, plus l’empreinte que génère la tierce partie sera unique et vous distinguera parmi les utilisateurs.
Donc, avant d’ajouter des extensions, il est essentiel de réfléchir à désactiver les méthodes de fingerprinting à travers le navigateur. Il y a quand même des extensions très utiles, comme :
- HTTPS Only : Force Firefox à utiliser le HTTPS lors des transferts de données vers et depuis le navigateur.
- uBlock Origin : Supprime les pop-ups, les publicités, les traceurs et les mineurs de cryptomonnaie.
- Cookie AutoDelete : Cette extension supprime les cookies à chaque fois que vous fermez un onglet.
Conclusion
Vous avez désormais découvert de nombreuses méthodes pour assurer votre confidentialité sur Firefox. Et ce ne sont là que quelques moyens, car nous n’avons abordé que les plus basiques.
Il existe encore bien d’autres méthodes, et face à l’évolution rapide de la technologie, vous devrez expérimenter pour trouver l’approche qui vous convient le mieux en matière de confidentialité. Continuez à expérimenter jusqu’à ce que vous trouviez votre meilleure option.
Après tout, Firefox est le navigateur grand public le plus soucieux de votre vie privée.


1 Comment
moicla77
décembre 14, 2023 12:31 pm
Bonjour,
Je viens de découvrir votre article, c’est clair, bien rédigé et répond à mes préoccupations
Je suis un particulier soucieux de ma confidentialitè (Pas de l’anonymat absolu) lors que je navigue sur internet.
J’applique déjà vos recommandations
Effectivement firefox évolue en termes de confidentialité, mais je n’arrive pas à déterminer si il est toujours nécessaire d’agir (dans about:config) sur les parmétres suinavts:
• security.tls.version valeurs entre 1 et 3.
• geo.enabled → False (Faux).
• network.prefetch-next → False (Faux).
• network.dns.disablePrefetch → True (Vrai).
• browser.safebrowsing.provider.google.lists effacer liste
• browser.safebrowsing.phishing.enabled -> False (Faux)
• browser.safebrowsing.malware.enabled → False (Faux)
• browser.safebrowsing.downloads.enabled → False (Faux).
• browser.search.suggest.enabled → False (Faux).
Votre avis
Cordialement