Cara Mengenkripsi Hard Drive Eksternal atau USB
Hard drive eksternal, flash drive (USB), dan kartu memori, semua perangkat ini membuat pencadangan dan berbagi data menjadi sangat mudah.
Mereka semakin berharga karena pendidikan modern, pekerjaan, dan kehidupan sehari-hari penuh dengan data.
- Apa itu enkripsi dan bagaimana cara kerjanya
- Bagaimana enkripsi akan melindungi data di perangkat penyimpanan eksternal Anda
- Cara mengenkripsi data di hard drive eksternal
- Cara mengenkripsi hard drive eksternal atau USB di Windows
- Cara mengenkripsi hard drive eksternal atau USB di macOS
- Cara mengenkripsi hard drive eksternal atau USB di Linux
- Keuntungan dan kerugian dari mengenkripsi perangkat penyimpanan eksternal Anda
Berkat kapasitas tinggi, ukuran kecil, dan portabilitas mereka, mereka adalah pilihan bagus untuk mentransfer atau melihat data dari satu PC ke PC lainnya. Namun, apa yang akan terjadi jika Anda kehilangan atau salah meletakkan salah satu dari perangkat ini?
Dalam banyak kasus, itu akan mengakibatkan pelanggaran data. Pelanggaran data ini dapat dihindari jika Anda mengenkripsi hard disk eksternal atau USB Anda.
Ketika dienkripsi, sulit bagi peretas untuk mengakses data yang terdapat di perangkat ini jika mereka dicuri atau salah tempat.
Panduan ini akan menunjukkan kepada Anda bagaimana cara mengenkripsi hard drive eksternal atau flash drive USB.
Hard drive eksternal, flash drive (USB), dan kartu memori membuat pencadangan dan berbagi data menjadi sangat mudah. Namun, jika Anda kehilangan atau salah meletakkan salah satu dari perangkat ini, itu dapat mengakibatkan pelanggaran data.
Pelanggaran data ini dapat dihindari jika Anda mengenkripsi hard disk eksternal atau USB Anda. Ketika dienkripsi, sulit bagi peretas untuk mengakses data yang terdapat di perangkat ini jika mereka dicuri atau salah tempat.
Panduan ini akan menunjukkan kepada Anda bagaimana cara mengenkripsi hard drive eksternal atau flash drive USB menggunakan berbagai metode.
Bagaimana Cara Kerja Mengenkripsi Hard Drive Eksternal atau USB
Mengenkripsi hard drive eksternal berarti menjadikannya aman dengan mengenkripsi data yang disimpan menggunakan fungsi matematika canggih. Hal ini dapat dilakukan dengan menggunakan perangkat lunak atau cara lainnya.
Setelah enkripsi disk, data di hard drive eksternal tidak dapat diakses oleh siapa pun yang tidak memiliki kunci atau sandi yang relevan.
Ini memberikan keamanan pada hard drive eksternal Anda terhadap peretas dan ancaman online lainnya. Tujuan utama dari mengenkripsi hard drive eksternal adalah untuk melindungi data mereka dari orang yang tidak diizinkan.
AES atau Standar Enkripsi Lanjutan
Standar Enkripsi Lanjutan (AES) adalah salah satu standar global yang banyak digunakan untuk enkripsi. Ini dibentuk oleh Institut Standar dan Teknologi Nasional Amerika Serikat (NIST) pada tahun 2001.
Tujuan dari AES adalah memberikan spesifikasi untuk enkripsi data elektronik. Ini adalah blok simetris cipher, yang berarti bahwa kunci yang sama digunakan untuk enkripsi dan dekripsi disk.
Mengapa Anda harus mengenkripsi hard drive eksternal atau USB Anda?
Sementara hard drive eksternal dan USB berguna saat mentransfer atau melihat data dari satu mesin ke mesin lain, mereka bisa hilang.
Jika mereka tidak dienkripsi, ada risiko tinggi mengungkapkan informasi sensitif Anda kepada orang yang tidak diizinkan dalam situasi seperti itu. Oleh karena itu, Anda sebaiknya mengenkripsi mereka, terutama ketika mereka berisi informasi sensitif atau yang dapat diidentifikasi secara pribadi.
Di sisi lain, beberapa peraturan perlindungan data seperti GDPR atau HIPAA wajib diikuti jika Anda adalah pengguna bisnis atau perusahaan. Menurut aturan ini, Anda akan dikenakan denda mahal jika data Anda tidak dienkripsi.
Meskipun peraturan ini tidak membatasi Anda, masih sangat penting untuk mengenkripsi perangkat penyimpanan eksternal Anda untuk mencegah pelanggaran data yang dapat menyebabkan kerusakan serius pada perusahaan Anda.
Artikel ini akan mempelajari cara mengenkripsi hard drive / USB Anda menggunakan berbagai metode.
Juga, periksa artikel kami tentang bagaimana mengenkripsi lalu lintas internet Anda untuk tips keamanan lebih lanjut.
Cara Mengenkripsi Hard Drive Eksternal atau USB Anda
Pada bagian ini, saya akan menunjukkan cara mengenkripsi hard drive eksternal Anda.
Sebagian besar sistem operasi modern seperti Windows, macOS, dan Linux memiliki alat bawaan untuk mengenkripsi hard drive eksternal atau perangkat USB Anda. Misalnya, Anda dapat menggunakan BitLocker untuk Windows, FileVault untuk Mac, dan LUKS (Linux Unified Key Setup-on-disk-format) untuk Linux untuk mengenkripsi perangkat USB Anda.
Mengenkripsi Hard Drive Eksternal di Windows
Ikuti langkah-langkah berikut untuk mengenkripsi hard drive eksternal di Windows menggunakan BitLocker.
Langkah 1: Buka Windows Explorer dan klik kanan pada hard drive eksternal Anda. Kemudian klik Format.
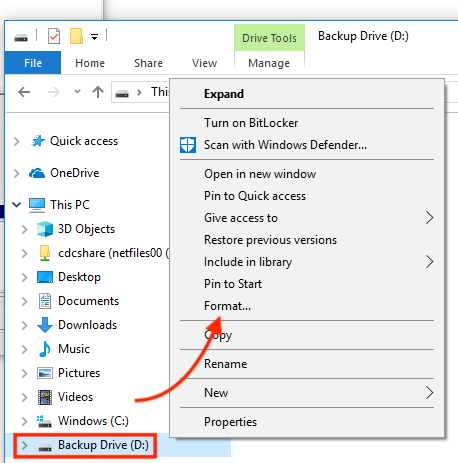
Langkah 2: Langkah di atas akan menghapus semua data di hard drive eksternal Anda. Jika itu diterima untuk Anda, klik OK.
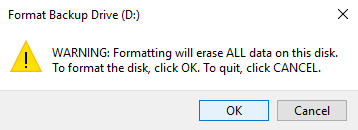
Langkah 3: Jendela berikut akan muncul. Pastikan opsi yang dipilih di bawah Sistem File adalah NTFS, lalu klik Mulai.
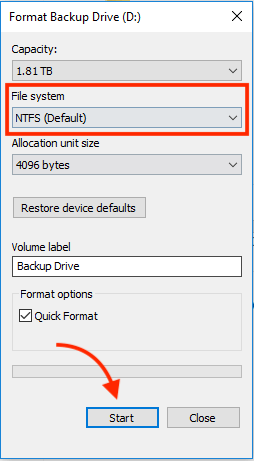
Langkah 4: Setelah hard drive telah diformat dengan sukses, pesan berikut akan muncul. Klik “OK” untuk melanjutkan ke langkah selanjutnya.
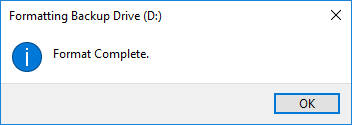
Langkah 5: Buka Windows Explorer lagi dan klik kanan hard drive eksternal Anda. Kemudian pilih “Aktifkan BitLocker” dari daftar opsi.
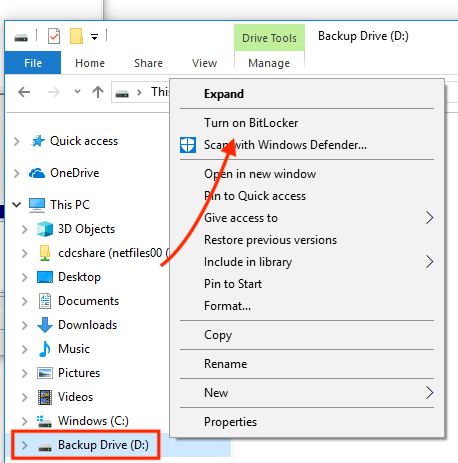
Langkah 6: Centang opsi “Gunakan kata sandi untuk membuka kunci drive” dalam jendela yang muncul dan masukkan kata sandi yang kuat dan mudah diingat di sana sesuai yang diperlukan. Lalu klik “Berikutnya.”
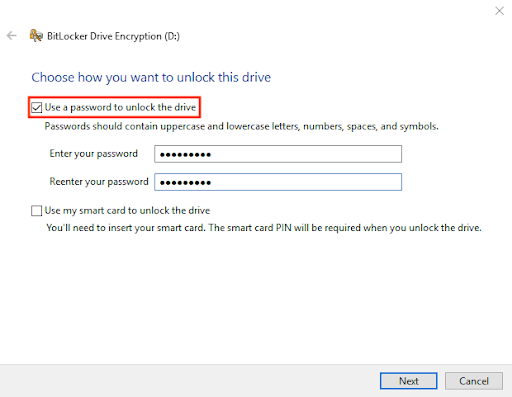
Langkah 7: Klik “Simpan ke file” pada jendela berikutnya dan pilih lokasi untuk menyimpan kunci pemulihan. Kunci pemulihan ini akan berguna untuk mengakses drive jika Anda lupa kata sandi Anda.
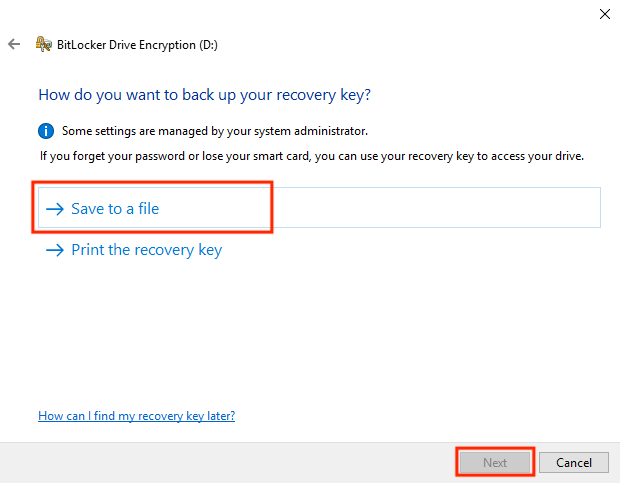
Langkah 8: Baca teks pada jendela di bawah ini. Kemudian pilih opsi enkripsi disk yang diinginkan dan klik Lanjut.
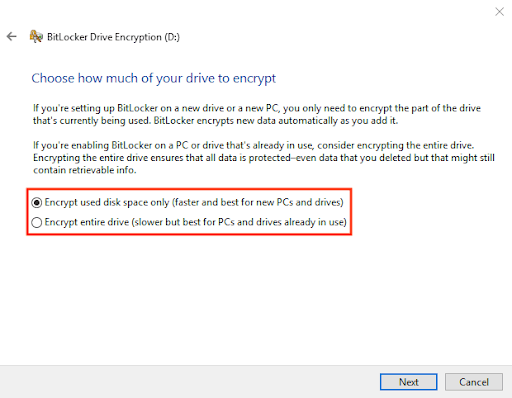
Langkah 9: Klik “Mulai mengenkripsi.”
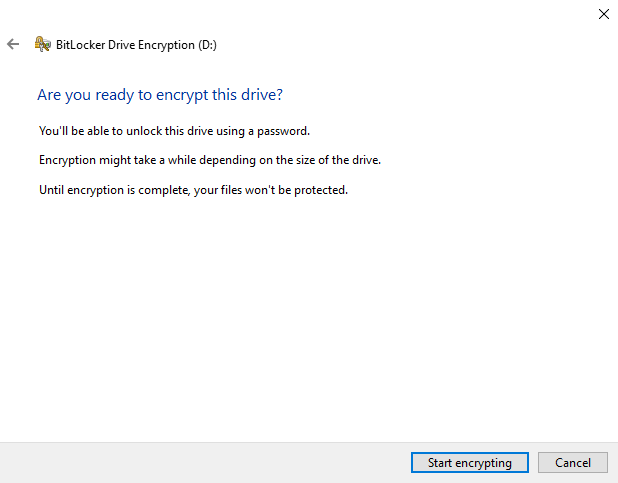
Langkah 10: Terakhir, Anda harus menunggu hingga proses enkripsi selesai, lalu klik “Tutup.”
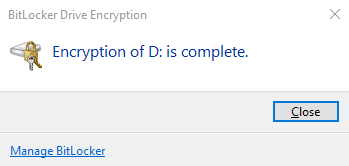
Mengenkripsi Hard Drive Eksternal di macOS
Langkah-langkah untuk mengenkripsi hard drive eksternal di macOS menggunakan FileVault.
Langkah 1: Pertama, Buka finder dan buka Disk Utility dengan mengetik “Disk Utility” di sana dan tekan enter. Kemudian aplikasi Disk Utility akan dimulai seperti yang ditunjukkan di bawah ini.

Langkah 2: Pilih hard drive eksternal Anda di Disk Utility, lalu klik “Erase.”

Langkah 3: Klik drop-down Format dan pilih Mac OS Extended (Journaled, Encrypted) atau APFS (Encrypted) dari daftar format yang tersedia.

Kemudian:

Langkah 4: Masukkan passphrase yang kuat dan mudah diingat serta petunjuk passphrase yang diperlukan, lalu klik “Pilih,” dan setelah itu, klik “Erase.”

Langkah 5: Sekarang, hard drive harus diformat untuk FileVault sesuai yang diperlukan.

Langkah 6: Sekarang adalah langkah mengenkripsi hard drive untuk FileVault. Anda akan melihat ikon di desktop Anda yang mirip dengan gambar di bawah ini.

Langkah 7: Klik kanan pada ikon hard drive eksternal yang ingin Anda enkripsi, lalu klik opsi yang disebut Encrypt “Time Machine,” seperti yang ditunjukkan di bawah ini.

Langkah 8: Masukkan kata sandi yang kuat dan mudah diingat serta masukkan petunjuk kata sandi yang diperlukan. Setelah itu, klik Encrypt Disk.

Langkah 9: Akhirnya, hard drive akan melalui proses enkripsi. Pilih dan periksa hard drive di Disk Utility untuk memastikan bahwa enkripsi berhasil dilakukan.

Mengenkripsi Hard Drive Eksternal di Linux
Ada banyak cara untuk melakukan enkripsi di Linux. Berikut adalah langkah-langkah untuk mengenkripsi hard drive eksternal Anda di Linux dengan Raspberry Pi.
Langkah 1: Hubungkan hard drive Anda ke sistem dan jalankan perintah berikut.
sudo fdisk -l
Langkah 2: Gunakan perintah di bawah ini untuk menghapus hard drive jika itu adalah hard drive spindle tradisional dan ada data.
sudo shred -v -n 1 /dev/sda
Langkah 3: Jalankan perintah berikut untuk menghapus partisi yang ada dan mulailah dengan satu bagian primer baru.
sudo fdisk /dev/sda
Langkah 4: Anda akan ditanya beberapa pertanyaan dalam alat fdisk. Berikan jawaban yang sesuai, dan Anda akan keluar dari alat fdisk secara otomatis. Sekarang jalankan perintah berikut.
sudo mkfs.ext4 /dev/sda1
Langkah 5: Catat UUID Anda, karena akan dibutuhkan untuk memasang hard drive yang dienkripsi nanti. Anda dapat menggunakan blkid untuk menemukannya, seperti yang ditunjukkan di bawah ini.
sudo blkid
Langkah 6: Jika Anda belum menginstal alat kripto, jalankan modprobe pada akhir untuk memuat modul yang diperlukan tanpa restart.
sudo apt-get install cryptsetup
sudo modprobe dm-crypt sha256 aes
Langkah 7: Sekarang, atur hard drive yang dienkripsi Anda. Anda harus memasukkan passphrase untuk itu. Catat di tempat yang aman karena Anda akan membutuhkannya nanti untuk mengakses data yang dienkripsi atau mengkonfigurasi hard drive yang dienkripsi Anda.
sudo cryptsetup –verify-passphrase luksFormat /dev/sda1 -c aes -s 256 -h sha256
sudo cryptsetup luksOpen /dev/sda1 YourPreferredName
Kode di atas akan membuat mapper yang mengenali volume yang dienkripsi Anda, dan dalam contoh ini, dinamainya “YourPreferredName.”
Mengenkripsi Hard Drive dengan Perangkat Lunak dan Alat Enkripsi Hard Drive Pihak Ketiga
Cara lain yang bisa Anda gunakan untuk mengenkripsi hard drive adalah dengan menggunakan perangkat lunak enkripsi pihak ketiga atau alat enkripsi. Berikut adalah beberapa perangkat lunak enkripsi pihak ketiga yang paling populer digunakan untuk mengenkripsi hard drive.
VeraCrypt
VeraCrypt adalah program yang sangat populer yang sering mendapatkan penilaian tertinggi dari pengguna. VeraCrypt adalah perangkat lunak enkripsi gratis dan sumber terbuka yang digunakan di Windows, Mac OS X, dan Linux. Ini memberikan keamanan tingkat perusahaan untuk semua data penting Anda.
AES Crypt
AES Crypt adalah program enkripsi yang nyaman dengan versi gratis dan berbayar. Ini dilengkapi dengan manajer kata sandi dan fitur kolaborasi, memungkinkan berbagi data yang dienkripsi dengan orang lain. AES Crypt tersedia untuk Windows, macOS, dan Linux, sementara versi pihak ketiga ada untuk Android dan iOS.
AxCrypt
AxCrypt adalah perangkat lunak enkripsi yang sangat kuat dan handal yang dirancang khusus untuk individu dan tim bisnis kecil. Dengan AxCrypt, file dapat dilindungi dengan enkripsi AES 128-bit atau 256-bit. Ini dilengkapi dengan semua alat untuk mengamankan file di dalam hard drive eksternal.
DiskCryptor
DiskCryptor adalah salah satu solusi enkripsi data sumber terbuka terbaik untuk Microsoft Windows. Ini memungkinkan enkripsi seluruh hard drive atau partisi individu. DiskCryptor mendukung banyak skema enkripsi, sistem operasi Windows, dan sistem file. Fitur mengesankan dari DiskCryptor adalah bahwa Anda dapat menjeda enkripsi dan melanjutkannya nanti atau bahkan di komputer yang berbeda.
TrueCrypt
TrueCrypt adalah perangkat lunak enkripsi yang kuat yang mendukung volume tersembunyi, enkripsi saat digunakan, berkas kunci, dan pintasan keyboard. Ini dapat digunakan pada seluruh disk dan partisi sistem dengan OS yang diinstal.
Selain itu, TrueCrypt dapat digunakan untuk membuat satu berkas yang berfungsi sebagai drive, lengkap dengan folder dan berkas yang dienkripsi. TrueCrypt mendukung Windows 10, 8, 7, Vista, XP, Linux, dan macOS.
Hard drive dengan enkripsi berbasis perangkat keras
Perangkat ini biasanya menggunakan enkripsi berbasis perangkat lunak dan perangkat keras, yang kadang-kadang memerlukan pengaturan kata sandi pada keypad fisik untuk mengamankan data Anda. Namun, mereka juga bergantung pada kode milik, yang membuatnya sulit untuk memverifikasi klaim keamanan mereka.
Tidak mungkin memastikan apakah hard drive dengan enkripsi berbasis perangkat keras memiliki pintu belakang atau tidak, dan ini umum untuk semua perangkat keras. Oleh karena itu, sangat penting untuk membeli hard drive hanya dari vendor atau merek yang terpercaya.
Enkripsi USB dengan Sistem Operasi
Di sini, Anda akan belajar cara mengenkripsi USB flash drive Anda.
Mengenkripsi USB di Windows
Ikuti langkah-langkah di bawah ini untuk mengenkripsi USB flash drive di Windows OS menggunakan BitLocker.
Langkah 1: Sambungkan USB drive Anda ke PC Windows Anda dan buka file explorer. Klik kanan pada USB Drive Anda di sana dan klik “Nyalakan BitLocker.”
Langkah 2: Di sini, Anda akan diminta untuk memilih cara Anda ingin membuka kunci drive tersebut. Centang “Gunakan Kata Sandi untuk Membuka Kunci Drive Ini” di sana, seperti yang ditunjukkan di bawah ini.
Langkah 3: Masukkan dan konfirmasi kata sandi Anda di ruang yang disediakan pada jendela di atas untuk membuka kunci drive (Anda mungkin dapat mengubah kata sandi ini nanti dengan memberikan kata sandi asli).
Langkah 4: Ketika ditanya, “Bagaimana Anda Ingin Menyimpan Kunci Pemulihan Anda,” Pilih opsi “Simpan Kunci Pemulihan ke File.” Simpan file pemulihan ini di lokasi aman yang hanya Anda bisa akses (File ini tidak akan berisi kata sandi Anda dan dapat digunakan jika Anda lupa kata sandi Anda).
Langkah 5: Buat pilihan untuk mengenkripsi seluruh drive atau hanya ruang yang digunakan.
Langkah 6: Akhirnya, Windows akan berhasil mengenkripsi USB flash drive Anda. Proses ini hanya akan memakan beberapa menit, dan pesan akan muncul begitu enkripsi selesai.
Mengenkripsi USB di macOS
Seperti yang mungkin Anda ketahui, macOS memiliki beberapa alat bawaan untuk enkripsi USB yang terintegrasi ke dalam perangkat lunaknya. Mereka memungkinkan Anda untuk mengenkripsi atau mendekripsi USB Flash drive dan perangkat penyimpanan lainnya secara langsung. Berikut adalah beberapa langkah sederhana tentang cara menggunakannya.
Proses ini menggunakan enkripsi XTS-AES, jenis enkripsi yang sama dengan yang digunakan sistem FileVault 2 macOS. Penting untuk diingat bahwa menggunakan Finder untuk mengenkripsi USB Drive akan membatasi penggunaannya hanya pada macOS.
Kamu nggak akan bisa mengakses flash drive di mesin dengan sistem operasi yang berbeda seperti Windows atau Linux.
Langkah 1: Colokkan Flash Drive kamu ke PC MAC dan buka Finder. Lalu, klik kanan pada USB Drive di sisi kiri dan klik “Encrypt +Nama USB drive,” seperti yang ditunjukkan di bawah ini.
Setelah semua kolom yang diperlukan terisi, klik “Encrypt Disk.” Langkah 2: Sekarang, Finder akan meminta kamu untuk memasukkan kata sandi dan petunjuk. Kata sandi ini akan digunakan untuk mengakses USB drive nanti, jadi jangan sampai hilang.
Langkah 3: Akhirnya, Finder akan mengenkripsi flash drive kamu. Proses ini mungkin memerlukan waktu beberapa saat, tergantung pada jumlah data yang disimpan.
Enkripsi USB di Linux
Berikut adalah langkah-langkah untuk mengenkripsi USB drive kamu menggunakan LUKS di Linux.
Langkah 1: Lihat sistem file yang tersedia dengan perintah berikut.
df -hl
Langkah 2: Hubungkan USB Drive kamu ke PC.
Langkah 3: Identifikasi perangkat yang baru terhubung dengan perintah berikut.
df -hl # dalam kasus saya, ini adalah /dev/sdb1
Langkah 4: Lepaskan USB drive dengan perintah berikut.
umount /dev/sdb1
Langkah 5: Hapus sistem file dari USB drive dengan perintah berikut.
sudo wipefs -a /dev/sdb1
Langkah 6: Buat partisi LUKS seperti di bawah ini.
sudo cryptsetup luksFormat /dev/sdb1
PERINGATAN!
Ini akan menghapus data di /dev/sdb1 secara permanen.
Apakah kamu yakin? (Ketikkan huruf besar YES): YES
Masukkan kata sandi:
Verifikasi kata sandi:
Langkah 7: Buka drive terenkripsi dengan perintah berikut.
sudo cryptsetup luksOpen /dev/sdb1 reddrive
Masukkan kata sandi untuk /dev/sdb1:
ls -l /dev/mapper/reddrive
lrwxrwxrwx 1 root root 7 Jul 26 13:32 /dev/mapper/reddrive -> ../dm-0
Langkah 8: Buat sistem file seperti yang ditunjukkan di bawah ini. Di sini, “EXT4” adalah sistem file, dan kamu dapat membuat sistem file lain yang kamu butuhkan.
sudo mkfs.ext4 /dev/mapper/reddrive -L reddrive
Langkah 9: Menggunakan USB yang terenkripsi
Berikut adalah kode untuk meng-mount dan melepaskan USB Drive terenkripsi kamu di CLI Linux.
sudo mount /dev/mapper/reddrive /mnt/red
su -c “echo hello > /mnt/red/hello.txt”
Kata sandi:
ls -l /mnt/red
total 20
-rw-rw-r–. 1 root root 6 Jul 17 10:26 hello.txt
drwx——. 2 root root 16384 Jul 17 10:21 lost+found
sudo umount /mnt/red
sudo cryptsetup luksClose reddrive
Jika kamu menggunakan antarmuka grafis untuk mengakses USB yang terenkripsi, layar seperti ini akan muncul.
Masukkan kata sandi kamu di sana, lalu simpan data kamu di USB dan lepaskan dengan aman.
Apa Keuntungan Mengenkripsi Hard Drive Eksternal?
Berikut adalah beberapa keuntungan yang bisa kamu dapatkan melalui pengenkripsian hard drive eksternal kamu.
Keamanan Data yang Ditingkatkan
Solusi enkripsi data yang komprehensif memungkinkan pemilik bisnis untuk bekerja dengan tenang karena data mereka aman dan terlindungi dalam semua keadaan.
Menggunakan metode enkripsi yang tepat akan memastikan bahwa data kamu hampir tidak dapat diakses oleh peretas atau orang yang tidak berwenang. Bahkan jika peretas mencoba membuat perangkat lunak serangan bruteforce untuk meretas enkripsi, hal itu tidak akan mudah dengan solusi enkripsi yang kuat.
Kemampuan Memelihara Integritas Data
Meskipun ukurannya kecil, kebanyakan perusahaan khawatir apakah data mereka akan tetap utuh jika dienkripsi. Enkripsi melindungi data kamu dari perubahan dan dengan demikian membantu memelihara integritas dan privasinya. Ini mencegah peretas dari mengubah data yang mencoba melakukan penipuan data dengan mengubah data.
Kepatuhan dengan Aturan Kepatuhan Data
Kepatuhan adalah aspek penting yang harus dipertimbangkan ketika berurusan dengan data, karena banyak perusahaan terikat oleh kendala hukum, asuransi, dan industri tentang bagaimana data dapat ditransfer dan dikendalikan.
Enkripsi memberikan peluang yang sangat baik bagi bisnis untuk mentransfer dan menyimpan data sambil mematuhi aturan kepatuhan yang berlaku dalam organisasi mereka, seperti HIPAA, PCI/DSS, FIPS, dan FISMA.
Kemampuan untuk Mentransfer Data dengan Aman
Biasanya, data menjadi tidak aman saat ditransfer dari satu tempat ke tempat lain. Meskipun SSL/TLS adalah standar industri untuk mentransfer data, itu dapat memiliki beberapa kelemahan dalam hal keamanan data.
Solusi enkripsi data yang baik akan memastikan keamanan data dalam keadaan beristirahat dan saat ditransfer.
Apa Kerugian dari Mengenkripsi Hard Drive Eksternal?
Meskipun mengenkripsi hard drive memberikan banyak keuntungan, ternyata juga ada beberapa kerugiannya. Beberapa kelemahan dalam mengenkripsi hard drive eksternal adalah sebagai berikut:
Perlu Kerjasama
Menggunakan hard drive eksternal yang dibagi-bagikan oleh banyak orang meningkatkan risiko kehilangan atau pencurian data. Karena banyak orang mengetahui kata sandi, mereka mungkin membagikannya dengan orang lain yang tidak berwenang untuk mengakses drive tersebut. Oleh karena itu, jika kamu berbagi hard drive yang dienkripsi, kamu harus berkerjasama dengan mereka yang memiliki akses ke drive tersebut, atau data kamu tidak akan lagi aman.
Lupa Kata Sandi
Untuk mengenkripsi hard drive eksternal kamu, kamu perlu menambahkan sebuah kata sandi. Kata sandi ini akan dibutuhkan setiap kali kamu ingin mengakses atau mendekripsi drive tersebut. Beberapa orang menggunakan kata sandi yang rumit untuk memperkuat keamanan dan membuatnya sulit ditebak oleh orang lain. Namun, terkadang mereka lupa kata sandi ini dan tidak dapat lagi mengakses drive tersebut.
Kesimpulan
Hard drive eksternal dan USB drive memiliki peran penting dalam menyimpan dan mengambil data. Mereka datang dengan kapasitas yang semakin besar dengan ukuran dan harga yang lebih terjangkau, dan sekarang bahkan menawarkan beberapa solusi canggih untuk melindungi data kamu.
Enkripsi adalah kunci untuk menjaga keamanan data di hard drive eksternal/USB kamu. Dengan merujuk pada metode enkripsi yang dijelaskan dalam artikel ini, kamu dapat memilih opsi enkripsi yang sesuai dengan kebutuhan kamu dan mencegah peretas atau siapa pun yang menemukan drive portabel kamu dari mengakses informasi dengan mudah.
Pertanyaan yang Sering Diajukan
Beberapa orang merasa jawaban atas pertanyaan-pertanyaan ini bermanfaat
Apakah enkripsi seluruh disk memperlambat PC atau Mac kamu?
Enkripsi seluruh disk seharusnya memiliki dampak kinerja yang hampir tidak terasa. Sebagian besar komputer modern dan sistem operasi menawarkan enkripsi penuh dengan dampak hampir tidak ada pada kinerja.
Bagaimana cara melindungi kata sandi folder tunggal di hard disk eksternal kamu tanpa menginstal perangkat lunak apa pun?
Secara umum, kamu tidak bisa. Kamu perlu menginstal perangkat lunak di komputer yang kamu gunakan untuk hard disk eksternal. BitLocker atau FileVault dapat mengenkripsi folder-folde terpisah.
Bagaimana cara mengunci hard disk eksternal dengan kata sandi tanpa menggunakan BitLocker atau perangkat lunak lainnya?
Setelah melakukan format, kamu dapat mengenkripsi hard drive secara bawaan di sistem operasi kamu. Di macOS, kamu dapat menggunakan Utilitas Disk untuk menghapus hard drive eksternal dan kemudian memformatnya dengan enkripsi.
Berapa lama waktu yang dibutuhkan untuk mengenkripsi hard disk?
Ini tergantung pada sistem yang kamu gunakan, kapasitas penyimpanan hard disk, dan apakah itu HDD atau SSD. Secara umum, proses ini seharusnya memakan waktu beberapa menit hingga maksimal beberapa jam pada sebagian besar sistem.









