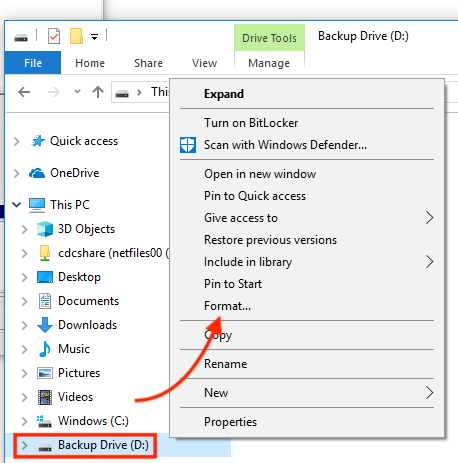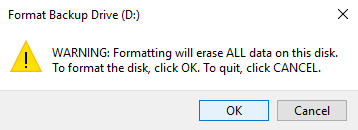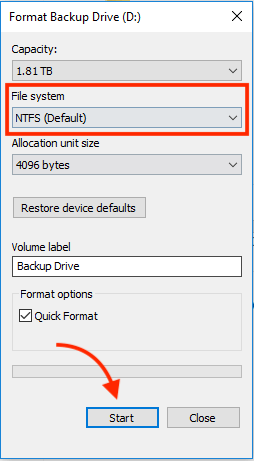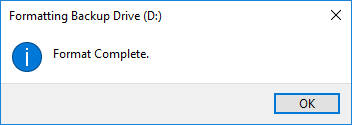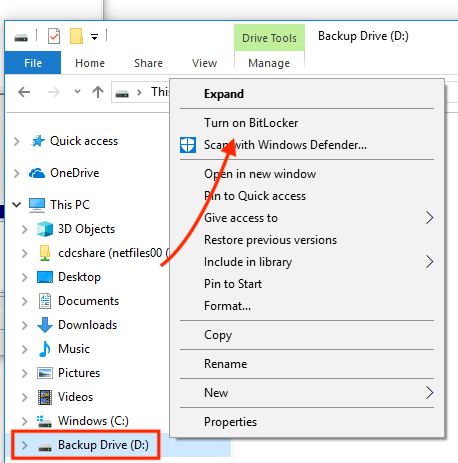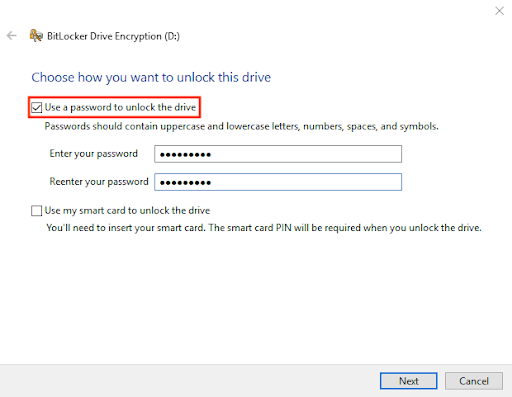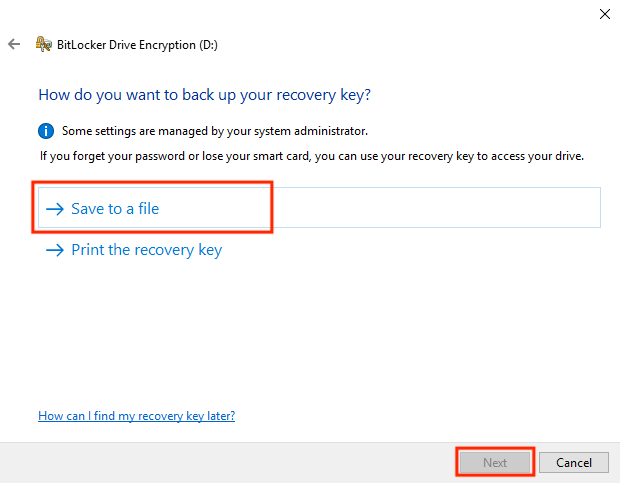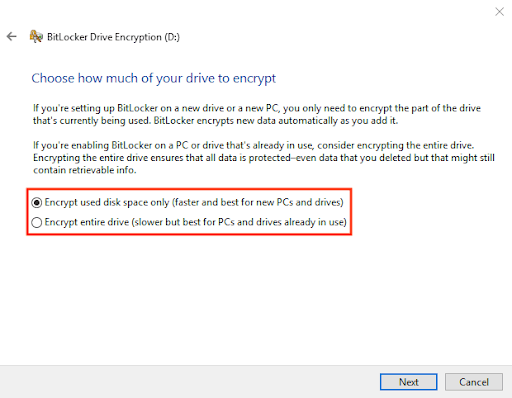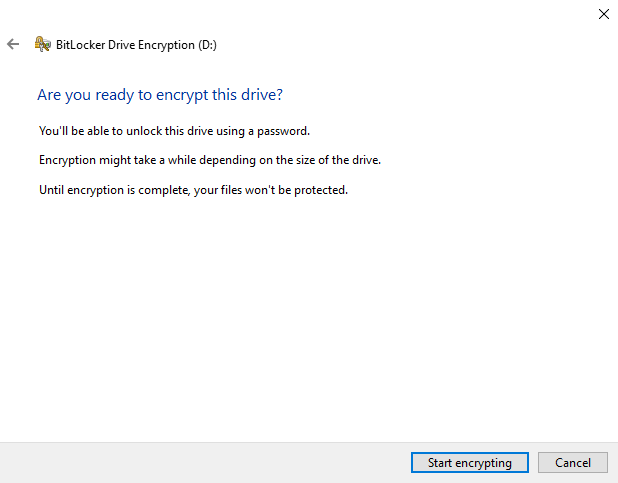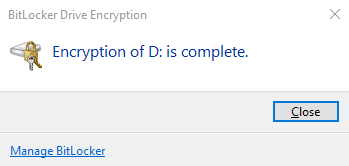Hoe je een Externe Harde Schijf of USB kunt Versleutelen
Externe harde schijven, flash drives (USB) en geheugenkaarten maken het maken van back-ups en het delen van data supergemakkelijk.
Ze worden steeds waardevoller omdat het moderne onderwijs, werk en leven overlopen van data.
- Wat versleuteling is en hoe het werkt
- Hoe versleuteling de data op je externe opslagapparaten beschermt
- Hoe je data op een externe harde schijf kunt versleutelen
- Hoe je een externe harde schijf of USB kunt versleutelen op Windows
- Hoe je een externe harde schijf of USB kunt versleutelen op macOS
- Hoe je een externe harde schijf of USB kunt versleutelen op Linux
- Voordelen en nadelen van het versleutelen van je externe schijven
Dankzij hun grote capaciteit, kleine formaat en draagbaarheid zijn ze geweldige opties voor het overzetten of bekijken van data van de ene PC naar de andere. Maar wat gebeurt er als je een van deze apparaten verliest of kwijtraakt?
In veel gevallen leidt dit tot een datalek. Deze datalekken kunnen worden voorkomen als je je externe harde schijven of USB-drives versleutelt.
Wanneer ze versleuteld zijn, is het moeilijk voor hackers om toegang te krijgen tot de data op deze apparaten, mochten ze gestolen worden of zoekraken.
Deze gids laat je zien hoe je een externe harde schijf of USB flash drive kunt versleutelen.
Externe harde schijven, flash drives (USB) en geheugenkaarten maken het maken van back-ups en het delen van data supergemakkelijk. Maar als je een van deze apparaten verliest of kwijtraakt, kan dat leiden tot een datalek.
Deze datalekken kunnen worden voorkomen als je je externe harde schijven of USB-drives versleutelt. Wanneer ze versleuteld zijn, is het voor hackers moeilijk om toegang te krijgen tot de data op deze apparaten, mochten ze gestolen worden of zoekraken.
Deze gids laat je zien hoe je een externe harde schijf of USB flash drive kunt versleutelen met verschillende methodes.
Hoe Werkt het Versleutelen van een Externe Harde Schijf of USB?
Een externe harde schijf versleutelen betekent dat je deze beveiligt door de opgeslagen data te versleutelen met behulp van geavanceerde wiskundige functies. Dit kan gedaan worden met software of op een andere manier.
Na schijfversleuteling kan de data op de externe harde schijf niet worden benaderd door iemand die niet over de relevante sleutel of het wachtwoord beschikt.
Het biedt beveiliging voor je externe harde schijf tegen hackers en andere online bedreigingen. Het voornaamste doel van het versleutelen van externe harde schijven is het beschermen van hun data tegen onbevoegde personen.
AES ofwel Advanced Encryption Standard
De Advanced Encryption Standard (AES) is een van de meest gebruikte wereldwijde standaarden voor versleuteling. Het werd in 2001 vastgesteld door het Amerikaanse National Institute of Standards and Technology (NIST).
Het doel van AES is om een specificatie te bieden voor elektronische data-versleuteling. Het is een symmetrische blokcipher, wat betekent dat dezelfde sleutel wordt gebruikt voor schijfversleuteling en ontcijfering.
Waarom zou je jouw externe harde schijf of USB moeten versleutelen?
Hoewel externe harde schijven en USB-sticks handig zijn bij het overzetten of bekijken van data van de ene naar de andere machine, kunnen ze verloren gaan.
Als ze niet zijn versleuteld, is er een groot risico dat je gevoelige informatie blootstelt aan onbevoegden in dergelijke situaties. Daarom zou je ze moeten versleutelen, vooral wanneer ze gevoelige of persoonlijk identificeerbare informatie bevatten.
Aan de andere kant zijn sommige gegevensbeschermingsregels, zoals de GDPR of HIPAA, verplicht om te volgen als je een zakelijke gebruiker bent of een bedrijf hebt. Volgens hen zul je hoge boetes moeten betalen als je data niet is versleuteld.
Zelfs als deze regelgeving niet op jou van toepassing is, is het nog steeds essentieel om je externe opslagapparaten te versleutelen om datalekken te voorkomen die ernstige schade aan je bedrijf kunnen toebrengen.
In dit artikel leer je hoe je jouw harde schijf/USB kunt versleutelen met verschillende methodes.
Bekijk ook ons artikel over hoe je jouw internetverkeer kunt versleutelen voor meer beveiligingstips.
Manieren om je Externe Harde Schijf of USB te Versleutelen.
In dit segment laat ik je zien hoe je jouw externe schijf kunt versleutelen.
De meeste moderne besturingssystemen zoals Windows, macOS en Linux hebben ingebouwde tools om je externe harde schijven of USB-apparaten te versleutelen. Zo kun je bijvoorbeeld BitLocker voor Windows, FileVault voor Mac en LUKS (Linux Unified Key Setup-on-disk-format) voor Linux gebruiken om je USB-drives te versleutelen.
Versleutelen van een externe harde schijf in Windows
Volg de volgende stappen om een externe harde schijf in Windows te versleutelen met BitLocker.
Stap 1: Open Windows Verkenner en klik met de rechtermuisknop op je externe harde schijf. Klik vervolgens op Formatteren.
Stap 2: De bovenstaande stap zal alle data op je externe schijf volledig wissen. Als dit voor jou acceptabel is, klik dan op OK.
Stap 3: Het volgende venster verschijnt. Zorg ervoor dat de geselecteerde optie onder Bestandssysteem NTFS is en klik dan op Start.
Stap 4: Nadat de schijf succesvol is geformatteerd, verschijnt het volgende bericht. Klik op “OK” om door te gaan met de volgende stappen.
Stap 5: Open Windows Verkenner opnieuw, klik met de rechtermuisknop op je externe harde schijf en kies “BitLocker inschakelen” uit de lijst met opties.
Stap 6: Vink de optie “Een wachtwoord gebruiken om de schijf te ontgrendelen” aan in het venster dat verschijnt en voer daar ook een sterk en goed te onthouden wachtwoord in zoals vereist. Klik vervolgens op “Volgende.”
Stap 7: Klik in het volgende venster op “Opslaan naar een bestand” en kies de locatie om de herstelsleutel op te slaan. Deze herstelsleutel zal handig zijn om toegang te krijgen tot de schijf voor het geval je je wachtwoord vergeet.
Stap 8: Lees de tekst in het onderstaande venster. Selecteer vervolgens de gewenste schijfversleutelingsoptie en klik op Volgende.
Stap 9: Klik op “Begin met versleutelen.”
Stap 10: Tot slot zul je moeten wachten totdat de versleuteling voltooid is, en dan klikken op “Sluiten.”
Externe Harde Schijf Versleutelen in macOS
Hier zijn de stappen om een externe harde schijf te versleutelen op macOS met behulp van FileVault.
Stap 1: Open eerst Finder en zoek naar het Schijfhulpprogramma door “Schijfhulpprogramma” in te typen en op enter te drukken. Het Schijfhulpprogramma zal dan opstarten zoals hieronder getoond.
Stap 2: Selecteer je externe schijf in het Schijfhulpprogramma en klik vervolgens op “Wissen.”
Stap 3: Klik op het keuzemenu ‘Formaat’ en kies uit de lijst met beschikbare formaten voor ‘Mac OS Uitgebreid (Journaled, Versleuteld)’ of ‘APFS (Versleuteld)’.
En dan:
Stap 4: Voer een sterk en gemakkelijk te onthouden wachtwoord in en geef de wachtwoordhint zoals gevraagd. Klik vervolgens op “Kies” en daarna op “Wissen.”
Stap 5: Nu zou de schijf geformatteerd moeten zijn voor FileVault zoals vereist.
Stap 6: Nu komt de stap om de schijf te versleutelen voor FileVault. Je zult een icoon op je bureaublad zien dat er ongeveer uitziet als de afbeeldingen hieronder.
Stap 7: Rechtsklik op het icoon van de externe schijf die je wilt versleutelen en klik vervolgens op de optie “Versleutel ‘Time Machine'”, zoals hieronder getoond.
Stap 8: Voer een sterk en gemakkelijk te onthouden wachtwoord in en geef de wachtwoordhint zoals gevraagd. Klik vervolgens op Versleutel Schijf.
Stap 9: Tot slot zal de schijf het versleutelingsproces doorlopen. Controleer de schijf in het Schijfhulpprogramma om zeker te zijn dat deze succesvol is versleuteld.
Externe Harde Schijf Versleutelen in Linux
Er zijn veel verschillende manieren om een externe harde schijf te versleutelen op een Linux-systeem. Een van de meest populaire methoden is met behulp van LUKS (Linux Unified Key Setup). Hier zijn de stappen om een externe harde schijf te versleutelen op Linux met behulp van LUKS:
Stap 1: Open een terminal.
Stap 2: Gebruik het “fdisk” commando om de partitie op je externe schijf die je wilt versleutelen te identificeren. Dit doe je als volgt:
sudo fdisk -l
Je krijgt dan een lijst met alle beschikbare schijven en partities op je systeem. Zoek de schijf die je wilt versleutelen en noteer de naam, bijvoorbeeld “/dev/sdb1”.
Stap 3: Gebruik het “cryptsetup” commando om de partitie te versleutelen. Dit doe je als volgt:
sudo cryptsetup luksFormat /dev/sdb1
Vervang “/dev/sdb1” door de daadwerkelijke naam van je externe schijf.
Je wordt vervolgens gevraagd om een wachtwoord in te voeren. Dit wachtwoord zal nodig zijn om toegang te krijgen tot de gegevens op de versleutelde schijf.
Stap 4: Maak een mapper voor de versleutelde partitie:
sudo cryptsetup luksOpen /dev/sdb1 my_encrypted_drive
Vervang “my_encrypted_drive” door een naam naar keuze voor de versleutelde schijf.
Stap 5: Formatteer de versleutelde schijf:
sudo mkfs.ext4 /dev/mapper/my_encrypted_drive
Stap 6: Koppel de schijf aan een directory, zodat je er gemakkelijk toegang toe hebt:
sudo mkdir /media/my_encrypted_drive
sudo mount /dev/mapper/my_encrypted_drive /media/my_encrypted_drive
Je kunt nu bestanden kopiëren naar en van de versleutelde schijf alsof het een normale schijf is.
Stap 7: Om de schijf veilig te ontkoppelen, voer je de volgende commando’s uit:
sudo umount /media/my_encrypted_drive
sudo cryptsetup luksClose my_encrypted_drive
Elke keer dat je de versleutelde schijf weer wilt gebruiken, voer je stap 4 tot en met stap 6 opnieuw uit en geef je het wachtwoord in wanneer daarom wordt gevraagd.
Conclusie
Het versleutelen van externe harde schijven is een essentiële stap om je gegevens te beschermen tegen onbevoegde toegang. Of je nu een Mac, Windows of Linux gebruiker bent, er zijn eenvoudige stappen die je kunt volgen om ervoor te zorgen dat je gegevens veilig zijn. We hopen dat deze handleiding je heeft geholpen om je externe schijven met vertrouwen te versleutelen!
Harde Schijf Versleuteling met Software van Derden voor Harde Schijf- & Schijfversleuteling
Een andere methode om je harde schijf te versleutelen, is door gebruik te maken van versleutelingssoftware van derden. Hieronder vind je enkele van de meest populaire programma’s die worden gebruikt voor harde schijf versleuteling.
VeraCrypt
VeraCrypt is een zeer populair programma dat vaak de hoogste beoordelingen van gebruikers krijgt. VeraCrypt is gratis en open-source versleutelingssoftware die wordt gebruikt op Windows, Mac OS X en Linux. Het biedt beveiliging van zakelijke kwaliteit voor al je belangrijke gegevens.
AES Crypt
AES Crypt is een handig versleutelingsprogramma met zowel gratis als betaalde versies. Het wordt geleverd met een wachtwoordbeheerder en een samenwerkingsfunctie, waardoor gedeelde versleutelde gegevens met anderen mogelijk zijn. AES Crypt is beschikbaar voor Windows, macOS en Linux, terwijl versies van derden er zijn voor Android en iOS.
AxCrypt
AxCrypt is zeer krachtige en betrouwbare versleutelingssoftware speciaal ontworpen voor individuen en kleine bedrijfsteams. Met AxCrypt kunnen bestanden worden beveiligd met 128-bit of 256-bit AES-versleuteling. Het beschikt over alle tools om bestanden op externe harde schijven te beveiligen.
DiskCryptor
DiskCryptor is een van de beste open-source data-versleutelingsoplossingen voor Microsoft Windows. Het maakt de versleuteling mogelijk van volledige harde schijven of afzonderlijke partities. DiskCryptor ondersteunt vele versleutelingsschema’s, Windows besturingssystemen en bestandssystemen. Een indrukwekkende functie van DiskCryptor is dat het je toestaat de versleuteling te pauzeren en later te hervatten, zelfs op een andere computer.
TrueCrypt
TrueCrypt is krachtige versleutelingssoftware die verborgen volumes, on-the-fly versleuteling, sleutelbestanden en sneltoetsen ondersteunt. Het kan worden gebruikt op volledige schijven en systeempartities met een geïnstalleerd OS.
Bovendien kan TrueCrypt worden gebruikt om een enkel bestand te maken dat werkt als een schijf, compleet met zijn versleutelde mappen en bestanden. TrueCrypt ondersteunt Windows 10, 8, 7, Vista, XP, Linux en macOS.
Harde schijven met hardwaregebaseerde versleuteling
Deze apparaten gebruiken normaal gesproken software- en hardwaregebaseerde versleuteling, wat soms vereist dat je een wachtwoord instelt op een fysiek toetsenbord om je gegevens te beveiligen. Echter, ze zijn ook afhankelijk van eigen code, wat het moeilijk maakt om hun veiligheidsclaims te verifiëren.
Het is onmogelijk om zeker te weten of de harde schijven met hardwaregebaseerde versleuteling achterdeuren hebben of niet, en dit geldt voor elke hardware. Daarom is het essentieel om harde schijven alleen te kopen van vertrouwde leveranciers of merken.
USB Versleuteling met Besturingssystemen
Hier leer je hoe je je USB-stick kunt versleutelen.
USB-drives versleutelen in Windows
Volg de onderstaande stappen om een USB-stick te versleutelen in Windows OS met behulp van BitLocker.
Stap 1: Sluit je USB-stick aan op je Windows PC en open de verkenner. Klik met de rechtermuisknop op je USB-stick en kies “BitLocker inschakelen.”

Stap 2: Hier wordt je gevraagd hoe je de schijf wilt ontgrendelen. Vink “Een wachtwoord gebruiken om deze schijf te ontgrendelen” aan, zoals hieronder getoond.
Stap 3: Voer je wachtwoord in en bevestig dit in de daarvoor bestemde velden in het bovenstaande venster om de schijf te ontgrendelen (Je kunt dit wachtwoord later mogelijk wijzigen door het originele wachtwoord te geven).
Stap 4: Wanneer gevraagd wordt “Hoe wilt u uw herstelsleutel opslaan”, kies de optie “Sla de herstelsleutel op in een bestand”. Bewaar dit herstelbestand op een veilige locatie waar alleen jij toegang toe hebt (Dit bestand bevat niet je wachtwoord en kan worden gebruikt als je je wachtwoord vergeet).
Stap 5: Kies of je de hele schijf wilt versleutelen of alleen de gebruikte ruimte.
Stap 6: Tot slot zal Windows je USB-stick succesvol versleutelen. Dit proces duurt slechts enkele minuten en er verschijnt een bericht zodra de versleuteling is voltooid.
USB-drives versleutelen in macOS
Zoals je misschien al weet, heeft macOS ingebouwde tools voor USB-versleuteling geïntegreerd in de software. Hiermee kun je USB-sticks en andere opslagapparaten direct versleutelen of ontcijferen. Hieronder vind je enkele eenvoudige stappen over hoe je ze kunt gebruiken.
Dit proces gebruikt XTS-AES-versleuteling, hetzelfde type versleuteling dat het macOS FileVault 2-systeem gebruikt. Het is belangrijk om te onthouden dat wanneer je Finder gebruikt om een USB-stick te versleutelen, het gebruik ervan beperkt zal zijn tot macOS.
Je kunt de schijf niet openen op een machine met een ander besturingssysteem, zoals Windows of Linux.
Stap 1: Steek je USB-stick in je MAC PC en open Finder. Klik vervolgens met de rechtermuisknop op de USB-stick in de linkerzijbalk en klik op “Versleutel +Naam van de USB-stick”, zoals hieronder getoond.
Nadat je alle vereiste velden hebt ingevuld, klik je op “Encrypt Disk.” Stap 2: Nu zal Finder je vragen een wachtwoord en een hint in te voeren. Dit wachtwoord wordt later gebruikt om toegang te krijgen tot de USB-stick, dus raak het niet kwijt.
Stap 3: Tot slot zal Finder je Flash drive versleutelen. Dit proces kan even duren, afhankelijk van de hoeveelheid opgeslagen gegevens.
USB-drives versleutelen in Linux
Hier volgen de stappen om je USB-drive te versleutelen met LUKS in Linux.
Stap 1: Bekijk de beschikbare bestandssystemen met het onderstaande commando.
df -hl
Stap 2: Sluit je USB-stick aan op de PC.
Stap 3: Identificeer het nieuw aangesloten apparaat met het volgende commando.
df -hl # in mijn geval was het /dev/sdb1
Stap 4: Ontkoppel de USB-stick met het onderstaande commando.
umount /dev/sdb1
Stap 5: Wis het bestandssysteem van de USB-stick.
sudo wipefs -a /dev/sdb1
Stap 6: Maak een LUKS-partitie aan zoals hieronder beschreven.
sudo cryptsetup luksFormat /dev/sdb1
WAARSCHUWING!
Dit zal gegevens op /dev/sdb1 onherroepelijk overschrijven.
Weet je het zeker? (Type in hoofdletters ja): JA
Voer wachtwoord in:
Bevestig wachtwoord:
Stap 7: Open de versleutelde schijf met de onderstaande commando’s.
sudo cryptsetup luksOpen /dev/sdb1 reddrive
Voer wachtwoord in voor /dev/sdb1:
ls -l /dev/mapper/reddrive
lrwxrwxrwx 1 root root 7 Jul 26 13:32 /dev/mapper/reddrive -> ../dm-0
Stap 8: Maak een bestandssysteem aan zoals hieronder getoond. Hier is “EXT4” het bestandssysteem, maar je kunt elk ander bestandssysteem aanmaken dat je nodig hebt.
sudo mkfs.ext4 /dev/mapper/reddrive -L reddrive
Stap 9: Het gebruik van de versleutelde USB
Hieronder staat de code voor het aankoppelen en ontkoppelen van je versleutelde USB-stick in Linux CLI.
sudo mount /dev/mapper/reddrive /mnt/red
su -c “echo hello > /mnt/red/hello.txt”
Wachtwoord:
ls -l /mnt/red
totaal 20
-rw-rw-r–. 1 root root 6 Jul 17 10:26 hello.txt
drwx——. 2 root root 16384 Jul 17 10:21 lost+found
sudo umount /mnt/red
sudo cryptsetup luksClose reddrive
Als je de GUI gebruikt om de versleutelde USB te openen, verschijnt er een scherm zoals dit.
Voer daar je wachtwoord in, sla vervolgens je gegevens op op de USB en verwijder deze veilig.
Wat zijn de voordelen van het versleutelen van externe harde schijven?
Hieronder staan enkele voordelen die je kunt behalen door je externe harde schijf te versleutelen.
Verbeterde gegevensbeveiliging
Een volledige data-versleutelingsoplossing stelt bedrijfseigenaren in staat met een gerust hart hun werk voort te zetten, omdat hun gegevens in alle omstandigheden veilig en beschermd zijn.
Met de juiste versleutelingsmethode zorg je ervoor dat je gegevens bijna ontoegankelijk zijn voor hackers of onbevoegden. Zelfs als hackers brute-force software zouden maken om de versleuteling te kraken, zou dit met een krachtige versleutelingsoplossing niet eenvoudig zijn.
Behoud van data-integriteit
Ondanks hun omvang maken veel bedrijven zich zorgen of hun gegevens hun integriteit behouden als ze worden versleuteld. Versleuteling beschermt je gegevens tegen wijzigingen en helpt zo de integriteit en privacy ervan te behouden. Het voorkomt dat hackers gegevens wijzigen die proberen datafraude te plegen door gegevens aan te passen.
Overeenstemming met regels voor gegevensconformiteit
Conformiteit is een belangrijk aspect om te overwegen bij het omgaan met gegevens, omdat veel bedrijven gebonden zijn aan wettelijke, verzekerings- en industriële beperkingen over hoe gegevens kunnen worden overgedragen en beheerd.
Versleuteling biedt bedrijven een uitstekende kans om gegevens over te dragen en op te slaan terwijl ze zich houden aan conformiteitsregels die momenteel binnen hun organisaties gelden, zoals HIPAA, PCI/DSS, FIPS en FISMA.
Gegevens veilig overbrengen
Meestal worden gegevens onveilig als ze van de ene naar de andere plek worden overgebracht. Hoewel SSL/TSL de industriestandaard is voor het overdragen van gegevens, kan het enkele nadelen hebben op het gebied van gegevensbeveiliging.
Een goede data-versleutelingsoplossing zorgt ervoor dat gegevens zowel in rust als tijdens de overdracht veilig zijn.
Wat zijn de nadelen van het versleutelen van externe harde schijven?
Hoewel het versleutelen van harde schijven veel voordelen biedt, heeft het ook enkele nadelen. Enkele nadelen van het versleutelen van externe harde schijven zijn:
Samenwerking vereist
Het gebruik van externe harde schijven die worden gedeeld tussen meerdere mensen brengt risico’s met zich mee zoals dataverlies of diefstal. Omdat veel mensen het wachtwoord kennen, kunnen ze het delen met anderen die niet bevoegd zijn om toegang te krijgen tot de schijf. Als je dus versleutelde schijven deelt, moet je samenwerken met degenen die toegang hebben tot de schijf, anders zijn je gegevens niet langer veilig.
Wachtwoorden vergeten
Om je externe harde schijf te versleutelen, moet je er een wachtwoord aan toevoegen. Dit wachtwoord is nodig telkens wanneer je toegang wilt krijgen tot of de schijf wilt ontcijferen. Sommige mensen gebruiken ingewikkelde wachtwoorden om de beveiliging te versterken en het voor anderen moeilijk te maken om te raden. Maar soms vergeten ze deze wachtwoorden en kunnen ze niet meer bij de schijf.
Conclusie
Externe harde schijven en USB-sticks spelen een belangrijke rol bij het opslaan en ophalen van gegevens. Ze bieden een grotere capaciteit voor een kleinere omvang en prijs en bieden nu ook geavanceerde oplossingen om je gegevens te beschermen.
Versleuteling is de sleutel tot het beveiligen van de gegevens op je externe harde schijven/USB-sticks. Door te verwijzen naar de versleutelingsmethoden die in dit artikel worden uitgelegd, kun je een versleutelingsoptie kiezen die bij je behoeften past en voorkomen dat hackers of wie dan ook je draagbare schijf vindt, gemakkelijk toegang krijgt tot de informatie.
Veelgestelde Vragen
Sommige mensen vonden antwoorden op deze vragen handig
Vertraagt volledige schijfversleuteling je PC of Mac?
Volledige schijfversleuteling zou bijna verwaarloosbare prestatiekosten moeten hebben. De meeste moderne computers en besturingssystemen bieden volledige versleuteling met bijna geen invloed op de prestaties.
Hoe kun je een enkele map op je externe harde schijf beveiligen met een wachtwoord zonder software te installeren?
Over het algemeen kan dat niet. Je hebt software nodig geïnstalleerd op de computer waarmee je de externe harde schijf gebruikt. Met BitLocker of FileVault kun je afzonderlijke mappen versleutelen.
Hoe zet je een wachtwoord op een externe harde schijf zonder BitLocker of andere software?
Na het formatteren kun je een harde schijf vanuit je besturingssysteem versleutelen. In macOS kun je met Schijfhulpprogramma de externe harde schijf wissen en vervolgens formatteren met versleuteling.
Hoe lang duurt het om een harde schijf te versleutelen?
Dit hangt af van het systeem dat je gebruikt, de opslagcapaciteit van de harde schijf en of het een HDD of SSD is. Over het algemeen zou dit proces een paar minuten tot maximaal een paar uur moeten duren op de meeste systemen.