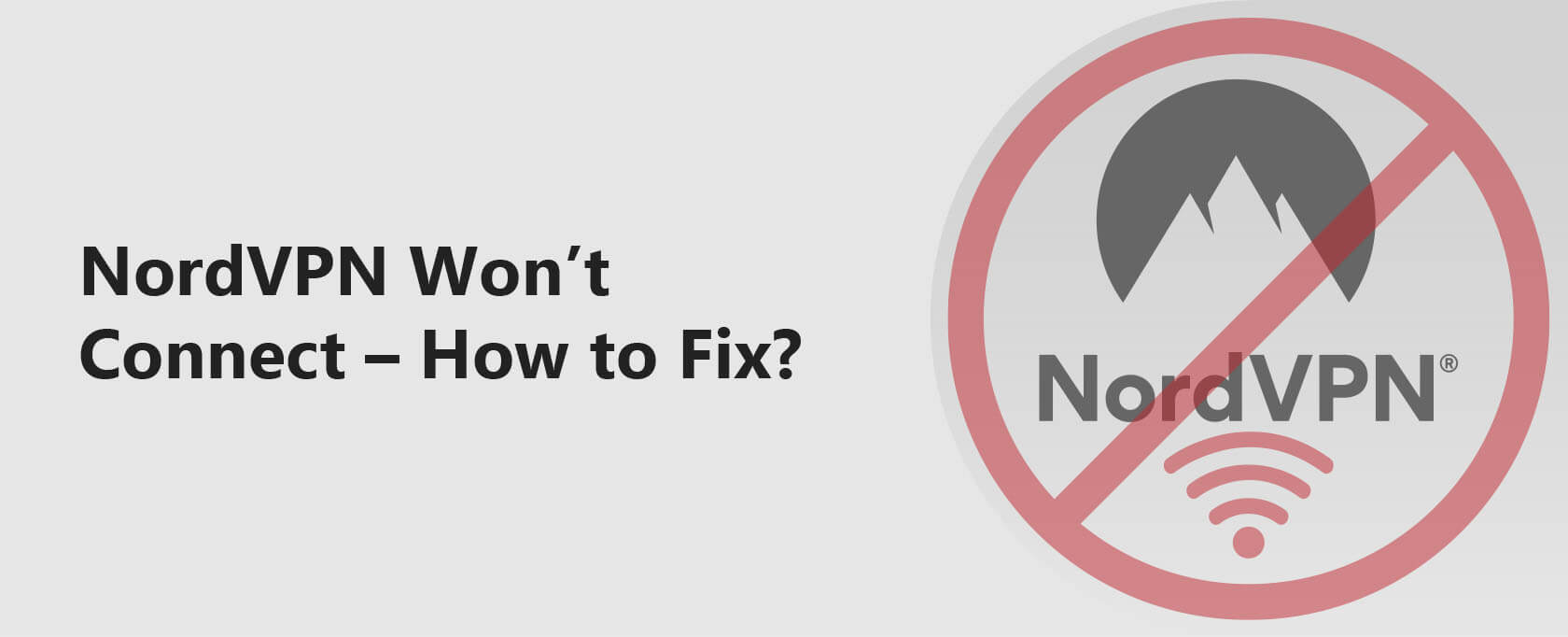NordVPN Maakt Geen Verbinding – Hoe Los Je Dit Op?
Het kan voorkomen dat je verbindingsproblemen ervaart bij het gebruik van NordVPN. Deze problemen kunnen voortkomen uit de VPN-app, je systeem, het netwerk of andere configuraties.
Met deze gids help ik je zowel gangbare als complexere problemen op te lossen die gebruikers vaak tegenkomen bij NordVPN.
- Veelvoorkomende verbindingsproblemen van NordVPN.
- Platformspecifieke verbindingsproblemen op Windows, Mac OS, Linux, Android en iOS.
- Geen internet wanneer verbonden met NordVPN.
Professionele Tip: Als je te veel problemen hebt met NordVPN, kun je beter overstappen naar ExpressVPN. ExpressVPN is de #1 beoordeelde VPN in 2022.
Gebruik het “In Deze Gids” gedeelte aan de rechterkant om direct naar een oplossing voor jouw probleem te springen.
Ik heb dit artikel bijgewerkt met nieuwe oplossingen en fixes voor fouten van NordVPN. Deze gids zou nu (in 2023) alle recente foutmeldingen en oplossingstips van NordVPN moeten bevatten, vooral die waarbij NordVPN geen verbinding maakt.
Bekijk het gedeelte met concrete tips en stappen door hier te klikken om er direct naartoe te gaan.
Los Veelvoorkomende Verbindingsproblemen van NordVPN Op
Controleer je internetverbinding
Zorg ervoor dat je een werkende internetverbinding hebt voordat je verbinding maakt met NordVPN. Test je internetverbinding door je favoriete websites te openen.
Als ze werken, kun je verbinding maken met je VPN. Heb je geen internet? Kijk dan of je andere apparaten wel verbinding kunnen maken. Zo niet, volg dan deze stappen:
- Herstart je router.
- Maak opnieuw verbinding met je Wi-Fi-netwerk of de ethernetkabel als je geen Wi-Fi gebruikt.
- Neem contact op met je internetprovider over je internetconnectiviteit.
Controleer de status en inloggegevens van je NordVPN-account
Controleer of je de juiste inloggegevens invoert en of je een actief VPN-abonnement hebt. Je kunt je accountstatus bekijken op de Nord Account-pagina.
Je kunt ook je inloggegevens controleren op het accountdashboard. Let op, de inloggegevens voor een router VPN zijn anders dan die van de VPN-app.
Bekijk de volgende oplossingen als je een actief account en de juiste inloggegevens hebt, maar geen verbinding kunt maken.
Verbind met verschillende VPN-servers
Als een server overbelast is, kan deze nieuwe verbindingen weigeren. Door opnieuw verbinding te maken met een andere server, kun je het probleem mogelijk oplossen. Om de serverdrukte in de NordVPN-app te controleren:
- Ga naar het gedeelte met serverlanden.
- Hover met je muis over je voorkeursland en klik op de drie puntjes.
- In het servergedeelte, klik je op de uitklappijl; je ziet de serverdrukte in percentages.
NordVPN maakt automatisch verbinding met de snelste server. Dit is echter niet altijd het geval.
Belangrijk: Deze oplossing lost meestal 90% of meer van de bekende NordVPN verbindingsproblemen op. Soms moet je verschillende servers blijven proberen totdat je er een vindt die werkt.
Controleer of de juiste TCP- en UDP-poorten open zijn
NordVPN opent de 443 TCP- en 1194 UDP-poorten voor connectiviteit. Dit gebeurt automatisch met minimale tussenkomst. Echter, sommige diensten en je firewall kunnen NordVPN toegang tot deze poorten weigeren.
Sta tijdens de installatie toe dat NordVPN door de firewall gaat. Je leest hier meer over in het gedeelte over het oplossen van platformspecifieke verbindingsproblemen.
Problemen met antivirussoftware
Antivirusprogramma’s kunnen de verbindingen van NordVPN blokkeren. Deze programma’s kunnen tunnelactiviteiten herkennen als potentiële malware-diensten.
Sommige antivirusprogramma’s hebben ook een firewall die je VPN-verbinding kan blokkeren. Voeg NordVPN toe aan de uitzonderingslijst om verbindingsproblemen te voorkomen.
VPN softwarefouten
Een bug in de VPN-software kan verbindingsproblemen veroorzaken. Softwarefouten zijn moeilijk op te lossen omdat ze lastig te detecteren zijn. Je kunt softwareproblemen oplossen door NordVPN opnieuw te installeren, de meest recente versie te gebruiken en je systeem bij te werken.
Je kunt ook proberen je systeem te optimaliseren door de cache te legen en tijdelijke bestanden te verwijderen.
Platformspecifieke Verbindingsproblemen
Windows
Verbindingsproblemen met NordVPN op Windows kunnen door verschillende problemen veroorzaakt worden. Hier is een stapsgewijze uitleg over hoe je ze kunt oplossen.
Stap 1: Stel de NordVPN-app correct in. Pas verbindingsconfiguraties aan zoals:
- Opnieuw verbinden met een andere server.
- Schakelen tussen de UDP, TCP, en NordLynx protocollen.
Stap 2: Herstel de NordVPN-applicatie met de volgende methode:
- Start de VPN-app en klik op Instellingen.
- Ga naar Geavanceerd.
- Klik op Diagnostisch hulpmiddel uitvoeren.
- In het nieuwe venster dat opent, selecteer App herstellen.
Stap 3: Zorg ervoor dat de TAP-adapters correct functioneren. Dit zal de ‘TAP-stuurprogrammafout’ en de ‘FATAL: Blokkeren DNS mislukt’ fout oplossen. Ga als volgt te werk:
- Deïnstalleer en installeer de NordVPN TAP-stuurprogramma’s opnieuw:
- Open het Configuratiescherm.
- Onder Programma’s, klik op Programma verwijderen.
- Zoek naar de NordVPN Network Tap en deïnstalleer deze.
- Download en installeer de TAP-stuurprogramma’s en probeer opnieuw verbinding te maken.
Stap 4: Configureer het TAP-stuurprogramma als volgt als het TAP-probleem aanhoudt:
- Open het Configuratiescherm en klik op Netwerk en internet.
- Klik op Netwerkcentrum.
- Ga naar Adapterinstellingen wijzigen.
- Rechtsklik op TAP-NordVPN Windows Adapter en selecteer Eigenschappen.
- Ga naar Internet Protocol Versie 4 (TCP/IPv4) en klik op Eigenschappen.
- Klik op het tabblad Geavanceerd, vink Automatisch uit en stel Interface-metriek in op 1.
Stap 5: Als je nog steeds verbindingsproblemen hebt, configureer dan je firewall, netwerkinstellingen, en controleer zelfs op Systeemupdates.
- Firewall- en antivirusconfiguraties: Voeg uitzonderingen toe voor NordVPN.exe, nordvpn-service.exe en openvpn-service.exe. Voeg deze uitzonderingen ook toe aan je antivirus. Voor geavanceerde firewalls kun je ook inkomende en uitgaande regels toevoegen voor deze drie programma’s.
- Configureer NordVPN smart DNS.
- Open het Configuratiescherm en klik op Netwerk en internet.
- Klik op Netwerkcentrum.
- Ga naar Adapterinstellingen wijzigen.
- Rechtsklik op TAP-NordVPN Windows Adapter en kies Eigenschappen.
- Ga naar Internet Protocol Versie 4 (TCP/IPv4) en klik op Eigenschappen.
- Selecteer Gebruik de volgende DNS-adressen en voeg Nord DNS-adressen 103.86.96.100 en 103.86.99.100 toe.
- Reset je netwerkstack. Dit kun je doen via de NordVPN-app of via de opdrachtprompt.
- Op de NordVPN-app:
- Start de VPN-app en klik op Instellingen.
- Ga naar Geavanceerd.
- Klik op Diagnostisch hulpmiddel uitvoeren.
- In het nieuwe venster dat opent, selecteer Netwerk Flush.
- Op de opdrachtprompt:
- Klik op de zoekbalk van de taakbalk, en typ opdrachtprompt. Onder de opdrachtprompt-app, klik op Uitvoeren als beheerder en bevestig.
- Voer in de opdrachtprompt de volgende commando’s in.
- Type ipconfig /release en druk op Enter.
- Type ipconfig /flushdns en druk op Enter.
- Type ipconfig /renew en druk op Enter. (wacht even)
- Type netsh int ip reset en druk op Enter.
- Type netsh winsock reset en druk op Enter.
- Type netsh interface ipv4 reset en druk op Enter.
- Type netsh interface ipv6 reset en druk op Enter.
- Type netsh winsock reset catalog en druk op Enter.
- Type netsh int ipv4 reset reset.log en druk op Enter.
- Type netsh int ipv6 reset reset.log en druk op Enter.
- Herstart je computer.
- Als de problemen aanhouden, update dan je Windows-systeem.
macOS
Connectiviteitsproblemen van NordVPN op Macs komen voornamelijk door app-configuraties. Hier is hoe je ze kunt oplossen:
Stap 1: Reset de NordVPN app via de terminal. Ga als volgt te werk:
- Sluit de NordVPN app als deze actief is. Rechtsklik op NordVPN in het Dock en selecteer Stop.
- Om de Terminal te openen, druk op de Command-knop + spatiebalk en type vervolgens ’terminal’ in het zoekveld. Klik op het Terminal-app icoontje dat verschijnt.
- In de Terminal, voer deze commando’s in:
defaults delete com.nordvpn.osx-apple (als je Nord hebt geïnstalleerd vanuit de App Store)
defaults delete com.nordvpn.osx (als je Nord hebt gedownload van de officiële website) - Start de NordVPN app opnieuw op.
Stap 2: Verander het verbindingsprotocol als het connectiviteitsprobleem blijft bestaan.
- Open de VPN app en klik op Instellingen.
- Selecteer het Algemeen tabblad.
- Onder VPN Protocol, kies UDP of het TCP protocol.
Bekijk onze beste VPN voor Mac gids als je meer wilt weten over Mac VPN’s.
Linux
Je kunt connectiviteitsproblemen van NordVPN op Linux oplossen door het systeem en de app te updaten of door een handmatige installatie te doen.
Stap 1: Update de NordVPN app via de terminal. Ga als volgt te werk:
- Open de terminal.
- Typ de volgende commando’s om de app te updaten. Deze commando’s zullen ook apps updaten die nieuwere versies hebben.
sudo apt-get update
sudo apt-get upgrade - Open NordVPN na de update.
Stap 2: Verwijder de app en kies voor een handmatige verbinding.
- Gebruik het volgende commando om NordVPN te deïnstalleren. Mogelijk moet je je systeemwachtwoord invoeren.
sudo apt-get –purge autoremove nordvpn*
Stap 3: Gebruik een handmatige verbinding via de terminal.
Voordat je overschakelt naar een handmatige verbinding, moet je eerst IPv6 uitschakelen. Dit adresseringsschema kan conflicten veroorzaken met de VPN-verbinding. Het uitschakelen van IPv6 verschilt per Linux-variant:
Op een Red Hat-gebaseerd systeem:
- Open een terminalvenster en schakel over naar de root-gebruiker.
- Voer de volgende commando’s in:
sysctl -w net.ipv6.conf.all.disable_ipv6=1
sysctl -w net.ipv6.conf.default.disable_ipv6=1
sysctl -w net.ipv6.conf.tun0.disable_ipv6=1 - Om IPv6 opnieuw in te schakelen, voer deze commando’s in:
sysctl -w net.ipv6.conf.all.disable_ipv6=0
sysctl -w net.ipv6.conf.default.disable_ipv6=0
sysctl -w net.ipv6.conf.tun0.disable_ipv6=0
sysctl -p
Op Debian gebaseerde distributies
- Open een terminalvenster en type dit commando:
sudo nano /etc/sysctl.conf - Voeg het volgende toe onderaan het bestand:
net.ipv6.conf.all.disable_ipv6 = 1
net.ipv6.conf.default.disable_ipv6 = 1
net.ipv6.conf.lo.disable_ipv6 = 1
net.ipv6.conf.tun0.disable_ipv6 = 1 - Sla het bestand op en sluit het.
- Herstart het apparaat.
- Om IPv6 opnieuw in te schakelen, verwijder de bovenstaande regels uit /etc/sysctl.conf en herstart het apparaat.
Nadat je IPV6 hebt uitgeschakeld, start je de handmatige verbinding als volgt:
- Open de Terminal en voer het volgende commando in om de OpenVPN-client te installeren. Het kan zijn dat je jouw systeemwachtwoord moet invoeren.
sudo apt-get install openvpn - Voer het volgende commando uit om naar de OpenVPN-configuratiemap te gaan:
cd /etc/openvpn - Download de OpenVPN-configuratiebestanden met het commando:
sudo wget https://downloads.nordcdn.com/configs/archives/servers/ovpn.zip - Als je de foutmelding ERROR: The certificate of `nordvpn.com’ is not trusted ziet, gebruik dan het volgende commando om het pakket ca-certificates te installeren:
sudo apt-get install ca-certificates
Zo niet, ga naar de volgende stap. - Gebruik het volgende commando om het gedownloade ovpn.zip uit te pakken:
sudo unzip ovpn.zip - Ga naar de map met de serverconfiguraties.
Deze hebben de naam ovpn_udp of ovpn_tcp. - Om de lijst met alle beschikbare NordVPN-servers te bekijken, voer je het volgende in:
ls -al - Kies een server om mee te verbinden en start OpenVPN met de gekozen configuratie.
- Voer je NordVPN-inloggegevens in, en de VPN zal een verbinding maken.
- Om de verbinding te verbreken, open je de Terminal en druk je op Ctrl + C
Android
Om verbindingsproblemen met NordVPN op Android op te lossen, doe je het volgende:
Stap 1: Configureer de NordVPN-app correct door:
- De app te deïnstalleren en opnieuw te installeren vanuit de Play Store.
- Te wisselen tussen de UDP en TCP protocollen.
- Verbinding te maken met verschillende servers.
Stap 2: Configureer de Firewall-app, antivirus en je Netwerkinstellingen.
- Firewall: Zorg ervoor dat je firewall-app uit staat wanneer je NordVPN wilt gebruiken. Firewall-apps gebruiken dezelfde VPN-interface als NordVPN op Android. Wanneer één applicatie deze interface gebruikt, mag geen enkele andere applicatie deze gebruiken.
- Antivirus configuraties: Voeg uitzonderingen toe voor de NordVPN-app in je antivirus apps. Sluit ook NordVPN uit van energiebesparende opties, slaapopties en andere optimalisatie- en schoonmaakprogramma’s. Hierdoor blijft het op de achtergrond draaien en wordt het niet onverwachts verbroken.
- Herstel je Android netwerkinstellingen:
- Open de apparaatinstellingen, tik op Algemeen beheer en selecteer Resetten.
- Tik op Netwerkinstellingen resetten en klik op Instellingen resetten.
- Je moet mogelijk je telefoon ontgrendelen (als je een slot hebt ingesteld).
- Tik opnieuw op Instellingen resetten om alle netwerkinstellingen te resetten.
- Maak opnieuw verbinding met je netwerk en activeer je VPN.
- Stel de slimme DNS van NordVPN in als het verbindingsprobleem aanhoudt:
- Open de apparaatinstellingen, tik op Verbindingen en selecteer Wi-Fi.
- Tik op het tandwielpictogram naast je huidige Wi-Fi-netwerk en klik op Geavanceerd.
- Ga naar IP-instellingen en verander deze naar Statisch.
- In het DNS 1 gedeelte, voer je het volgende IP-adres in: 103.86.96.100 en in het DNS 2 gedeelte voer je 103.86.99.100 in.
- Tik op Opslaan en verbreek en herstel vervolgens de verbinding met het netwerk.
Onze gids voor VPN voor Android helpt je bij het vinden van een VPN voor Android. Neem zeker even een kijkje.
iOS
Volg de onderstaande stappen om verbindingsproblemen met NordVPN op iOS op te lossen:
Stap 1: Pas de configuraties van de NordVPN-app correct aan door:
- Te schakelen tussen de UDP en TCP verbindingsprotocollen.
- Van server te wisselen.
- De NordVPN-app te deïnstalleren en opnieuw te installeren.
Stap 2: Stel de DNS-adressen van NordVPN in voor je Wi-Fi-verbinding:
- Open de Instellingen-app en kies voor Wi-Fi.
- Tik op het “i”-icoontje naast het netwerk waarvan je de DNS wilt wijzigen.
- Scroll naar beneden en tik op DNS configureren en kies voor Handmatig.
- Tik op het ‘rode minnetje‘ om de bestaande adressen te verwijderen.
- Tik op Server toevoegen en voeg de volgende DNS-adressen toe:
103.86.96.100
103.86.99.100 - Tik op Opslaan.
Stap 3: Als het probleem aanhoudt, reset dan je Wi-Fi-netwerkinstellingen en maak opnieuw verbinding:
- Open de Instellingen app.
- Ga naar Algemeen > Stel opnieuw in en kies daarna voor Herstel netwerkinstellingen.
Opmerking: Hierdoor worden alle mobiele, VPN, APN en Wi-Fi netwerkinstellingen en wachtwoorden die je hebt gebruikt gereset.
Probleemoplossing bij Geen Internettoegang na Verbinding met een VPN Server
Heb je wel verbinding maar geen internet? Probeer dan het volgende:
- Herstart je router en probeer opnieuw te verbinden.
- Probeer en test alle beschikbare VPN-protocollen; UDP, TCP, en NordLynx.
- Schakel tijdelijk je beveiligingssoftware uit en probeer opnieuw te verbinden.
- Voer een netwerkflush uit met de VPN-app zoals beschreven in de Windows-oplossing.
- Verander de DNS in de VPN-app:
- Start de VPN-app en klik op Instellingen.
- Ga naar Geavanceerd.
- Schakel Eigen DNS instellingen in.
- Klik op Stel DNS-serveradres in en voer 8.8.8.8 in.
- Klik nogmaals op Stel DNS-serveradres in en voer 8.8.4.4 in het tweede veld in.
- Probeer opnieuw te verbinden.
Conclusie
Deze gids helpt je bij het oplossen van verbindingsproblemen met NordVPN. Loop je tegen nieuwe problemen aan? Laat het ons weten. We doen ons best om een oplossing voor je te vinden.
Over het algemeen is NordVPN een van de beste VPN’s. Het werkt op diverse apparaten zoals desktops, iPhones, Android, Apple TV en Roku. Het is perfect om content zoals Netflix, Hulu en anderen te deblokkeren. Het heeft versleutelde servers en geavanceerde instellingen zoals een kill switch en split tunneling.
NordVPN is een populaire keuze voor streaming vanwege zijn grote netwerk van servers en het vermogen om veel populaire streamingdiensten te deblokkeren.
Als je op zoek bent naar een VPN voor het deblokkeren van Netflix, dan is NordVPN zeker het overwegen waard.
Bekijk onze gids over de beste VPN voor het kijken naar Netflix voor meer informatie over NordVPN en andere top VPN’s voor streaming.
Tip: Je kunt een VPN gebruiken om beperkte content zoals Roobet en Draftkings te deblokkeren. Onze Roobet VPN en Draftkings VPN gidsen laten je zien hoe je deze diensten kunt deblokkeren met een VPN.