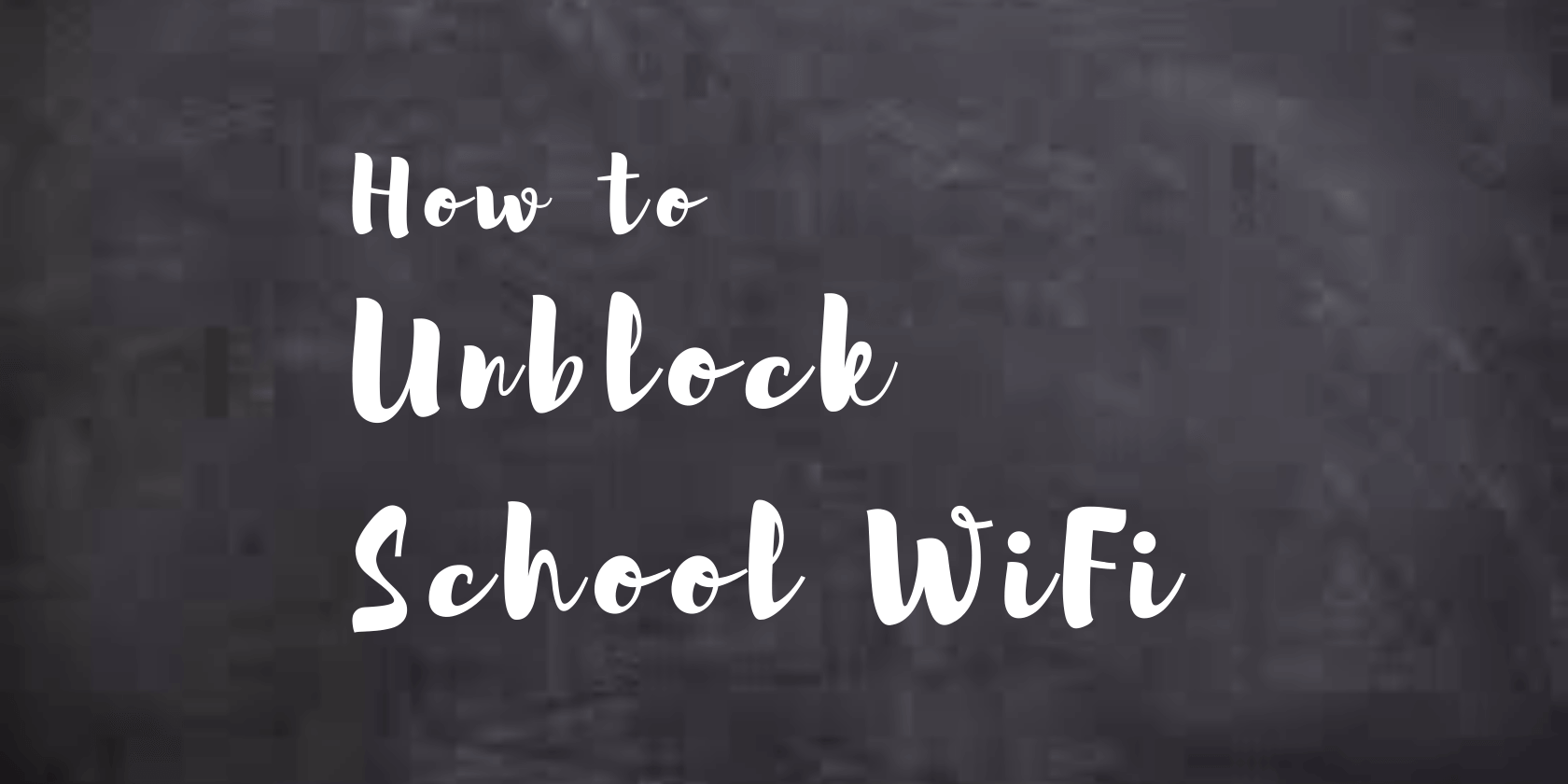Hoe je de Wi-Fi-beperkingen en firewall van school omzeilt [Werkt in 2023]
Deze handleiding leert je verschillende methoden om de Wi-Fi- en firewallbeperkingen van je school te omzeilen. Je zult ook enkele tips ontdekken om beperkingen van de beheerder te omzeilen.
- Klik hier om ExpressVPN te krijgen – abonneer je, download en installeer het.
- Meld je aan bij de VPN en maak verbinding met een server.
- Geniet van toegang tot het open internet en beperkte websites.
Snelle Samenvatting
Scholen en andere onderwijsinstellingen bieden een internetverbinding aan studenten en faculteitsleden. Deze webverbinding is echter nauw afgestemd op studie-doeleinden.
De netwerkbeheerders passen meestal strenge maatregelen toe om alleen educatieve inhoud te filteren en toe te staan.
Dit betekent dat je geen toegang kunt krijgen tot andere sites die waarde kunnen toevoegen aan je leven. Zelfs buiten de les kun je geen toegang krijgen tot sociale media, films en muziek streamen, of zelfs online games spelen.
Hieronder staan methoden om de Wi-Fi van je school te deblokkeren en toegang te krijgen tot geblokkeerde inhoud.
Ik heb besloten om een snelle update voor 2023 te schrijven. Wifi is helaas nog steeds beperkt op de meeste scholen.
Zoals ik al zei in het oorspronkelijke artikel, is de meest efficiënte manier om de beperkingen van school-WiFi te omzeilen, het gebruik van een VPN.Dit komt omdat een VPN de snelste en meest efficiënte optie is. Je kunt ook een proxy gebruiken, maar die zijn zo traag dat je niets kunt doen terwijl je ze gebruikt.
Sommige lezers hebben me erop gewezen dat sommige scholen studenten verbieden apps te installeren op schoolcomputers, wat betekent dat het niet mogelijk zal zijn om een VPN-app te installeren.
Dit kan echter worden omzeild door een VPN-browserextensie te installeren. Als je ExpressVPN gebruikt, zou het je ook de mogelijkheid moeten bieden om een browserextensie toe te voegen aan je (of de school’s) apparaat in plaats van een app. Dit is nu mogelijk, zelfs als het installeren van apps is geblokkeerd.
Dus daar heb je het, gebruik een VPN en je kunt websites deblokkeren op school-WiFi.
Ik raad ExpressVPN aan omdat het de snelste is.
Gebruik een Virtueel Particulier Netwerk (VPN)
De VPN-technologie biedt veilige en particuliere verbindingen over het internet. Een VPN versleutelt je verbindingen en leidt ze door een beveiligde server.
De versleuteling zorgt ervoor dat je online activiteiten veilig zijn voor nieuwsgierige blikken, zoals de wifi-beperkingen en firewall van je school, je internetprovider (ISP) en andere derde partijen.
Een VPN is de snelste manier om school-WiFi of je schoolcomputer te deblokkeren, zodat je toegang hebt tot geblokkeerde websites.
Naast versleuteling wijst de beveiligde server je een IP-adres toe. Dit nieuwe IP-adres maskeert je werkelijke IP-adres. Elke service die je gebruikt, ziet alleen het IP-adres van de VPN-server. Zo kun je snel toegang krijgen tot beperkte sites.
Als VPN-verbindingen geblokkeerd zijn, probeer dan het VPN-protocol te wijzigen dat in gebruik is. Schakel over naar OpenVPN, WireGuard, IPSec, IKEv2 en andere beschikbare protocollen.
Firewalls kunnen poorten blokkeren die worden gebruikt door een bepaald protocol. Je kunt ook proberen de stealth- of verhullingsoptie te gebruiken.
VPN-verhulling stelt je in staat om websites te deblokkeren die VPN-verkeer blokkeren en om firewalls en wifi-beperkingen te omzeilen die geen VPN-verbindingen toestaan.
Deze optie is handig wanneer je je VPN-verbinding wilt verbergen en toegang wilt krijgen tot beperkte inhoud op je school. Het verhult/versleutelt je VPN-verkeer en lijkt op regulier internetverkeer.
Het bovenstaande zal je in staat stellen om YouTube op school te deblokkeren, evenals andere diensten zoals Instagram, Netflix en meer. Het kan ook worden gebruikt om Facebook of andere geblokkeerde websites te deblokkeren.
Om onbeperkte toegang te krijgen tot diensten zoals YouTube, Netflix, Instagram en andere geblokkeerde websites, wordt aanbevolen om te kiezen uit onze selectie van de beste VPN’s voor Netflix op school die betrouwbaar netwerkbeperkingen kunnen omzeilen en veilig browsen bieden.
Om je VPN op school te deblokkeren, moet je mogelijk een stealth VPN gebruiken.
Dit is een van de beste methoden om school-WiFi-beperkingen te omzeilen.
Hoe gebruik je een VPN-service
- Kies een gerenommeerde VPN – abonneer je, download en installeer deze.
- Meld je aan bij de VPN en maak verbinding met een server.
- Geniet van toegang tot het open internet en beperkte websites.
Voordelen van het gebruik van VPN’s
- Biedt toegang tot geblokkeerde/geo-beperkte inhoud en kan wifi-beperkingen op je schoolnetwerk of schoolcomputer omzeilen
- Beveiligt je wifi- en internetverbinding.
- Goed voor privacy.
Nadelen van het gebruik van VPN’s
- Vertraagt je internetverbinding.
- VPN-verbrekingen kunnen je beveiliging en privacy in gevaar brengen.
- Kan prijzig zijn.
Als je op zoek bent naar de beste VPN’s om school-WiFi te deblokkeren en wifi-beperkingen te omzeilen, kun je onze VPN-recensies bekijken.
Al deze diensten bieden geld-terug-garanties en stellen je in staat om toegang te krijgen tot je favoriete websites.
Een gratis VPN-app wordt niet aanbevolen, omdat deze in sommige gevallen bekend staat om het kapen van je netwerkverbinding.
Gebruik de Tor-browser
De Tor-browser is een hulpmiddel om censuur te omzeilen dat gebruikmaakt van het anonimiseringsnetwerk The Onion Router (Tor). Het Tor-netwerk gebruikt talloze door vrijwilligers beheerde servers om je internetverkeer naar de bestemming te relayeren.
De vele relays en versleuteling kunnen potentieel helpen bij het elimineren van netwerkmonitoring en andere vormen van verkeersanalyse.
Het relayeren gebeurt willekeurig, en je verkeer wordt versleuteld terwijl het door elke server gaat. Tegen de tijd dat je verkeer zijn bestemming bereikt, zal niemand het naar jou kunnen traceren, op voorwaarde dat je gangbare internetbeveiligingspraktijken gebruikt.
Tor wordt voornamelijk gebruikt door journalisten, dissidenten, klokkenluiders en iedereen die gevoelige informatie deelt/zoe,kt via internet. Alleen de Tor-browser kan ook .onion-websites bezoeken.
Het is echter raadzaam om verschillende voorzorgsmaatregelen te nemen bij het gebruik van Tor. Zoals het niet bekijken van documenten vanuit de browser en het vermijden van torrenting. Deze acties kunnen je privacy in gevaar brengen.
Hoe gebruik je de Tor Browser
- Download en installeer de Tor-browser.
- Start de browser en begin met gebruiken.
Voordelen van het gebruik van de Tor-browser
- Het is een gratis dienst
- De Tor-browser is veiliger dan andere browsers
- Omzeilt gemakkelijk beperkingen
Nadelen van het gebruik van de Tor-browser
- Vertraagt je internetverbinding aanzienlijk.
- De Tor-browser beschermt alleen het verkeer van de browser.
- Niet beschikbaar voor iOS.
Verbinding maken met een proxyserver/proxywebsite/gebruik een proxy-extensie
Een proxyserver fungeert als een tussenpersoon die je internetbehoeften regelt. Wanneer je het internet via een proxy benadert, stuurt de proxy jouw internetverkeer door naar de bestemming.
Het levert de resultaten vervolgens aan jou. De internetentiteiten, zoals de firewall van je school, zien alleen het IP-adres van de proxyserver.
Hierdoor kun je toegang krijgen tot geblokkeerde sites en andere online inhoud.
Het is aan te raden om premium proxy-servers te gebruiken. Deze proxy-servers hebben een grotere kans om beperkingen te omzeilen.
Ze kunnen je internetverkeer versleutelen en zelfs snellere snelheden bieden. Aan de andere kant zijn gratis proxy-servers overbelast en de meeste ervan zijn geblokkeerd.
De meeste premium VPN’s bieden premium proxy-services aan. Overweeg ook om proxy-servers te gebruiken die SOCKs5 implementeren. Ze zijn veiliger.
Je kunt een proxyserver gebruiken voor Ethernet- of Wi-Fi-verbindingen. Afgezien van proxy-extensies hoef je geen proxy te installeren om hun diensten te gebruiken. Je hebt het proxy-IP-adres en het poortnummer nodig. Soms een proxy-scriptadres (.pac-adres).
Je kunt meer lezen over proxy-servers op de Fortinet-gids.
Hoe je een systeembrede proxy instelt op verschillende platforms
Windows 10
Gebruik de volgende stappen om de proxy in te stellen via een proxy-scriptadres .pac:
- Open Instellingen.
- Klik op Netwerk en internet en vervolgens Proxy.
- Onder de sectie Automatische proxy-instellingen
- Zet de schakelaar Script voor instellingen gebruiken op Aan.
- Voer het scriptadres in (precies zoals het is)
- Klik op Opslaan en sluit de instellingen.
Volg deze stappen om de proxy handmatig in te stellen via IP-adres en poortnummer:
- Open Instellingen.
- Klik op Netwerk en internet en vervolgens Proxy.
- Onder de sectie Automatische proxy-instelling, schakel de schakelaars uit
- Onder de sectie Handmatige proxy-instelling, schakel de schakelaar Proxyserver gebruiken in Aan.
- Typ het IP-adres en het poortnummer in hun respectievelijke velden.
- Klik op Opslaan en sluit de instellingen.
Mac
- Kies Apple-menu, ga dan naar Systeemvoorkeuren en klik op Netwerk.
- Selecteer de netwerkservice die je gebruikt (Ethernet of Wi-Fi).
- Klik op Geavanceerd, en klik vervolgens op Proxy’s.
- Om je proxyserver automatisch te configureren via het pac-adres, selecteer Automatische proxyconfiguratie, en voer het PAC-bestandadres in het URL-veld in.
- Om je proxy-instellingen handmatig te configureren, selecteer een relevante proxyserver, zoals Webproxy, en typ het adres en het poortnummer in de velden aan de rechterkant.
- Als de proxyserver beveiligd is met een wachtwoord, vink dan het vakje “Proxyserver vereist wachtwoord” aan. Voer je gebruikersnaam en wachtwoord in de respectievelijke velden in.
- Klik op OK.
Android
- Open Instellingen > Netwerk en internet/Verbindingen > Wi-Fi.
- Tik op het tandwielpictogram naast je huidige Wi-Fi-netwerk en tik op Geavanceerd.
- Tik op de optie Proxy en kies het proxytype.
- Als je handmatig kiest, voer dan het proxy-hostnaam (IP-adres) en de proxy-poort in.
- Als je een pac-webadres hebt, ga dan voor de optie voor automatische configuratie
- Tik op Opslaan.
iOS
- Open Instellingen > Wi-Fi.
- Selecteer de actieve Wi-Fi-verbinding.
-
Onder HTTP-proxy, klik op Proxy configureren.
Tik op Handmatig om de hostnaam (IP-adres), proxy-poort in te voeren, en schakel authenticatie in als de proxyserver beveiligd is<
Tik op Automatisch om de locatie van het Proxy Auto-Config (PAC)-bestand in te schakelen
- Klik op Opslaan.
Als je het systeemproxyserver niet kunt instellen vanwege beperkingen, bijvoorbeeld op schoolcomputers, stel dan de proxyserver in Firefox in.
Hoe stel je een proxyserver in Firefox in
- Klik op het Firefox-menu > Opties.
- Onder de Algemene sectie, scroll naar Netwerkinstellingen en klik op Instellingen.
Voor handmatige configuratie, selecteer Handmatige proxyconfiguratie.
Kies het type proxy en voer het IP-adres en het poortnummer in.
Als je het pac-adres hebt, selecteer dan Automatische proxyconfiguratie-URL en voer het in. - Klik op OK om je instellingen op te slaan.
Google Chrome, Edge en Safari vertrouwen op de systeemproxyserver.
Voordelen van het gebruik van proxies
- Toegang tot geblokkeerde inhoud.
- Snellere snelheden en kortere laadtijden.
- Omzeilt geo-beperkingen.
Nadelen van het gebruik van proxies
- Proxy-servers kunnen malware en advertenties doorgeven.
- Je internetverbinding kan worden gemonitord.
- Gratis proxy-servers zijn niet veilig.
Gebruik een alternatieve Smart DNS-server
DNS of Domain Name System is een dienst die domeinnamen vertaalt naar hun respectievelijke IP-adressen. Netwerkapparaten gebruiken IP-adressen in plaats van namen om te communiceren over een netwerk.
DNS-servers slaan DNS-informatie op die je internetverzoeken afhandelt wanneer je op internet surft.
Je ISP of netwerkbeheerder configureert de standaard DNS die je gebruikt wanneer je verbinding maakt met een netwerk. Het wijzigen van de standaard DNS kan je in staat stellen om domeinblokkades en geo-beperkingen te omzeilen.
Bijvoorbeeld, als je netwerkbeheerder een blokkade op de domeinnaam www.privacyaffairs.com implementeert, kun je de site niet bezoeken.
Als je de DNS-provider wijzigt, omzeil je de blokkade. Echter, de netwerkbeheerder van je school kan verschillende blokkeermechanismen combineren. In dat geval werkt het wijzigen van de DNS mogelijk niet. Daarom heb je een Smart DNS nodig.
Een Smart DNS combineert enigszins zowel DNS- als proxysystemen. Het routeert alleen je DNS-vragen via zijn servers. In tegenstelling tot een proxy verandert het je IP-adres niet.
Het versleutelt ook je internetverkeer niet. Sommige Smart DNS-providers kunnen de DNS-vragen versleutelen met VPN-technologie.
Je kunt Smart DNS gebruiken om geblokkeerde inhoud te openen en geo-beperkingen te omzeilen zonder blokkeringsmechanismen te activeren.
Voor de beste resultaten kun je premium Smart DNS-providers gebruiken. De meeste VPN’s bieden ook Smart DNS aan onder verschillende namen. Als je geen VPN kunt gebruiken, kun je om Smart DNS vragen. Betrouwbare gratis DNS-providers zijn onder andere Google DNS en Cloudflare DNS.
Als je meer wilt lezen over DNS-servers, dan is deze handleiding van Cloudflare een uitstekende bron.
Hoe je DNS wijzigt op verschillende platforms
Windows 10
- Open het Configuratiescherm > Netwerk en internet > Netwerkcentrum.
- Ga naar Adapterinstellingen wijzigen.
- Klik met de rechtermuisknop op je huidige verbindingsinterface en selecteer Eigenschappen.
- Onder het tabblad Netwerken, klik op Internet Protocol versie 4 (TCP/IPv4) of Internet Protocol versie 6 (TCP/IPv6) en klik vervolgens op Eigenschappen.
- Selecteer De volgende DNS-serveradressen gebruiken.
- Verwijder eventuele IP-adressen vermeld in de velden Voorkeurs-DNS-server of Alternatieve DNS-server.
- Vervang ze door de nieuwe DNS en klik op OK.
Macs
- Klik op het Apple-menu > Systeemvoorkeuren > Netwerk.
- Selecteer de verbinding die je wilt configureren en klik op Geavanceerd.
- Selecteer het DNS-tabblad en klik op + om eventuele adressen te vervangen door nieuwe DNS.
- Klik op OK.
Linux
- Open Instellingen en klik vervolgens op Wi-Fi of Netwerk (Bedraad).
- Klik op het tandwielpictogram naast de huidige verbinding.
- Selecteer het IPv4-tabblad en schakel de schakelaar voor Automatisch uit.
- Voer de nieuwe DNS-adressen in, gescheiden door een komma.
- Klik op Toepassen om de wijziging op te slaan.
Als je de DNS niet kunt wijzigen vanwege beperkingen, bijvoorbeeld op schoolcomputers, stel dan de DNS in op de volgende apparaten.
Android
Android 9 en hoger ondersteunen DNS-over-TLS via Private DNS. Deze technologie biedt privacy en beveiliging voor je DNS-verkeer.
- Open Instellingen > Netwerk en internet/Verbindingen en vervolgens Geavanceerd/Meer verbindingsinstellingen.
- Tik op Privé-DNS.
- Selecteer Privé-DNS-provider-hostnaam.
- Voer de hostnaam DNS-provider in.
- Klik op Opslaan.
Als je een andere DNS hebt, ga dan als volgt te werk.
- Open de apparaatinstellingen Instellingen > Netwerk en internet/Verbindingen > Wi-Fi.
- Tik op het tandwielpictogram naast je huidige Wi-Fi-netwerk en tik op Geavanceerd.
- Tik op IP-instellingen en selecteer Statisch.
- Scroll naar de DNS-velden en vervang de huidige DNS door de nieuwe DNS.
- Tik op Opslaan.
iOS
Volg de onderstaande stappen om DNS-instellingen te wijzigen op iOS-apparaten zoals iPhone en iPad.
- Ga naar Instellingen, vervolgens Wi-Fi.
- Tik op het ‘i’ icoon naast het Wi-Fi-netwerk dat je wilt configureren.
- Scroll naar het gedeelte DNS en tik op DNS configureren.
- Tik op Handmatig en tik vervolgens op het ‘rode minteken’ om de bestaande adressen te verwijderen.
- Tik op Server toevoegen en voeg de nieuwe DNS-adressen toe.
- Tik op Opslaan.
Voordelen van het gebruik van de alternatieve DNS
- Gemakkelijke installatie
- Het vertraagt je verbinding niet
- Minder kans om te worden geblokkeerd
Andere opties om de Wi-Fi op school te deblokkeren en de firewall te omzeilen
Dit zijn opties die soms werken en soms niet.
Op afstand toegang krijgen tot je computer/Cloud virtuele machine
De meeste scholen staan externe verbindingen toe via teamviewer-apps of de standaard externe bureaublad-apps. Je kunt dergelijke apps gebruiken om op afstand verbinding te maken met je computer thuis. Vervolgens kun je op je computer op internet surfen.
Als je geen externe computer hebt of je internetverbinding beperkt is, kun je een cloud virtuele machine (VM) gebruiken. Een cloud-VM is een online computer, behalve dat het een krachtige machine is. Je kunt programma’s uitvoeren en andere dingen doen die je op een fysieke computer zou doen.
Een cloud-VM maakt gebruik van infrastructuur als een dienst (IaaS). Je betaalt voor het gebruik van de diensten tegen een uurtarief. Gelukkig kun je gratis proefversies krijgen van aanbieders.
Je kunt Google’s compute engine of Microsoft’s Azure VM gebruiken. Je moet je aanmelden en de instructies volgen om een cloud-VM te maken. Het proces is eenvoudig.
Na het maken van de cloud-VM download je het RDP-bestand. Voer het RDP-bestand uit vanaf je pc om je cloud-VM op afstand te openen. Zorg ervoor dat je de gebruikersnaam en het wachtwoord onthoudt. Nadat je bent ingelogd op je VM, kun je een browser installeren en van internet genieten.
Tik het IP-adres van de website in
Bij deze methode fungeer je als de DNS-server. Je zult het IP-adres van websites gebruiken in plaats van hun namen om toegang te krijgen tot hun inhoud. Met deze methode omzeil je domeinnaamblokkades.
Om het IP-adres van verschillende websites te krijgen, moet je hostnaam/domeinnaam opzoektools gebruiken.
De meeste daarvan zijn gratis, zoals WhatIsMyIPAddress en MXToolbox.
Gebruik Google Translate
Naast vertalen kun je deze Google-service gebruiken om firewalls te omzeilen. In dit geval fungeert het als een proxyserver. Open Google Translate en typ de naam van de website, zoals www.privacyaffairs.com. In het vertaalgedeelte klik je op de link en de pagina wordt geladen.
Deze methode werkt niet als je geen toegang hebt tot Google Translate.
URL-verkorter
Dit is een andere methode om domeinnaamblokkades te omzeilen. In plaats van de naam van de geblokkeerde website te gebruiken, kun je de verkorte versie ervan gebruiken.
Je kunt deze versie krijgen van verschillende gratis URL-verkorters. Populaire zijn onder andere Bitly, Cuttly en Short URL.
Pro-tips: Bypassen van beheersbeperkingen
Zoals je hebt gemerkt, brengen sommige methoden wijzigingen aan in de systeeminstellingen. Op schoolcomputers kunnen dergelijke wijzigingen de gebruikersnaam en het wachtwoord van de beheerder vereisen.
Het is onwaarschijnlijk dat je toegang krijgt tot dergelijke inloggegevens. De beste manier om beheersbeperkingen te omzeilen, is door draagbare apps te gebruiken.
Gebruik draagbare apps
Dit zijn apps die zelfs werken zonder ze op een computer te installeren. Kopieer ze gewoon naar je USB-station en gebruik ze onderweg.
Populaire draagbare apps zijn onder andere de Firefox-browser, de Tor-browser en sommige VPN’s. Je kunt zelfs proxy-extensies installeren in de mobiele Firefox-browser.
Draagbaar besturingssysteem (OS)
Als de computers op school opstarten vanaf USB-drives, heb je geluk. Deze methode omvat het installeren van een besturingssysteem op een USB-drive en het direct opstarten ervan. Op deze manier kun je de systeeminstellingen wijzigen in je draagbare OS zonder beperkingen.
Een voorbeeld van een draagbaar en privacyvriendelijk OS is Tails.
Afronding
De internetbeperkingen op school helpen je je te concentreren op je studie. Aan de andere kant loop je daardoor geweldige content van geblokkeerde websites mis. In deze gids worden verschillende methoden behandeld die je kunt gebruiken om deze beperkingen te omzeilen.
De VPN-methode is de beste en meest efficiënte manier om de firewall en WiFi op school te omzeilen.
ExpressVPN instellen op je schoolcomputer
Wil je websites deblokkeren via de Wi-Fi op school in slechts vijf minuten? Zo doe je dat:
Volg deze stapsgewijze instructies om de webfiltering van je school in ongeveer vijf minuten te omzeilen:
- Meld je aan voor een van de pakketten van ExpressVPN door hier te klikken.
- Installeer de ExpressVPN-app of een browserextensie.
- Start de ExpressVPN-app of open de browser en gebruik de kaart of lijst om een server in jouw land te kiezen.
- Voilà! Nu heb je volledige toegang tot alle webinhoud op de Wi-Fi van je school.
Kun je ExpressVPN niet installeren?
Hier is hoe je het kunt oplossen: Probeer in je webbrowser de Chrome-extensie (uit de Google Chrome-webwinkel) of de Firefox-extensie (van de Mozilla-website) voor ExpressVPN te installeren. Probeer het daarna opnieuw.
ExpressVPN geïnstalleerd, maar kun je nog steeds geen sites deblokkeren?
Als het Wi-Fi-netwerk van school problemen veroorzaakt met een bepaalde server, kan het zijn dat de IT-beheerder van je school alert is en deze heeft geblokkeerd. Maar verlies de moed niet – probeer verschillende servers in verschillende landen totdat je er een vindt die eindelijk voor je werkt. Uiteindelijk zul je er een vinden die sites kan deblokkeren.
Veelgestelde Vragen
Sommige mensen vonden de antwoorden op deze vragen nuttig
Word ik gestraft als ik de school Wi-Fi en firewall deblokkeer?
Dit hangt af van het beleid van jouw school. Voordat je de school Wi-Fi en firewall deblokkeert, zorg ervoor dat je de betrokken voorschriften en wetten begrijpt. Het schenden van beleid en regels kan verschillende gevolgen hebben. Dit kan onder meer leiden tot problemen met het tucht-/academisch comité. In sommige gevallen kan jouw schoolaccount beperkt worden.
Wat kan ik doen als mijn school VPN-verbindingen blokkeert?
Zet de VPN-verhullingsfunctie aan en probeer het opnieuw. Deze functie verhaspelt het VPN-verkeer en laat het eruitzien als normaal verkeer. Hierdoor wordt jouw VPN-verbinding niet gemakkelijk gedetecteerd. Bovendien kun je proberen VPN-protocollen en zelfs het poortnummer te wijzigen. Je kunt ook andere methoden proberen om te deblokkeren.
Is een Proxy beter dan een VPN om de school Wi-Fi te deblokkeren?
Nee. Een VPN biedt onverslaanbare online beveiliging en bescherming in vergelijking met een Proxyserver. In sommige gevallen moet je echter mogelijk een Proxyserver gebruiken in plaats van een VPN. Dit geldt onder andere wanneer VPN-verbindingen zijn geblokkeerd, of wanneer je alleen webverkeer wilt deblokkeren. Een proxy kan ook je laadtijd van websites verminderen door caching.
Hoe omzeil ik beheerbeperkingen op de Wi-Fi van mijn school?
Beheerders kunnen toegangscontroles afdwingen die je kunnen beletten verschillende deblokkeermethoden te gebruiken. De toegangscontrole kan het installeren van apps, het wijzigen van machtigingen en zelfs toegang tot sommige functies voorkomen. De eenvoudigste manier om dergelijke beperkingen te omzeilen, is door draagbare applicaties via een USB-stick te gebruiken.