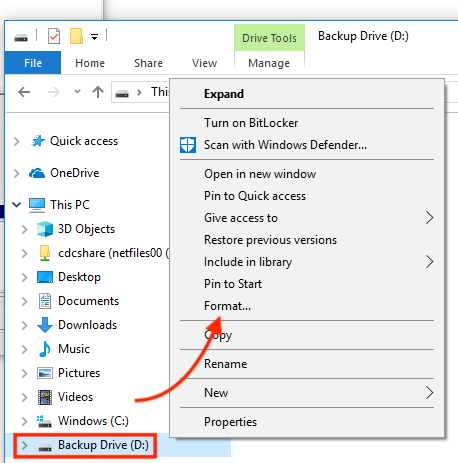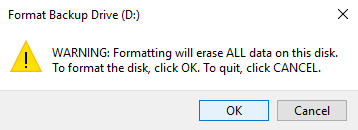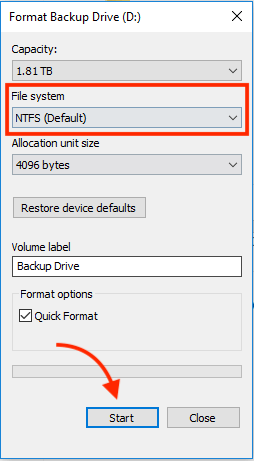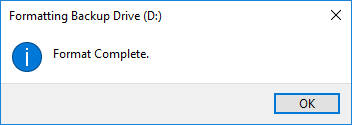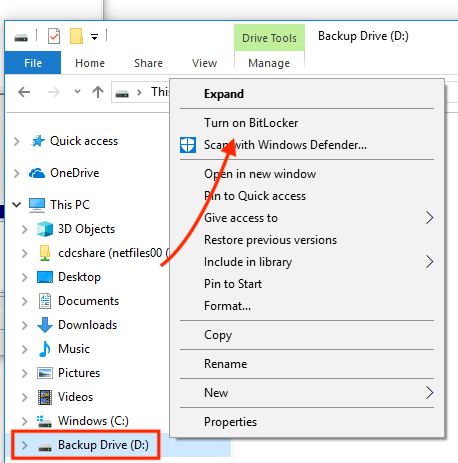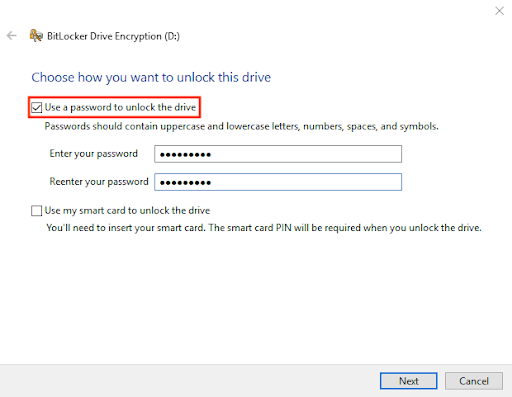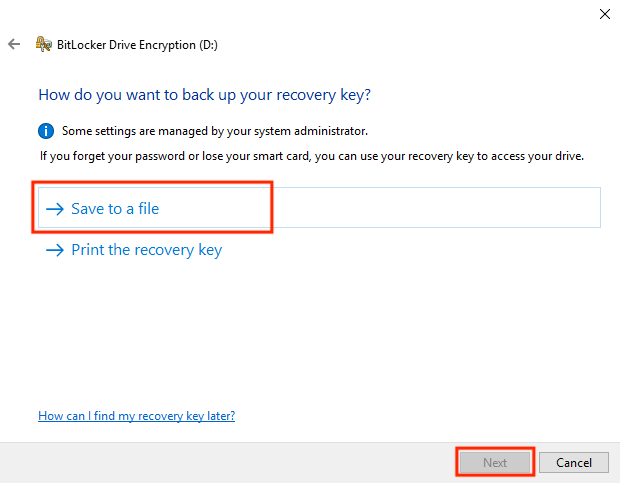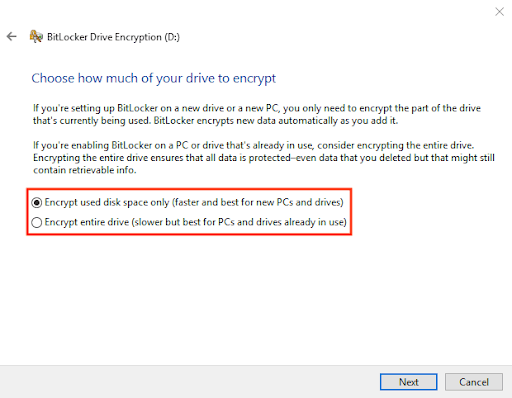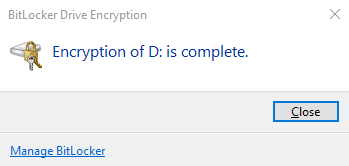Как Зашифровать Внешний Жесткий Диск или USB-Флешку
Внешние жесткие диски, флешки и карты памяти делают резервное копирование и обмен данными простым как никогда.
Они становятся все более ценными, потому что современная жизнь, учеба и работа переполнены данными.
- Что такое шифрование и как это работает
- Как шифрование защитит данные на вашем внешнем накопителе
- Как зашифровать данные на внешнем жестком диске
- Как зашифровать внешний жесткий диск или USB-флешку в Windows
- Как зашифровать внешний жесткий диск или USB-флешку на macOS
- Как зашифровать внешний жесткий диск или USB-флешку на Linux
- Плюсы и минусы шифрования ваших внешних накопителей
Благодаря их большому объему, компактным размерам и портативности, они идеально подходят для переноса или просмотра данных с одного ПК на другой. Но что будет, если вы потеряете или забудете где-то одно из этих устройств?
Во многих случаях это приведет к утечке данных. Такие утечки можно избежать, если зашифровать ваши внешние жесткие диски или USB-флешки.
Когда данные зашифрованы, хакерам будет сложно получить доступ к содержимому этих устройств, если они будут украдены или потеряны.
Это руководство покажет вам, как зашифровать внешний жесткий диск или USB-флешку.
Использование внешних жестких дисков, флешек и карт памяти значительно облегчает процесс резервного копирования и обмена информацией. Однако утеря или забывчивость, приводящая к потере этих устройств, может стать причиной утечки ваших данных.
Таким рискам можно предотвратить, зашифровав содержимое внешних жестких дисков и USB-накопителей. Шифрование делает ваши данные недоступными для несанкционированного доступа в случае кражи или потери носителя.
В данном руководстве вы узнаете о различных методах шифрования внешних жестких дисков и USB-флешек.
Как Работает Шифрование Внешнего Жесткого Диска или USB
Шифрование внешнего жесткого диска — это как бы его «обезопасивание» путем кодирования хранящихся данных с помощью сложных математических функций. Это можно сделать с использованием специализированного программного обеспечения или каким-то другим способом.
После шифрования диска, данные на внешнем жестком диске становятся недоступными для тех, кто не обладает соответствующим ключом или паролем.
Таким образом, ваш внешний жесткий диск будет защищен от хакеров и других онлайн-угроз. Основная цель шифрования внешних дисков — это защита данных от несанкционированного доступа.
AES или Advanced Encryption Standard
Advanced Encryption Standard (AES) или Расширенный стандарт шифрования — один из наиболее распространенных мировых стандартов в области шифрования. Он был учрежден Национальным институтом стандартов и технологий США (NIST) в 2001 году.
Цель AES — предоставить спецификации для электронного шифрования данных. Это симметричный блочный шифр, что значит, что один и тот же ключ используется и для шифрования, и для дешифрования диска.
Почему стоит шифровать ваш внешний жесткий диск или USB?
Внешние жесткие диски и USB-флешки удобны для переноса или просмотра данных с одного компьютера на другой, но их можно потерять.
Если они не зашифрованы, высока вероятность того, что ваша конфиденциальная информация может попасть в руки посторонних. Поэтому их стоит зашифровать, особенно если они содержат личную или чувствительную информацию.
С другой стороны, некоторые нормативы по защите данных, такие как GDPR или HIPAA, обязательны к соблюдению, если вы предприниматель или юридическое лицо. Согласно этим нормативам, вам придется заплатить крупные штрафы, если ваши данные не зашифрованы.
Даже если эти нормативы вам не применимы, шифрование внешних накопителей все равно крайне важно для предотвращения утечек данных, которые могут нанести серьезный ущерб вашей компании.
В этой статье вы узнаете, как зашифровать ваш жесткий диск или USB разными методами.
Также почитайте нашу статью о том, как зашифровать ваш интернет-трафик, чтобы получить дополнительные советы по безопасности.
Способы Шифрования Внешнего Жесткого Диска или USB
В этом разделе я покажу вам, как зашифровать ваш внешний диск.
Большинство современных операционных систем, таких как Windows, macOS и Linux, имеют встроенные инструменты для шифрования внешних жестких дисков или USB-устройств. Например, вы можете использовать BitLocker для Windows, FileVault для Mac и LUKS (Linux Unified Key Setup-on-disk-format) для Linux для шифрования USB-накопителей.
Шифрование Внешнего Жесткого Диска в Windows
Следуйте приведенным ниже шагам, чтобы зашифровать внешний жесткий диск в Windows с использованием BitLocker.
Шаг 1: Откройте Проводник Windows и щелкните правой кнопкой мыши по вашему внешнему жесткому диску. Затем нажмите Форматировать.
Шаг 2: Предыдущий шаг полностью удалит все данные с вашего внешнего диска. Если это для вас приемлемо, нажмите OK.
Шаг 3: Всплывет следующее окно. Убедитесь, что выбранный вариант в выпадающем списке Файловая система — это NTFS, а затем нажмите Старт.
Шаг 4: После успешного форматирования диска появится следующее сообщение. Нажмите «ОК», чтобы продолжить с следующими шагами.
Шаг 5: Снова откройте Проводник Windows, щелкните правой кнопкой мыши по вашему внешнему жесткому диску и выберите «Включить BitLocker» из списка опций.
Шаг 6: Установите флажок «Использовать пароль для разблокировки диска» в появившемся окне и также введите там требуемый надежный и запоминающийся пароль. Затем нажмите «Далее».
Шаг 7: Нажмите «Сохранить в файл» в следующем окне и выберите место для сохранения ключа восстановления. Этот ключ восстановления будет полезен для доступа к диску, если вы забудете свой пароль.
Шаг 8: Прочтите текст в нижнем окне. Затем выберите предпочтительный вариант шифрования диска и нажмите Далее.
Шаг 9: Ну, и теперь ждём, пока шифрование завершится. Как всё будет готово, жмём «Закрыть.»
Как зашифровать внешний жесткий диск на macOS
Так, вот как зашифровать диск на маке с помощью FileVault.
Шаг 1: Сначала открываем Finder и вбиваем там «Disk Utility», жмем Enter. Перед вами откроется соответствующее приложение.
Шаг 2: В Disk Utility выбираем наш внешний диск и жмем «Стереть.»
Шаг 3: В выпадающем списке Формат выбираем Mac OS Extended (Journaled, Encrypted) или APFS (Encrypted).
И тут:
Шаг 4: Вводим крепкий, но легко запоминающийся пароль и подсказку к нему, жмем «Выбрать», а потом «Стереть.»
Шаг 5: Вот и всё, диск готов для FileVault.
Шаг 6: И так, переходим к самому шифрованию для FileVault. На рабочем столе появится иконка, как на картинке ниже.
Шаг 7: Правой кнопкой мыши кликаем на иконке нужного вам внешнего диска и выбираем опцию «Шифровать ‘Time Machine'».
Шаг 8: Снова вводим крепкий и запоминающийся пароль, подсказку к нему и жмем «Шифровать диск».
Шаг 9: Вуаля! Шифрование запущено. Чтобы убедиться, что всё прошло успешно, проверьте диск в Disk Utility.
Теперь у вас есть зашифрованный внешний жесткий диск, и никто не сможет прочесть его содержимое без знания пароля.
Шаг 1: Подключите ваш жесткий диск к системе и выполните следующую команду.
sudo fdisk -l
Шаг 2: Если на жестком диске есть данные и это традиционный диск с вращающимися шпинделями, используйте команду ниже для его очистки.
sudo shred -v -n 1 /dev/sda
Шаг 3: Запустите следующую команду, чтобы удалить существующие разделы и начать с нового, единственного основного раздела.
sudo fdisk /dev/sda
Шаг 4: Вам зададут несколько вопросов в инструменте fdisk. Ответьте на них соответствующим образом, и вы автоматически выйдете из утилиты fdisk. Теперь выполните следующую команду.
sudo mkfs.ext4 /dev/sda1
Шаг 5: Запишите ваш UUID, так как он понадобится вам позже для монтирования зашифрованного диска. Используйте blkid для этого, как показано ниже.
sudo blkid
Шаг 6: Если вы ещё не установили криптографический инструмент, выполните modprobe в конце, чтобы загрузить необходимые модули без перезагрузки.
sudo apt-get install cryptsetup
sudo modprobe dm-crypt sha256 aes
Шаг 7: Теперь настройте ваш зашифрованный диск. Вам придётся ввести парольную фразу для этого. Запишите её в безопасном месте, так как она понадобится вам позже для доступа к вашим зашифрованным данным или для настройки вашего зашифрованного жесткого диска.
sudo cryptsetup —verify-passphrase luksFormat /dev/sda1 -c aes -s 256 -h sha256
sudo cryptsetup luksOpen /dev/sda1 ВашеПредпочтительноеИмя
Вышеуказанный код создаст маппер, который распознает ваш зашифрованный том, и в этом случае он назван «ВашеПредпочтительноеИмя.»
Шифрование жесткого диска с помощью сторонних программ для шифрования дисков и данных
Еще один способ зашифровать ваш жесткий диск — использовать сторонний софт для шифрования. Ниже представлены некоторые из самых популярных сторонних программ, используемых для шифрования жестких дисков.
VeraCrypt
VeraCrypt — очень популярная программа, которая часто получает самые высокие оценки от пользователей. Это бесплатное и открытое программное обеспечение для шифрования, работающее на Windows, Mac OS X и Linux. Оно обеспечивает защиту данных на уровне корпоративных стандартов.
AES Crypt
AES Crypt — удобная программа для шифрования, имеющая как бесплатную, так и платную версии. В комплекте идёт менеджер паролей и функция совместной работы, которая позволяет делиться зашифрованными данными с другими пользователями. AES Crypt доступен для Windows, macOS и Linux, а сторонние версии существуют для Android и iOS.
AxCrypt
AxCrypt — очень мощное и надежное программное обеспечение для шифрования, специально разработанное для индивидуальных пользователей и небольших рабочих групп. С AxCrypt файлы можно защитить с использованием 128-битного или 256-битного шифрования AES. Программа оснащена всеми инструментами для безопасного хранения файлов на внешних жестких дисках.
DiskCryptor
DiskCryptor — одно из лучших открытых решений для шифрования данных для операционных систем Microsoft Windows. Оно позволяет шифровать весь жесткий диск или отдельные разделы. DiskCryptor поддерживает множество схем шифрования, операционные системы Windows и файловые системы. Одна из впечатляющих функций DiskCryptor — возможность приостановить процесс шифрования и возобновить его позже или даже на другом компьютере.
TrueCrypt
TrueCrypt — мощная программа для шифрования, поддерживающая скрытые тома, шифрование «на лету», ключевые файлы и горячие клавиши. Ей можно пользоваться для шифрования всех дисков, а также системных разделов с установленной ОС.
Кроме того, с помощью TrueCrypt можно создать один файл, который будет работать как диск, включая в себя зашифрованные папки и файлы. TrueCrypt поддерживает Windows 10, 8, 7, Vista, XP, а также Linux и macOS.
Жесткие диски с аппаратным шифрованием
Эти устройства обычно используют программное и аппаратное шифрование, которое иногда требует установки пароля на физической клавиатуре для обеспечения безопасности данных. Однако они также зависят от собственного кода, что затрудняет проверку их заявлений о безопасности.
Невозможно утверждать, имеют ли жесткие диски с аппаратным шифрованием «задние двери» или нет, и это характерно для любого аппаратного обеспечения. Поэтому очень важно покупать жесткие диски только у доверенных производителей или брендов.
Шифрование USB-накопителей с помощью операционных систем
Здесь вы узнаете, как зашифровать ваш USB-флеш-накопитель.
Шифрование USB-накопителей в Windows
Следуйте инструкциям ниже, чтобы зашифровать USB-накопитель в Windows с помощью BitLocker.
Шаг 1: Подключите ваш USB-накопитель к компьютеру с Windows и откройте проводник. Правой кнопкой мыши кликните на ваш USB-накопитель и выберите «Включить BitLocker.»
Шаг 2: Здесь вам предложат выбрать способ разблокировки накопителя. Отметьте «Использовать пароль для разблокировки этого диска,» как показано ниже.
Шаг 3: Введите и подтвердите ваш пароль в соответствующих полях (вы сможете изменить этот пароль позже, указав оригинальный пароль).
Шаг 4: Когда вас спросят, «Как вы хотите сохранить ключ восстановления,» выберите «Сохранить ключ восстановления в файл.» Сохраните этот файл в безопасном месте, к которому у вас есть доступ (в этом файле не будет вашего пароля, он нужен, если вы забудете пароль).
Шаг 5: Выберите, шифровать весь диск или только используемое пространство.
Шаг 6: Наконец, Windows успешно зашифрует ваш USB-накопитель. Этот процесс займет всего несколько минут, и появится сообщение, как только шифрование будет завершено.
Шифрование USB-накопителей в macOS
Как вы возможно уже знаете, в macOS есть встроенные инструменты для шифрования USB, интегрированные в программное обеспечение. Они позволяют вам шифровать или расшифровывать USB-накопители и другие устройства хранения данных «на лету». Ниже приведены несколько простых шагов по их использованию.
Этот процесс использует шифрование XTS-AES, такое же, как в системе macOS FileVault 2. Важно помнить, что использование Finder для шифрования USB-накопителя ограничит его использование только на macOS.
Доступ к диску на компьютере с другой ОС, такой как Windows или Linux, будет невозможен.
Шаг 1: Вставьте ваш флеш-накопитель в компьютер на macOS и откройте Finder. Затем правой кнопкой мыши кликните на USB-накопителе в левой боковой панели и выберите «Зашифровать +Имя вашего USB-накопителя,» как показано ниже.
Заполнив все необходимые поля, нажмите на «Зашифровать диск.» Шаг 2: Теперь Finder предложит вам ввести пароль и подсказку. Этот пароль будет использоваться для доступа к USB-накопителю в дальнейшем, так что не теряйте его.
Шаг 3: И, наконец, Finder зашифрует ваш флеш-накопитель. Этот процесс может занять некоторое время, в зависимости от объема хранящихся данных.
Шифрование USB-накопителей в Linux
Вот инструкции по шифрованию вашего USB-накопителя с использованием LUKS в Linux.
Шаг 1: Чтобы увидеть доступные файловые системы, вбейте команду ниже.
df -hl
Шаг 2: Подключите ваш USB-накопитель к компьютеру.
Шаг 3: Определите новое устройство, которое вы только что подключили, с помощью следующей команды.
df -hl # в моём случае это было /dev/sdb1
Шаг 4: Отмонтируйте USB-накопитель, используя команду ниже.
umount /dev/sdb1
Шаг 4: Отмонтируйте USB-накопитель, используя команду ниже.
umount /dev/sdb1
Шаг 5: Стерьте файловую систему на USB-накопителе.
sudo wipefs -a /dev/sdb1
Шаг 6: Создайте раздел LUKS следующим образом.
sudo cryptsetup luksFormat /dev/sdb1
ВНИМАНИЕ!
Это безвозвратно перезапишет данные на /dev/sdb1.
Вы уверены? (Введи YES заглавными буквами): YES
Введите пароль:
Подтвердите пароль:
Шаг 7: Откройте зашифрованный диск следующими командами.
sudo cryptsetup luksOpen /dev/sdb1 reddrive
Введите пароль для /dev/sdb1:
ls -l /dev/mapper/reddrive
lrwxrwxrwx 1 root root 7 Jul 26 13:32 /dev/mapper/reddrive -> ../dm-0
Шаг 8: Создайте файловую систему, как показано ниже. Здесь «EXT4» — это файловая система, и вы можете создать любую другую файловую систему, которая вам нужна.
sudo mkfs.ext4 /dev/mapper/reddrive -L reddrive
Шаг 9: Использование зашифрованного USB
Ниже приведен код для монтирования и демонтирования вашего зашифрованного USB-накопителя в командной строке Linux.
sudo mount /dev/mapper/reddrive /mnt/red
su -c «echo hello > /mnt/red/hello.txt»
Пароль:
ls -l /mnt/red
total 20
-rw-rw-r—. 1 root root 6 Jul 17 10:26 hello.txt
drwx——. 2 root root 16384 Jul 17 10:21 lost+found
sudo umount /mnt/red
sudo cryptsetup luksClose reddrive
Если вы используете графический интерфейс для доступа к зашифрованному USB, появится такой экран.
Введите туда ваш пароль, после чего сохраните свои данные на USB и безопасно его извлеките.
Какие Преимущества Шифрования Внешних Жёстких Дисков?
Ниже перечислены некоторые из преимуществ, которые вы можете получить, зашифровав ваш внешний жёсткий диск.
Улучшенная безопасность данных
Полноценное решение для шифрования данных позволяет владельцам бизнеса работать со спокойной душой, зная, что их данные в безопасности и защищены в любом состоянии.
Правильный метод шифрования сделает ваши данные практически недоступными для хакеров или неполномочных лиц. Даже если хакеры создадут программу для взлома шифрования силовым методом, сделать это не будет легко, если используется мощное решение для шифрования.
Возможность поддержания целостности данных
Независимо от их размера, большинство компаний беспокоится о том, сохранит ли их данные целостность, если их зашифровать. Шифрование защищает ваши данные от изменений и таким образом помогает поддерживать их целостность и конфиденциальность. Это предотвращает попытки хакеров изменить данные для совершения мошенничества с данными.
Соответствие правилам по обработке данных
Соблюдение нормативов — важный аспект при работе с данными, так как многие компании связаны юридическими, страховыми и отраслевыми ограничениями на то, как данные могут быть переданы и контролированы.
Шифрование предоставляет отличную возможность для бизнеса передавать и хранить данные, соблюдая при этом действующие в их организациях правила, такие как HIPAA, PCI/DSS, FIPS и FISMA.
Возможность безопасной передачи данных
Чаще всего данные становятся небезопасными при передаче из одного места в другое. Хотя SSL/TSL является отраслевым стандартом для передачи данных, у него могут быть некоторые недостатки в плане безопасности данных.
Хорошее решение для шифрования данных обеспечит безопасность данных как в состоянии покоя, так и при их передаче.
Какие Недостатки Шифрования Внешних Жёстких Дисков?
Хотя шифрование жёстких дисков предлагает вам множество преимуществ, у него тоже есть свои минусы. Вот некоторые из них:
Необходимость Сотрудничества
Использование внешних жёстких дисков, которыми пользуются сразу несколько человек, увеличивает риск потери или кражи данных. Поскольку многие люди знают пароль, они могут поделиться им с теми, кто не имеет права доступа к диску. Поэтому, если вы делитесь зашифрованными дисками, вам необходимо сотрудничать с теми, кто имеет доступ к диску, иначе ваши данные больше не будут в безопасности.
Забытые Пароли
Чтобы зашифровать ваш внешний жёсткий диск, вам нужно добавить к нему пароль. Этот пароль потребуется каждый раз, когда вы захотите получить доступ или расшифровать диск. Некоторые люди используют сложные пароли для усиления безопасности, которые трудно угадать. Но иногда они забывают эти пароли и не могут больше получить доступ к диску.
Заключение
Внешние жёсткие диски и USB-накопители играют значительную роль в хранении и извлечении данных. Они предлагают увеличенную емкость при уменьшенных размерах и цене, а теперь даже предлагают некоторые передовые решения для защиты ваших данных.
Шифрование — ключ к обеспечению безопасности данных на ваших внешних жёстких дисках и USB-накопителях. Ознакомившись с методами шифрования, описанными в этой статье, вы сможете выбрать вариант шифрования, который подходит для ваших потребностей, и предотвратить легкий доступ хакеров или тех, кто найдет ваш портативный диск.
Часто Задаваемые Вопросы
Некоторые нашли ответы на эти вопросы полезными
Замедлит ли шифрование всего диска ваш ПК или Mac?
Полное шифрование диска, как правило, практически не влияет на производительность. Большинство современных компьютеров и операционных систем предлагают полное шифрование практически без потери производительности.
Как можно защитить паролем отдельную папку на вашем внешнем жёстком диске без установки какого-либо программного обеспечения?
В общем, никак. Вам нужно будет установить программное обеспечение на компьютере, с которым вы используете внешний жёсткий диск. BitLocker или FileVault могут шифровать отдельные папки.
Как заблокировать внешний жёсткий диск паролем без использования BitLocker или другого программного обеспечения?
После форматирования вы можете зашифровать жёсткий диск средствами вашей операционной системы. В macOS для этого можно воспользоваться утилитой Disk Utility: сначала полностью стереть внешний жёсткий диск, а потом отформатировать его с шифрованием.
Сколько времени занимает процесс шифрования жёсткого диска?
Это зависит от системы, которую вы используете, от объёма хранилища на жёстком диске, и является ли он HDD или SSD. В общем, этот процесс должен занять от нескольких минут до максимума пары часов на большинстве систем.