Полное руководство по конфиденциальности в Firefox в 2024 году
Когда дело доходит до просмотра интернета, конфиденциальность остается волнующим вопросом для многих пользователей. Среди всех доступных браузеров Firefox считается самым дружелюбным к конфиденциальности среди мейнстримовых браузеров, и это мнение не только пользователей, но и экспертов.
- Firefox — это открытое программное обеспечение
- Большое количество дополнений, которые улучшают безопасность
- Вы можете залезть в настройки и подкрутить параметры конфиденциальности и безопасности
Теперь вы, наверное, думаете: «Вау! Firefox — мой идеальный браузер для безопасности».
Однако вам все равно нужно разобраться в стандартных настройках и параметрах, а также узнать, как их изменить, чтобы Firefox действительно был безопасным.
Эти моменты актуальны даже если вы используете VPN для доступа в интернет через Firefox. Именно об этом и пойдет речь в этой статье.
Но давайте сначала разберемся с основными принципами конфиденциальности в браузере, прежде чем что-то менять в настройках.
Что нужно знать перед тем, как углубиться в вопросы конфиденциальности в Firefox?
Браузерный Фингерпринтинг
Фингерпринтинг — это механизм онлайн-отслеживания, при котором сайты, которые вы посещаете, или удаленные сервисы создают уникальный профиль информации о вашей операционной системе, установленных шрифтах, дополнениях, а также о вашем веб-браузере и экране.
Ни один фингерпринт не идентичен другому, поэтому чем необычнее ваши шрифты и дополнения, тем проще создать уникальный «отпечаток» именно вас.
Звучит страшно, не правда ли? Однако в последних версиях Firefox есть блокировка фингерпринтинга. Больше об этом узнаете в следующих разделах.
DNS через HTTPS
Когда вы вводите веб-адрес в адресной строке браузера, он преобразуется в IP-адрес с помощью DNS-поиска. Однако этот процесс не шифруется и передается в виде простого текста. Недавно Firefox включил DNS через HTTPS (DoH) по умолчанию для американских пользователей.
В отличие от этого, при соединении через DoH DNS-трафик шифруется, что затруднит для интернет-провайдеров и других третьих сторон возможность шпионить за тем, какие сайты вы посещаете, и даже блокировать их.
Хотя это хороший шаг в пользу вашей приватности, DNS-сервер все равно знает, какой сайт вы посещаете. Поэтому Mozilla предоставляет два надежных DNS-провайдера: Cloudflare и NextDNS.
Веб-Расширения
Инженеры Mozilla преобразовали большинство из перечисленных ниже дополнений в веб-расширения. В прошлом году веб-расширения заменили предыдущую систему дополнений Firefox.
Таким образом, начиная с версии Firefox Quantum 57, все дополнения доступны в виде веб-расширений.
Эти веб-расширения улучшают ваш опыт и безопасность при использовании браузера Firefox.
Блокировка Рекламы По Умолчанию
Технологические гиганты, такие как Facebook и Google, предлагают кучу вариантов отслеживания своих посетителей, утверждая, что это позволяет предоставлять лучший персонализированный опыт.
Однако некоторые пользователи считают это раздражающим и вторжением в личную жизнь. В результате, начиная с июня 2019 года, Firefox ввел мощный механизм защиты от отслеживания, который по умолчанию является частью настроек Firefox.
Ранее эта функция была доступна только для бета- и ночных версий, а теперь это стандартная функция во всех текущих версиях.
Она работает путем блокировки всепроникающих куки, которые используют рекламные трекеры, чтобы выслеживать вас в интернете. Таким образом, рекламодатели, криптодобытчики и трекеры не имеют власти над пользователями, которые используют этот браузер.
Что делать после установки Firefox
Теперь у вас есть базовое представление о том, как обеспечить безопасность Firefox. Давайте перейдём к тому, что вам нужно сделать с самого начала, начиная с момента установки, чтобы сделать его ещё безопаснее.
Отключение сбора данных в Firefox по умолчанию
У Firefox есть функция, называемая телеметрией, которая собирает данные о производительности, использовании, аппаратном обеспечении и настройках, чтобы сделать ваш опыт использования браузера лучше в следующий раз.
Конечно, эти данные абсолютно безвредны и не попадают в руки третьих лиц. Однако, если вы заботитесь о приватности, отключение этой функции будет хорошей идеей.
Вот как это сделать:
- Нажмите на меню приложения в верхнем правом углу.
- Затем выберите «Настройки» в выпадающем меню.
- После этого перейдите на панель «Приватность и безопасность».
- Прокрутите вниз до раздела «Сбор и использование данных в Firefox». Снимите все отметки в уже отмеченных полях.
Вот и все для настольных и портативных компьютеров. А вот как это сделать для Firefox на мобильных устройствах:
- Перейдите в меню Firefox.
- Затем выберите «Опции», а затем «Приватность».
- Выберите «Выбор данных».
- Снимите все три отметки: «Телеметрия», «Отчет об ошибках» и «Служба геолокации Mozilla».
Смена поисковой системы на более конфиденциальную
К удивлению всех, Firefox сделал Google своей поисковой системой по умолчанию, в основном из финансовых соображений.
Но вы все прекрасно знаете, что использование Google как поисковой системы по умолчанию позволяет отслеживать все ваше поисковое поведение.
Поэтому с точки зрения вашей приватности, идеально выбрать поисковую систему, которая заботится о вашей приватности.
Вот как это сделать:
- Нажмите на меню приложения
- Затем выберите «Настройки»
- Нажмите на «Поиск» в панели
- В выпадающем списке «Поисковая система по умолчанию» выберите поисковую систему на ваш выбор
Firefox предоставляет несколько вариантов в этом выпадающем списке. Чтобы получить больше опций, прокрутите вниз до раздела «Поисковые системы в один клик» и выберите одну из списка.
Включение улучшенной защиты от отслеживания
Начиная с Firefox 57+, была добавлена глобальная защита от отслеживания в основной интерфейс, которая блокирует отслеживание вами сайтов и создание профилей пользователей для целевого маркетинга.
Когда вы переходите на вкладку «Приватность и безопасность», в разделе «Улучшенная защита от отслеживания», вы увидите три варианта: стандартный, строгий, и пользовательский.
По умолчанию будет выбран пользовательский режим, и он будет блокировать следующее:
- Кросс-сайтовые куки во всех окнах
- Коды отслеживания в приватном режиме (окно инкогнито)
- Фингерпринтинг
- Криптодобытчики
- Отслеживание в социальных сетях
Строгий режим может вызвать сбои на некоторых сайтах, поэтому вы не получите корректный пользовательский опыт. В пользовательском режиме вы можете выбрать, что блокировать, а что нет.
Хотя вы можете изменить режим, перейдя в Меню > Настройки > Приватность и безопасность > Улучшенная защита от отслеживания, стандартный режим обеспечит вам наилучший баланс.
Опция «Не отслеживать»
Следующая опция после режимов также весьма важна. Она задает, когда отправлять сигнал «Не отслеживать». По умолчанию, Firefox включает это для тех, кто пользуется приватным режимом. Чтобы активировать ее, следуйте этим шагам:
Перейдите в Меню > Настройки > Приватность и безопасность > Улучшенная защита от отслеживания; затем, в окне опций, выберите опцию ‘всегда’, как показано ниже.
Какие настройки Firefox About:: Config можно настроить?
До этого момента вы узнали, как менять настройки приватности через различные опции в панели «Приватность и безопасность» и панели поиска. В этом разделе речь пойдет о том, как изменить настройки приватности с помощью about::config.
Чтобы получить доступ к настройкам about::config, введите about::config в адресной строке вашего браузера Firefox. Прежде чем вы попадете на нужную страницу, появится предупреждающая страница, как показано ниже:
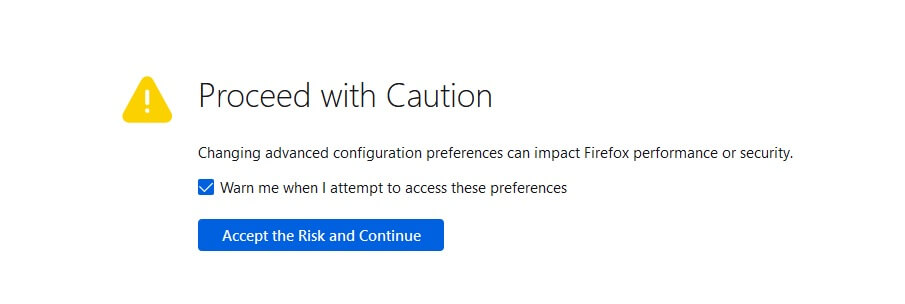
Просто кликните «Принять риск и продолжить». Это перенаправит вас на страницу с предпочтениями, которые Firefox отображает в алфавитном порядке, следом за их значением и возможностью их изменения.
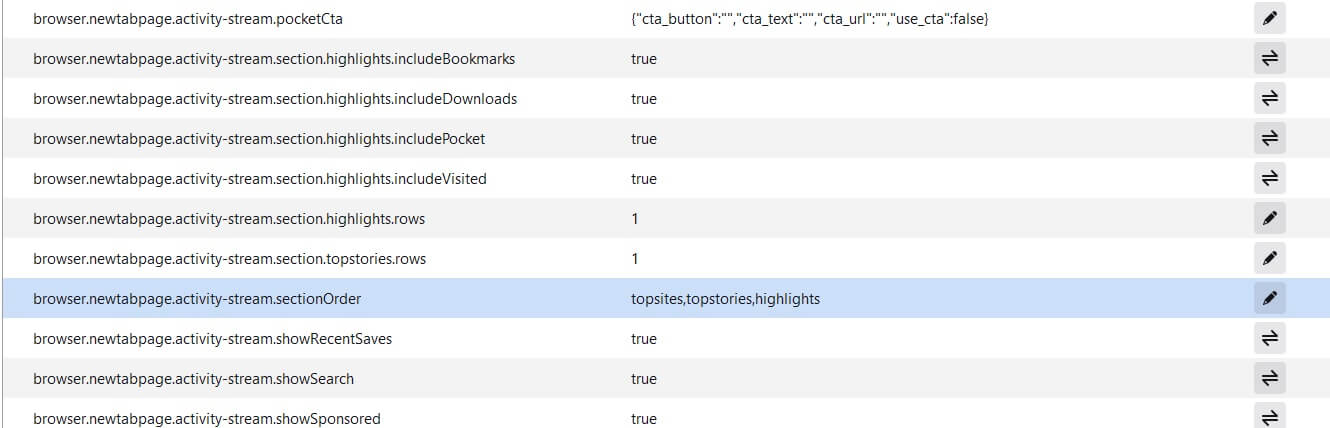
Сопротивление отпечаткам пальцев
Чтобы изменить булево значение предпочтения, нужно нажать на кнопку переключения, и оно изменится с true на false или наоборот. Для других параметров нужно просто кликнуть на значок карандаша и ввести нужное значение в текстовом поле.
Кроме того, стоит отметить, что некоторые из изменений, которые вы внесли в предыдущем разделе, уже обновлены в этом списке предпочтений.
Итак, давайте начнем с изменения значения resist fingerprinting на true. Его значение хранится в свойстве privacy.resistFingerprinting, значение которого по умолчанию равно false. Давайте изменим его на true.
- Вначале введите строку privacy.resistFingerprinting в поисковую строку вверху, как показано ниже.
- Затем, когда вы нажмете Enter, вы увидите, что это свойство имеет значение false.
- Легко изменить это, нажав на кнопку переключения справа, которая изменит его значение на true.
Это делает сайты, которые вы посещаете через Firefox, менее уязвимыми к отпечаткам пальцев.
Отключение WebRTC
Web Real-Time Communication позволяет вам пользоваться функциями, такими как голосовые звонки, видеочат и P2P-обмен файлами через ваш браузер.
Однако значительный риск этой функции заключается в том, что она может раскрывать ваш реальный IP-адрес, даже если вы скрываетесь за хорошим VPN. Этот риск называется утечкой WebRTC, которая раскрывает ваш IP-адрес через STUN-запросы браузера.
Таким образом, чтобы отключить эту функцию, введите media.peerconnection.enabled и найдите её. По умолчанию она должна иметь значение true, и вы можете изменить его на false, кликнув на значок переключения.

При отключении WebRTC сервисы Google Meet и Whereby не будут работать.
Блокировка криптомайнеров
Аналогично, вы также можете заблокировать криптомайнеры, используя следующую строку. Эта команда применима только к версиям Firefox выше 67+.
privacy.trackingprotection.cryptomining.enabled=false
Отключение геолокационных служб
Некоторые сайты, которые вы посещаете, требуют вашу геолокацию. По умолчанию, geo.enabled установлено на true, в этом случае Firefox может отправить следующие данные Google:
- Ваш IP-адрес
- Ближайшие точки беспроводного доступа
- Случайный идентификатор клиента, который Google отправляет, действителен только две недели
Независимо от того, отключили вы свойство геолокации или нет, перед отправкой вышеуказанной информации в Google, вы сначала получите запрос от сайта, который вы посещаете. Таким образом, у вас есть контроль над включением и отключением геолокации.
geo.enabled = false
Вы можете получить больше информации о геолокации в Firefox здесь.
Поведение куки
Предпочтение network.cookie.cookieBehavior определяет, принимать ли все или некоторые куки в зависимости от установленного вами значения этого предпочтения. Оно принимает целочисленное значение между 0 и 4, в котором:
0 => По умолчанию принимаются все куки.
1 => Принимаются только куки с исходного сайта и не разрешаются куки от третьих сторон.
2 => Блокируются все куки
3 => Блокируются куки с сайтов, которые вы никогда не посещали.
4 => Указывает на новую политику управления куки, которая не позволяет трекерам доступ к хранилищу.
Любое из этих чисел, от 1 до 4, повышает уровень приватности. Значение 4 обеспечивает наилучшую приватность, но это может вызвать сбои на некоторых сайтах.
Опции времени жизни куки
Это предпочтение network.cookie.lifetimePolicy определяет, когда Firefox удаляет куки. Оно также принимает целочисленные значения от 0 до 3, как указано ниже:
- 0 => Сервер предоставляет имена куки
- 1 => Пользователь будет уведомлен о сроке хранения куки
- 2 => Куки истекают в конце сессии, т.е. при закрытии окна браузера
- 3 => Срок жизни куки указан в днях в свойстве network.cookie.lifetime.day
Как лучшую практику, идеально использовать значение 2, чтобы куки также удалялись при завершении сессии.
Дополнения — хороший выбор для обеспечения приватности?
До сих пор мы разобрались, как обеспечить приватность в Firefox. Сначала это было настройка параметров, а затем изменение значений по умолчанию в настройках about::config. Существуют и другие методы, например, дополнения. Давайте поговорим, хорош ли этот вариант.
Прежде всего, слишком много дополнений может замедлить ваш браузер Firefox. Во-вторых, чем больше у вас дополнений, тем уникальнее «цифровой след», который создает третья сторона, и вы становитесь более заметными среди остальных.
Поэтому, прежде чем добавлять дополнения, очень важно рассмотреть возможность отключения способов отслеживания через браузер. Существует несколько ценных дополнений, таких как:
- Только HTTPS: Заставляет Firefox использовать HTTPS при передаче данных из браузера и в браузер.
- uBlock Origin: Убирает всплывающие окна, рекламу, трекеры и криптомайнеры.
- Cookie AutoDelete: Это дополнение удаляет куки каждый раз, когда вы закрываете вкладку браузера.
Заключение
Вы уже ознакомились с несколькими методами защиты конфиденциальности в Firefox, но это лишь верхушка айсберга среди доступных опций. Мы обсудили только ключевые способы.
В мире, где технологии развиваются стремительно, вам предстоит проводить собственные исследования и тесты, чтобы выявить наиболее подходящие для вас методы обеспечения приватности. Не прекращайте эксперименты до тех пор, пока не найдете оптимальное решение.
В итоге, Firefox остается одним из наиболее предпочтительных браузеров для защиты личных данных среди ведущих браузеров на рынке.

