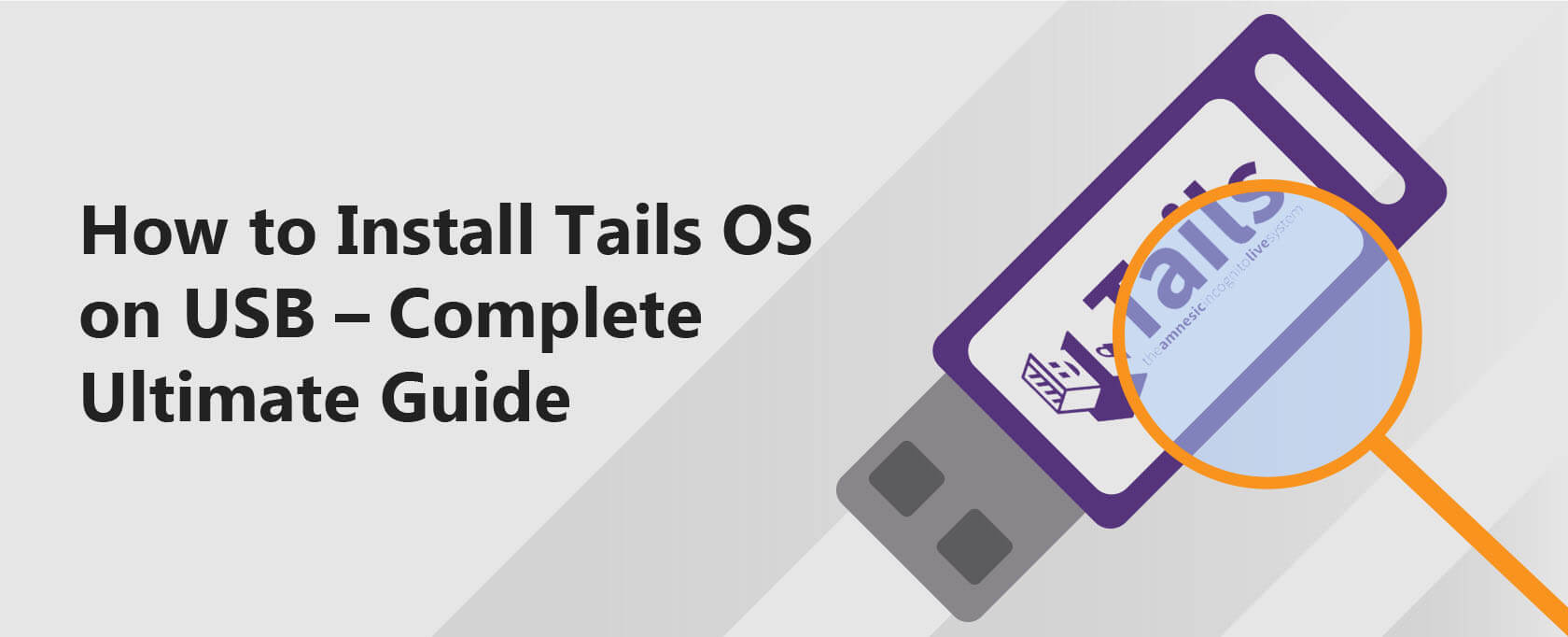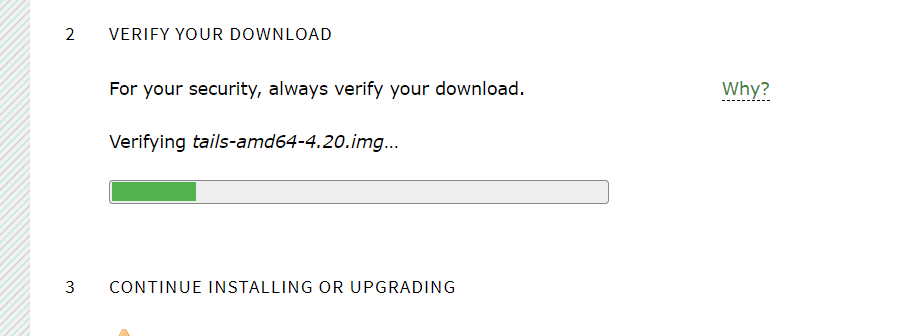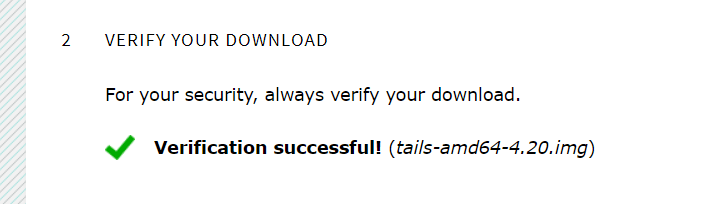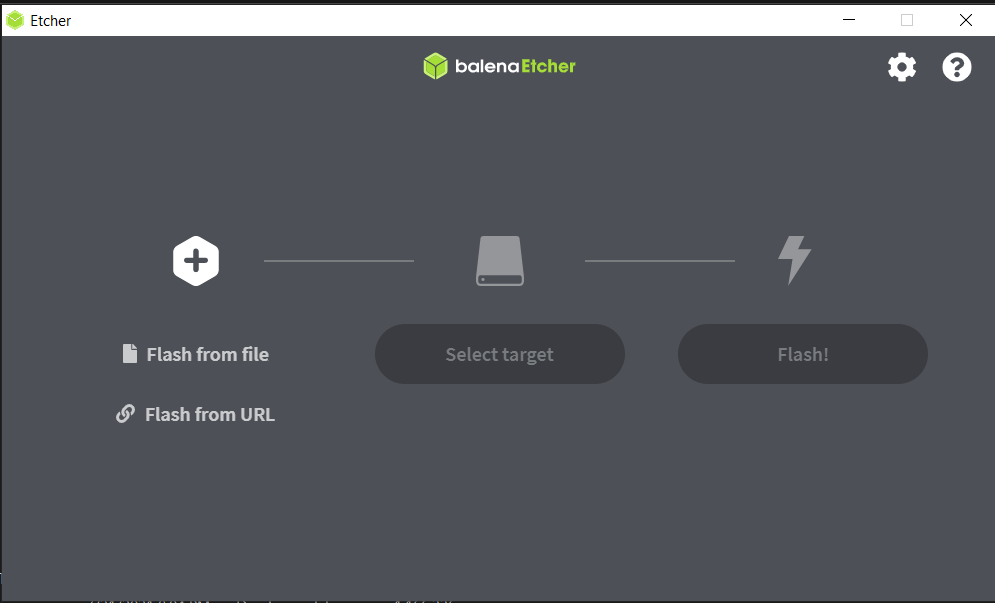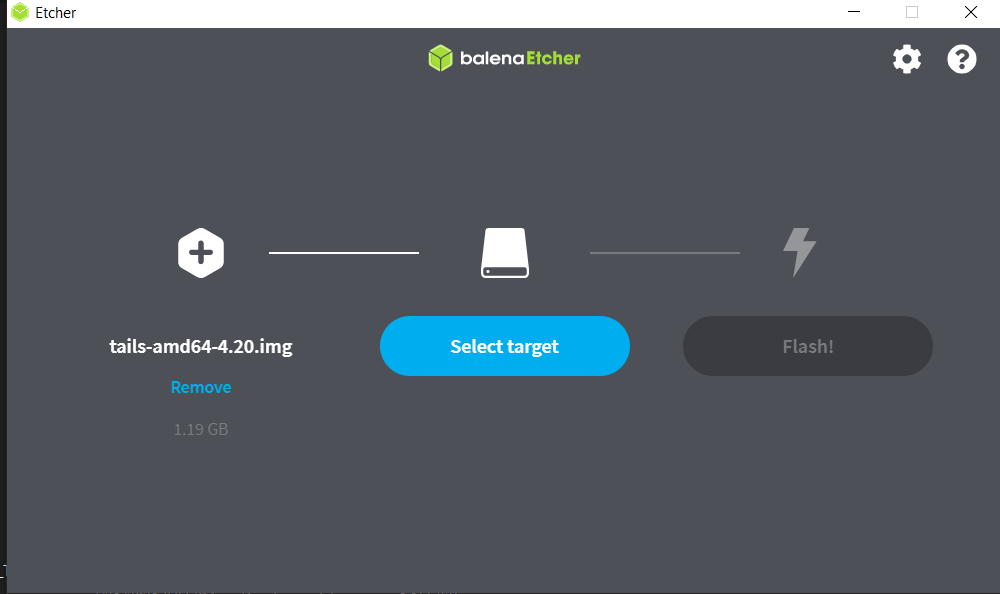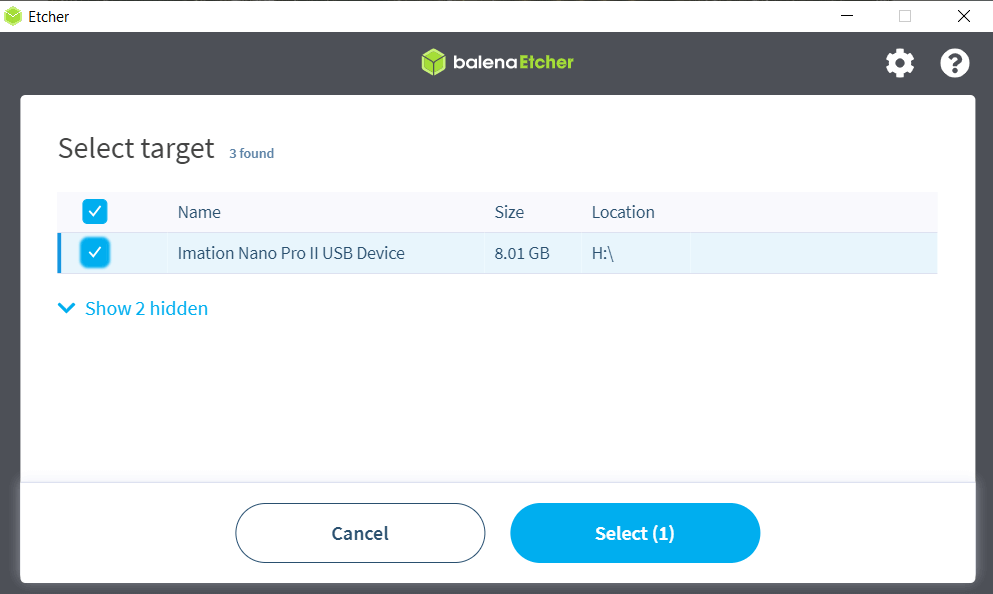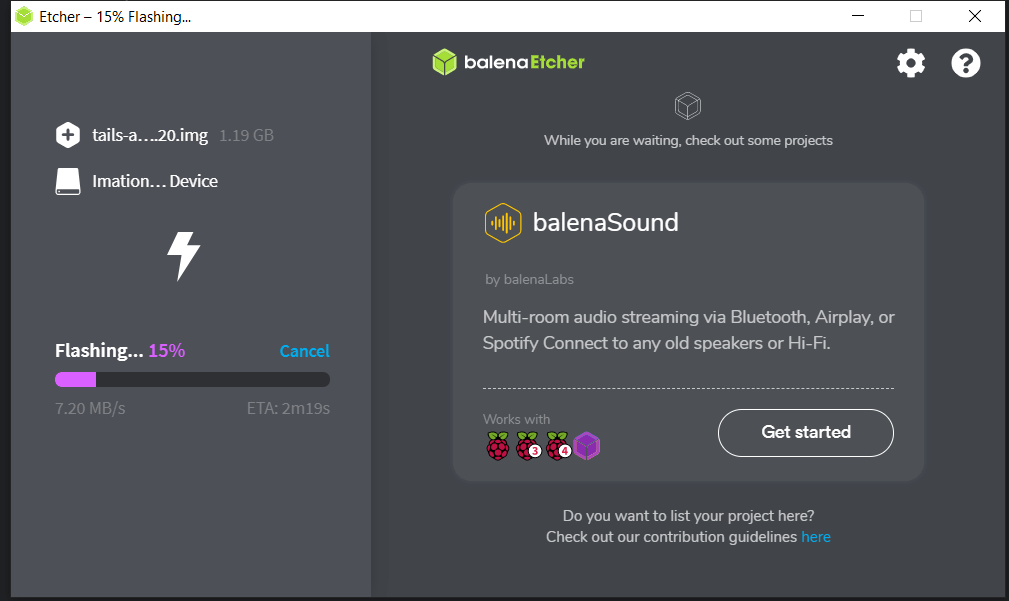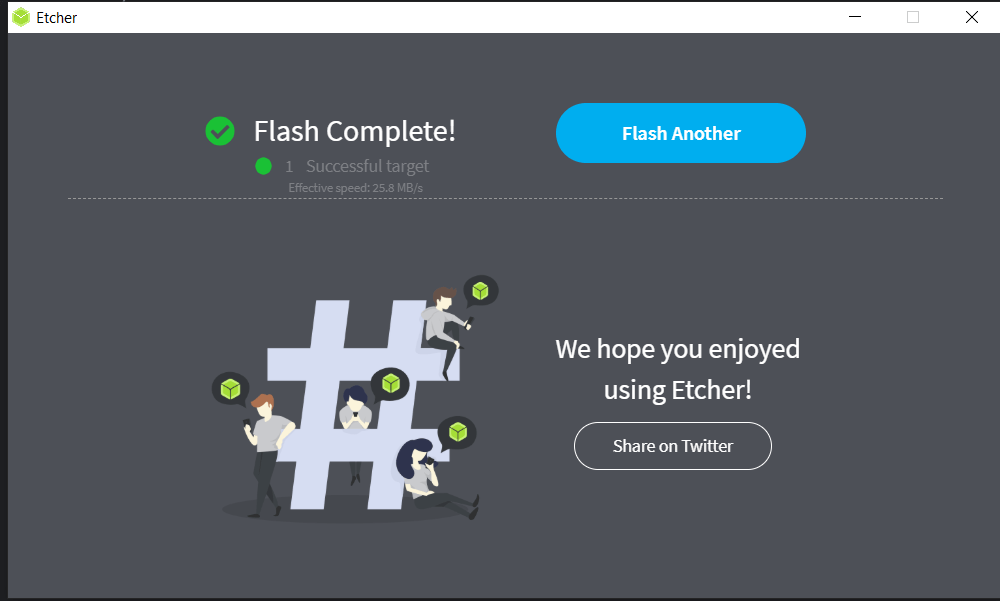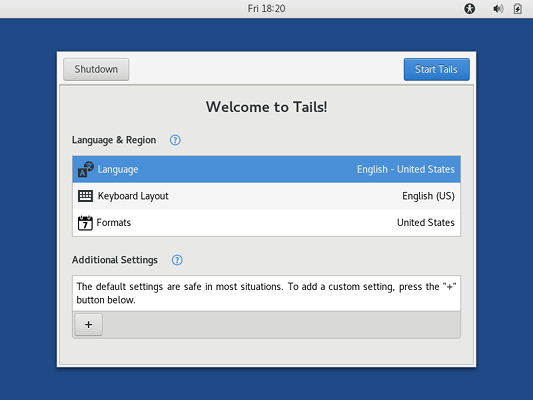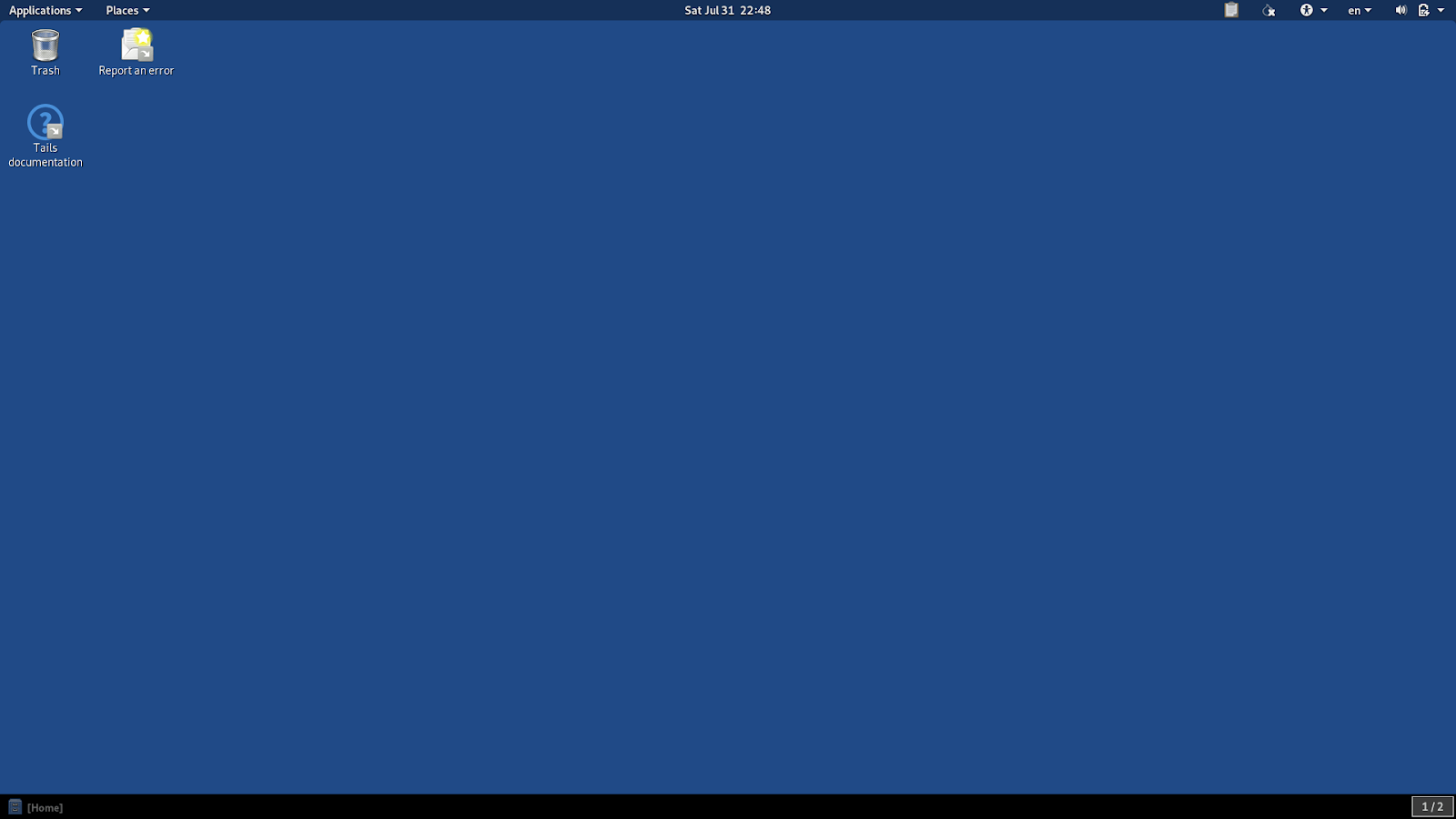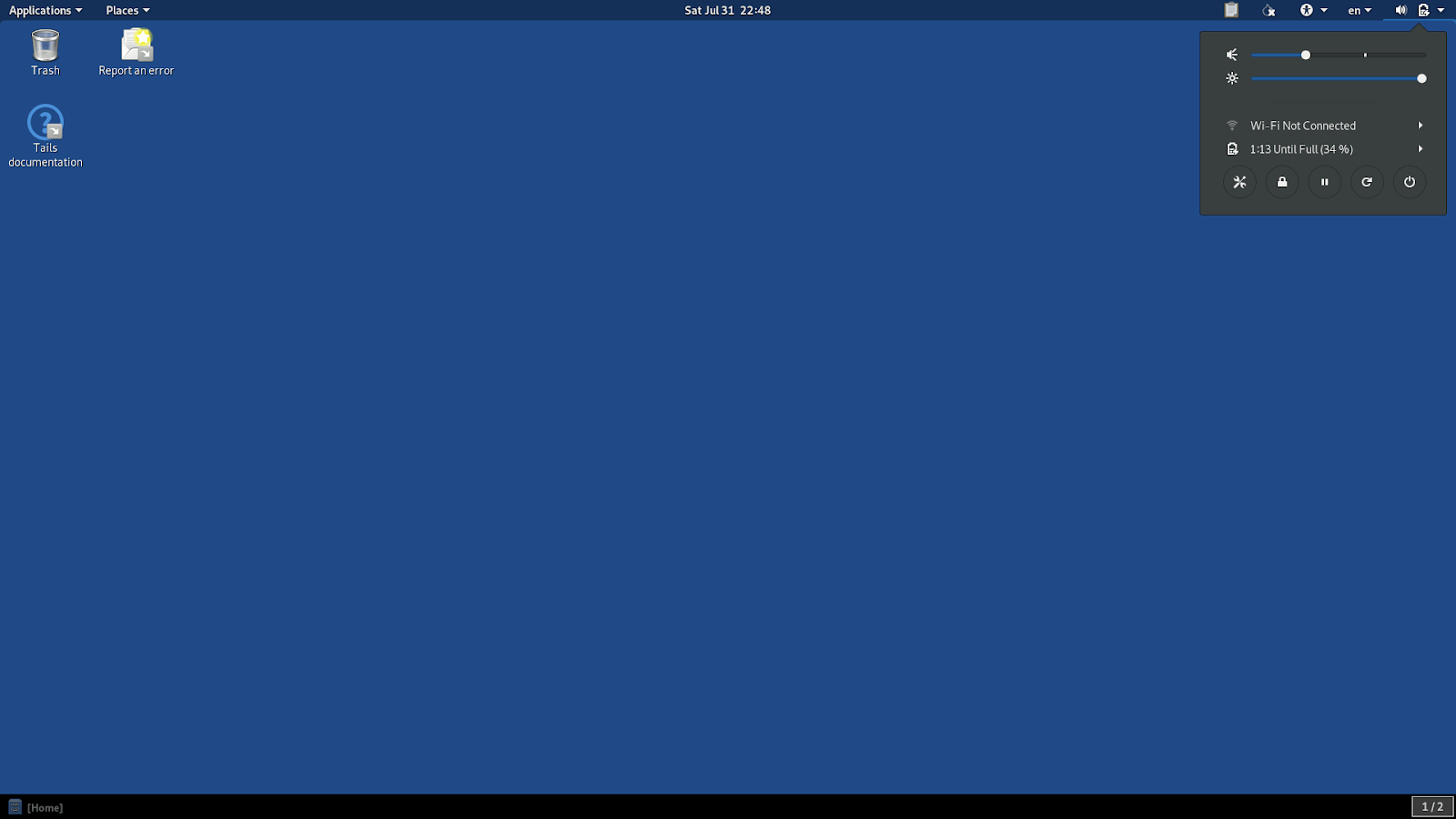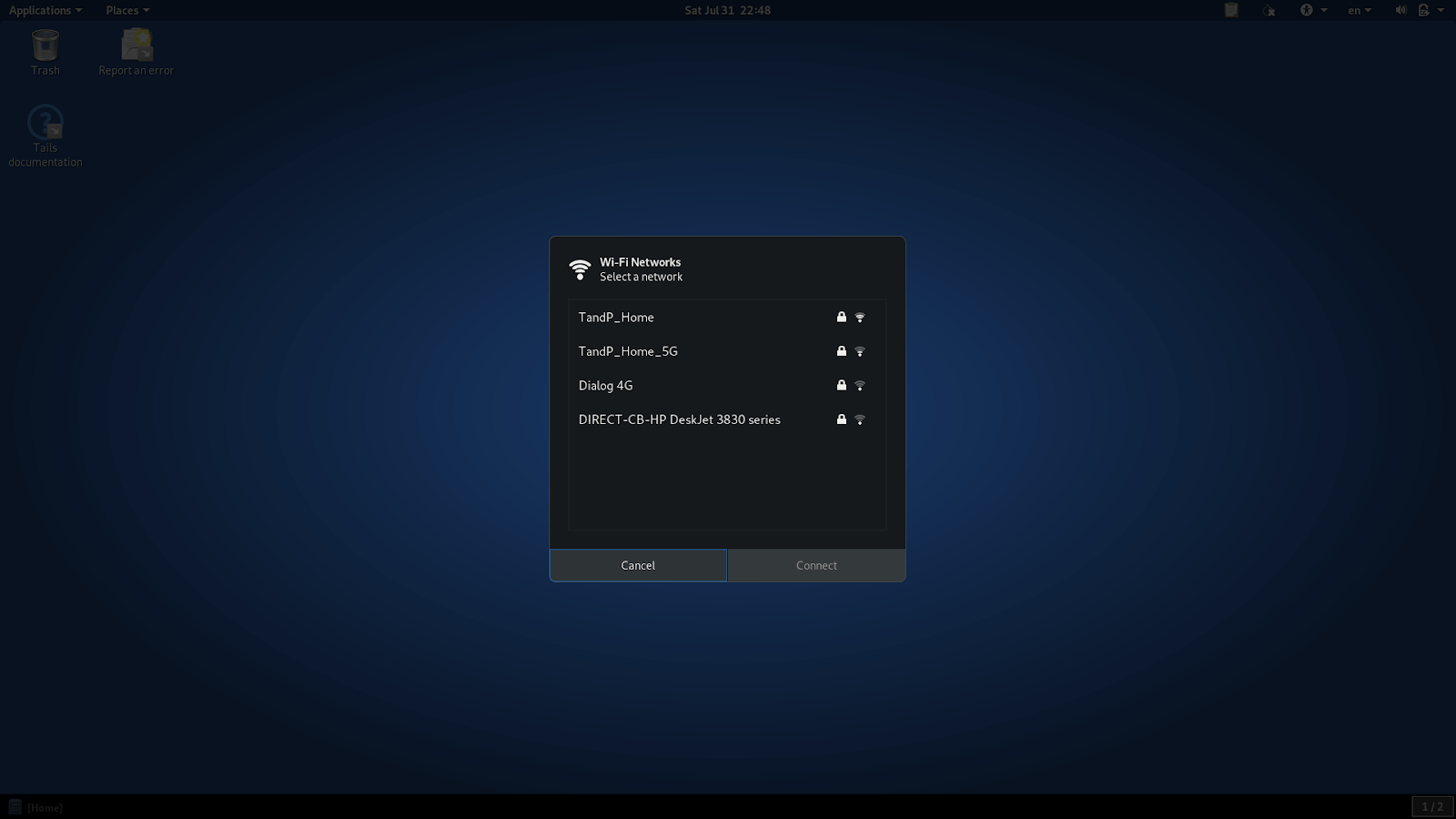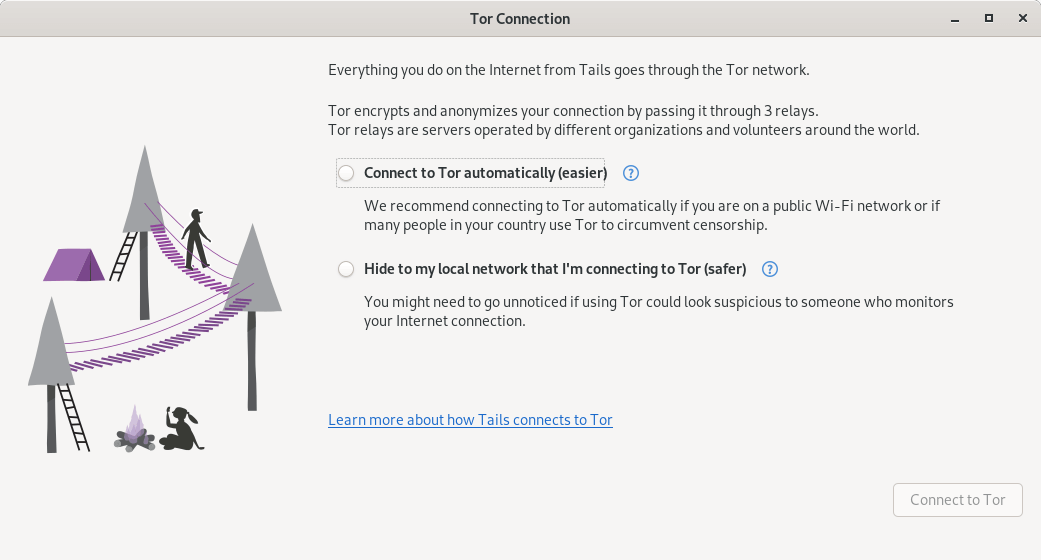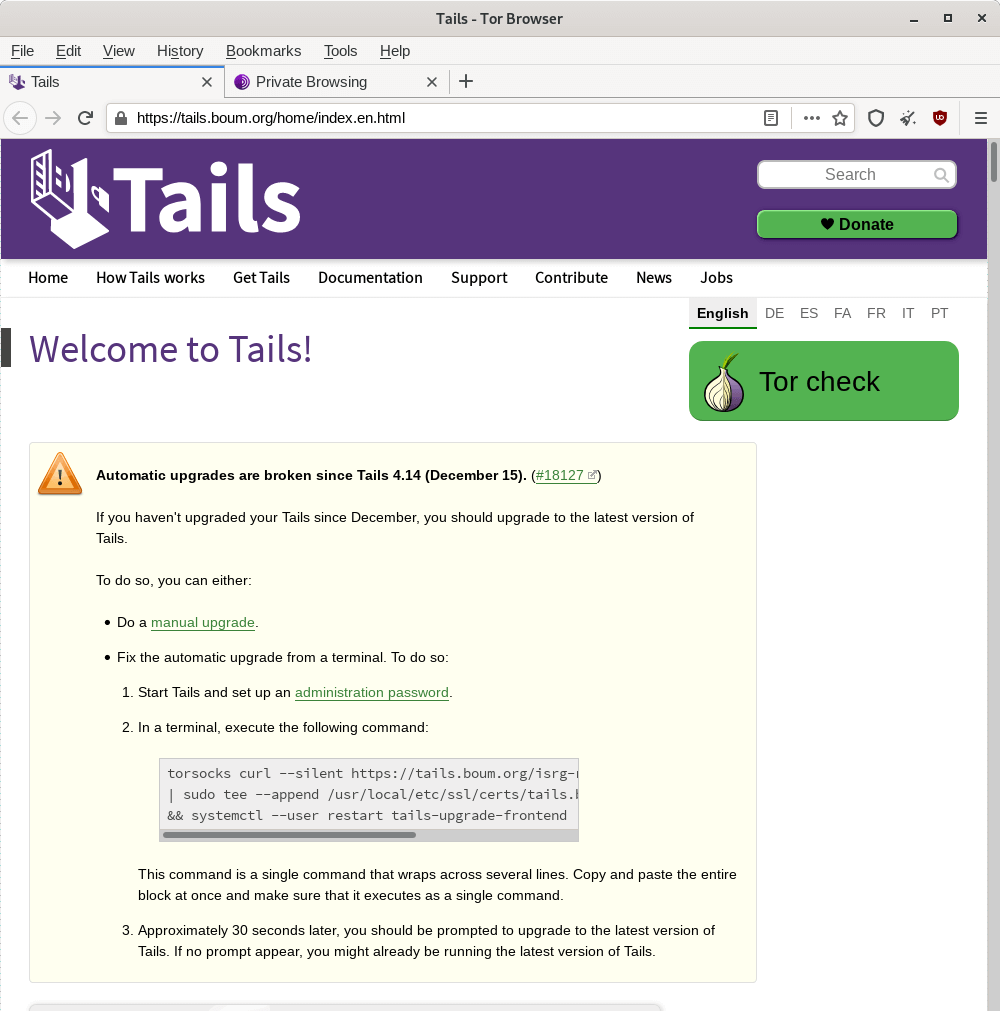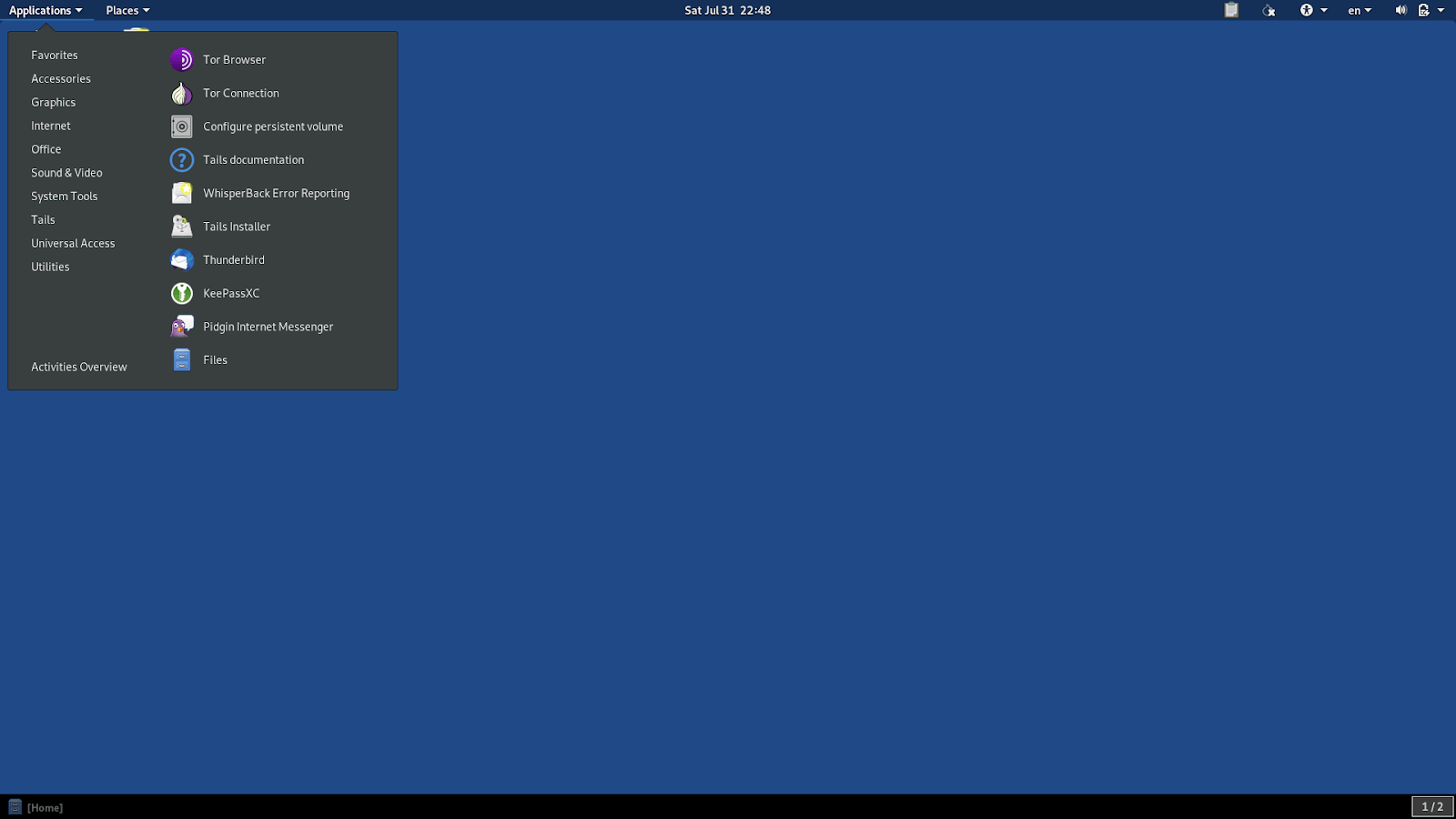Как установить Tails OS на USB — Полное и окончательное руководство
В этом руководстве я покажу вам, как установить Tails на USB-накопитель.
- Как установить Tails на флеш-накопитель
- Как подключиться к Tor Browser
- Как включить постоянное хранилище в Tails
- Использование двух USB для Tails
>> Нажмите здесь, чтобы сразу перейти к разделу, показывающему, как установить Tails на USB.
Краткое резюме
В современном мире пользование персональным компьютером не всегда является безопасным, ведь каждое ваше действие может оставить следы, доступные для обнаружения сторонними лицами.
Операционная система Tails предлагает эффективные инструменты для обеспечения анонимности и защиты от возможного мониторинга.
Для использования Tails достаточно установить её на USB-флешку, что включает в себя выполнение нескольких простых шагов.
Перед установкой вам нужно скачать как Tails, так и программное обеспечение для создания загрузочного USB-накопителя. После установки вам нужно перезагрузить машину с Tails и следовать шагам конфигурации.
Если вы хотите сохранить файлы постоянно, вы можете настроить опцию постоянного хранения. Кроме того, используя два USB-накопителя, вы можете создать безопасное зашифрованное постоянное хранилище.
Ищете VPN с Tails? Ознакомьтесь с связанным руководством.
Что такое Tails
Tails или The Amnesic Incognito Live System — это одна из самых безопасных портативных операционных систем (ОС).
Разработанная на основе Debian GNU/Linux, она обеспечивает защиту от слежения, цензуры, рекламы и вирусов.
В отличие от типичных операционных систем, таких как Windows, Linux и др., которые используют жесткий диск для загрузки, Tails запускается с помощью USB-накопителя и превращает ваш компьютер в безопасную систему.
Благодаря обеспечиваемой им защите, она широко используется многими людьми, которым крайне важна онлайн-конфиденциальность и безопасность. Среди пользователей находятся журналисты и хакеры.
Самым известным примером является обвинитель в адрес Национальной службы безопасности (НСБ) Эдвард Сноуден, который заявил, что использовал Tails для утечки секретных файлов НСБ.
Как работает Tails?
Tails устанавливается на USB-накопитель для загрузки операционной системы с помощью флешки, минуя жесткий диск компьютера. Таким образом, он независим от текущей операционной системы, установленной на компьютере.
Tails шифрует ваши файлы и интернет-активность, и ничего не сохраняется на вашем жестком диске или SSD. Так что после выключения компьютера вы не оставите никаких следов о том, что вы делали или на что заходили на компьютере, в который вставлена USB-флешка с Tails.
Приватность
Tails использует сеть Tor для всех интернет-активностей, шифруя и анонимизируя ваше подключение.
Из-за этого сторонние лица не узнают, на какие веб-сайты вы заходите. Более того, рекламодатели не смогут изучить ваши привычки в интернете, так как Tor позволяет быть анонимным и менять вашу личность по необходимости.
Кроме того, Tails предоставляет набор приложений, таких как LibreOffice, где вы можете работать с конфиденциальными документами, OnionShare, Thunderbird и многие другие.
Постоянное хранилище
Как только вы отключаетесь от Tails, все, что вы сделали, исчезает, включая сохраненные файлы. Но у вас есть возможность сохранить файлы постоянно в его постоянном хранилище.
Все в постоянном хранилище будет зашифровано с защитой паролем, что обеспечивает безопасность и анонимность данных.
Теперь давайте посмотрим, как установить Tails на USB-накопитель.
Как установить Tails на USB
Вы можете установить Tails на USB-накопитель. В этом разделе я покажу вам, как установить и запустить Tails с использованием компьютера с операционной системой Windows.
Каковы требования к системе и устройству?
- USB-накопитель. Вам понадобится один USB-накопитель объемом не менее 8 ГБ для установки Tails. Помните, что весь контент на вашем USB-накопителе будет удален в процессе установки. Поэтому убедитесь, что используете пустой USB-накопитель.
- Ваш компьютер должен иметь как минимум 2 ГБ оперативной памяти.
- Примерно полчаса времени для установки Tails и время для загрузки примерно 1,2 ГБ данных.
- Дополнительное устройство, такое как мобильный телефон, планшет или еще один ПК, чтобы читать и следовать этим инструкциям во время установки. Вы также можете распечатать этот руководство.
Загрузка Tails
Сначала загрузите Tails с официальной страницы загрузки Tails, правильно выбрав вашу операционную систему. Вы можете либо скачать Tails напрямую с образа USB, либо загрузить через BitTorrent, что будет намного быстрее.
Проверка загрузки Tails
После загрузки, если вы загрузили напрямую, проверьте загрузку, нажав на кнопку «Проверить Tails». Затем выберите USB-образ, который вы загрузили.
После этого страница выполнит проверку. Этот шаг гарантирует, что загрузка не является вредоносным образом Tails USB.
Проверка на странице Tails основана на встроенном в страницу загрузки Tails коде JavaScript. Этот шаг не требуется, если вы загрузили через BitTorrent, так как BitTorrent автоматически проверит загрузку с помощью контрольной суммы.
Если проверка прошла успешно, вы увидите уведомление о успешной проверке.
Загрузка установщика на USB
Далее вам нужно скачать установщик на USB — программу Etcher, чтобы записать скачанный образ Tails ISO и создать загрузочную флешку. Вы можете получить Etcher для Windows, перейдя по ссылке в предыдущем предложении.
Установка Tails
Теперь у нас есть все необходимое для установки и запуска Tails. Подключите USB-устройство к компьютеру.
Затем нажмите на скачанный установщик Etcher, чтобы запустить программу.
Шаг 1: Нажмите на опцию «Выбрать файл для записи». Затем выберите образ USB Tails, который должен иметь расширение файла .img и который вы скачали ранее. Вы также можете выбрать опцию «Записать по URL», если решите скачать Tails с другого зеркала.
Шаг 2: Затем нажмите на «Выбрать цель». Etcher перечислит все подключенные USB-накопители и автоматически выберет USB-накопитель. Выберите USB-накопитель, на который хотите установить Tails, из списка.
Шаг 3: Наконец, нажмите «Записать». Etcher запишет образ Tails на USB-накопитель, выбранный вами, что займет всего несколько минут.
По завершении записи, Etcher автоматически проверит установку.
После успешного завершения, должно появиться следующее сообщение. После этого закройте окно Etcher.
Важно: После завершения установки откройте это руководство с другого устройства, так как вы не сможете получить доступ к нему, когда будете работать в Tails.
Перезапустите компьютер с Tails
- В Windows нажмите на кнопку «Пуск».
- Затем, при выборе пункта Питание -> Перезагрузить, удерживайте клавишу Shift, затем откроется окно с опцией «Использовать устройство». Если вы не видите эту опцию, найдите клавишу меню загрузки в соответствии с моделью вашего компьютера и выключите его. Например:
Asus: Esc
Dell: F12
HP: F9
Lenovo: F12
MSI: F11
Samsung: Esc, F12, F2 - Когда вы включаете компьютер, многократно нажмите на клавишу меню загрузки, определенную на втором шаге.
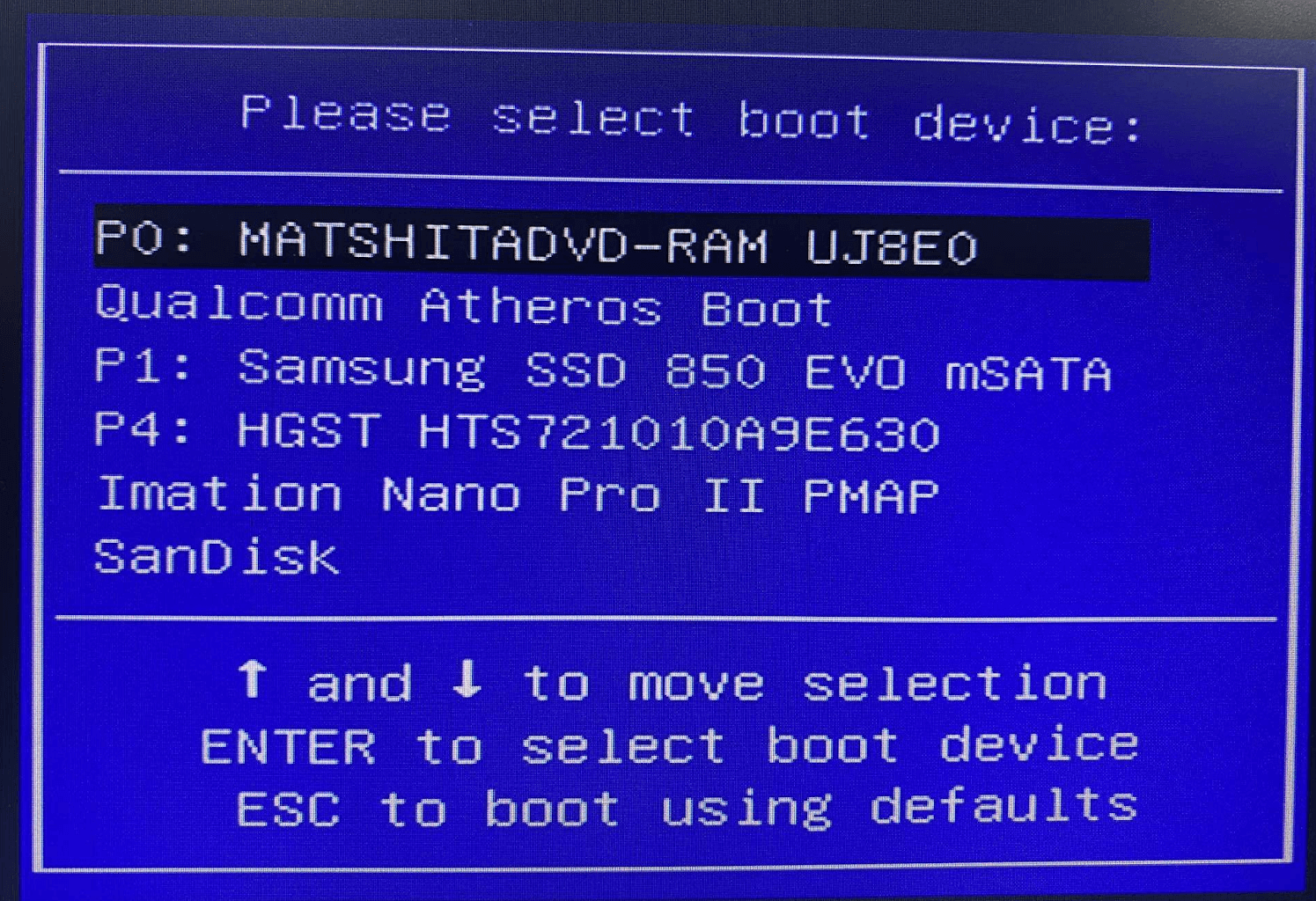
Если загрузка прошла успешно, появится меню загрузки с перечнем подключенных устройств, как на изображении выше. Затем выберите свой USB-накопитель и нажмите Enter. Если он запустит другую установленную на компьютере ОС, перезапустите его снова, как на третьем шаге.
Если ваш компьютер успешно запускается с помощью Tails, на экране появится загрузчик, и Tails автоматически начнет показывать экран приветствия.
Настройка и запуск Tails
На экране приветствия Tails вам нужно настроить языковые и региональные параметры, как показано на следующем изображении, и нажать «Start Tails». Через несколько секунд вы окажетесь на рабочем столе Tails.
Вот так будет выглядеть рабочий стол Tails после запуска:
Как подключиться к интернету?
Теперь вы успешно подключились к ОС Tails. Для безопасного просмотра интернета вы можете включить Wi-Fi и использовать браузер Tor. Для этого откройте меню настроек в правом верхнем углу:
Выберите опцию «Wi-Fi не подключен», затем выберите «Сеть».
После выбора подходящей беспроводной сети появится экран подключения к Tor, который поможет вам подключиться к сети Tor.
Вот так выглядит Tor в Tails:
После успешного подключения к браузеру Tor вы можете безопасно пользоваться интернетом. Если вы хотите отправить какие-либо сохраненные файлы по электронной почте, вы должны хранить их в папке «Tor browser». В противном случае Tails не позволит вам получить доступ к файлам в домашней директории по умолчанию, где вы будете сохранять свои файлы.
Как создать постоянное хранилище в Tails?
Все, что вы сохраняете внутри Tails, исчезнет после его выключения. Таким образом, вы можете создать постоянное хранилище, если вам нужно сохранить данные постоянно. Давайте посмотрим, как это сделать в этом разделе.
Настройте постоянное хранилище
- Нажмите на меню приложений в верхнем левом углу и выберите «Настроить постоянный том». Затем появится окно настройки постоянного тома, как на изображении ниже.
- Вставьте и подтвердите пароль в соответствии с требованиями.
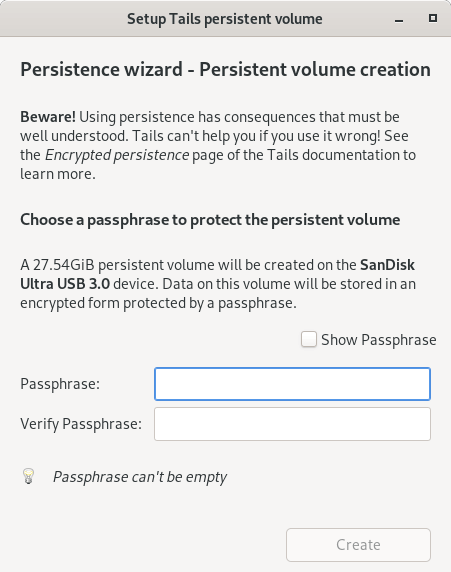
- Нажмите кнопку «Создать», и Tails предоставит вам список функций постоянного хранилища. Выберите только те функции, которые вам необходимы.
- Нажмите «Сохранить».
Перезапустите компьютер с Tails
- Выключите компьютер и, как было описано выше, перезапустите ваш Tails USB-накопитель.
- На этот раз вы увидите следующий экран приветствия, включая опцию ввода вашего пароля для постоянного хранилища.
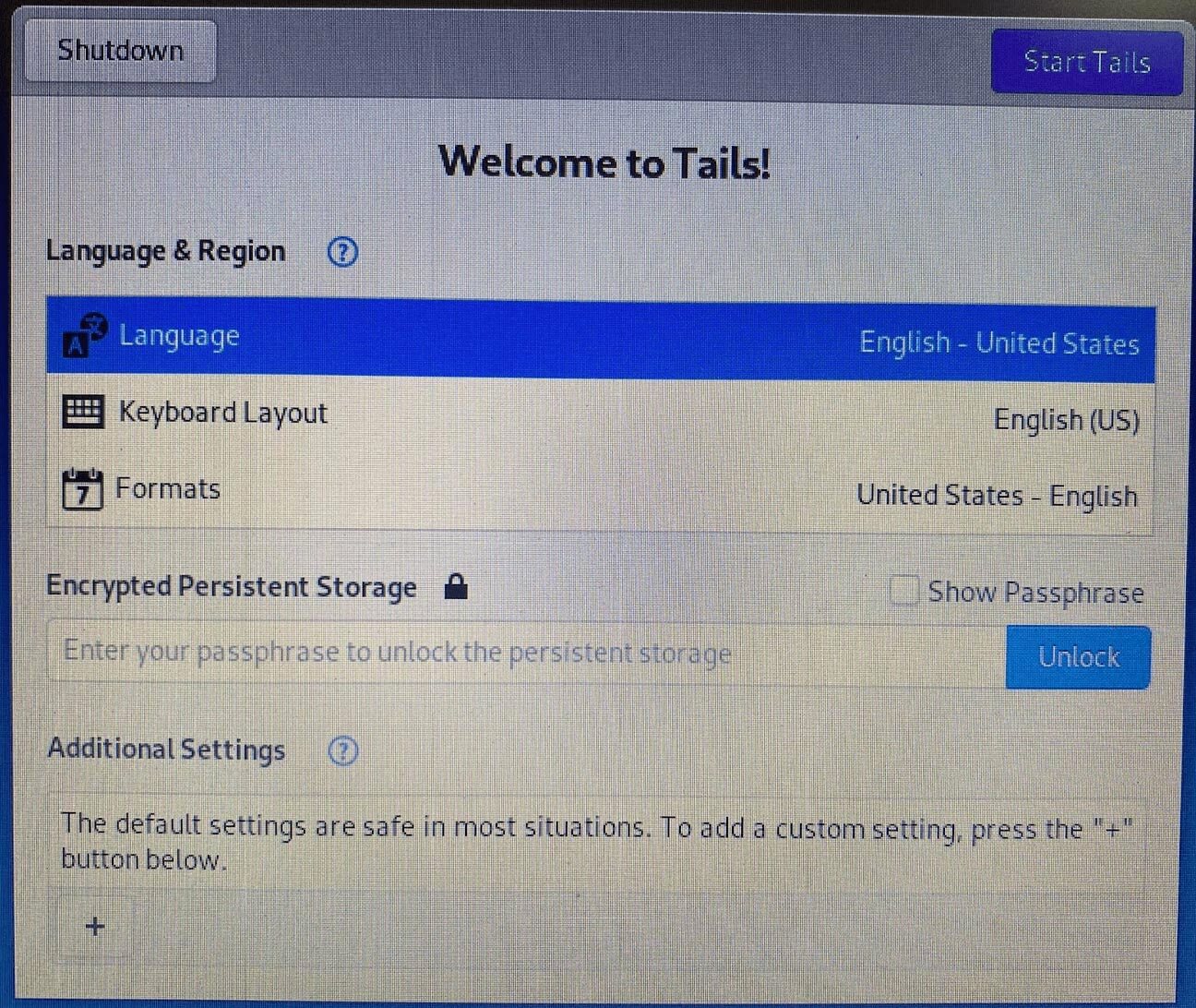
- Выберите языковые и региональные настройки.
- В поле ввода зашифрованного постоянного хранилища введите ранее настроенный пароль и разблокируйте постоянное хранилище для текущей рабочей сессии.
- Нажмите «Start Tails». Через несколько секунд вы окажетесь на рабочем столе Tails.
В домашней директории теперь есть папка «Persistent», в которой вы можете сохранять все рабочие файлы, изображения и т. д. Папку «Persistent» можно открыть, перейдя в Места -> Постоянное.
Обязательно создайте резервную копию папки «Persistent», так как USB-накопитель может выйти из строя в любое время.
Как установить Tails на два USB-накопителя?
Вы также можете использовать два USB-накопителя для установки и запуска Tails. Использование двух USB-накопителей предназначено для использования инструмента установки Tail для инкрементных обновлений и создания безопасного зашифрованного постоянного хранилища. Вы можете использовать только один USB-накопитель, если вам не нужно зашифрованное хранилище.
Для этого вам понадобятся два USB-накопителя емкостью не менее 4 ГБ каждый. Установите Tails, как описано выше, на первый USB-накопитель.
Создание второго USB-накопителя
- После установки первого USB-накопителя вставьте второй USB и перезагрузите компьютер с Tails. Выберите Tails в меню загрузки.
- Затем, после появления экрана приветствия Tails, выберите язык и регион, а затем запустите Tails. Через несколько секунд появится рабочий стол Tails. В это время вставьте ваш второй USB-накопитель.
- Наконец, откройте меню «Приложения» в верхнем левом углу рабочего стола. Затем нажмите на «Tails» -> «Tails Installer».
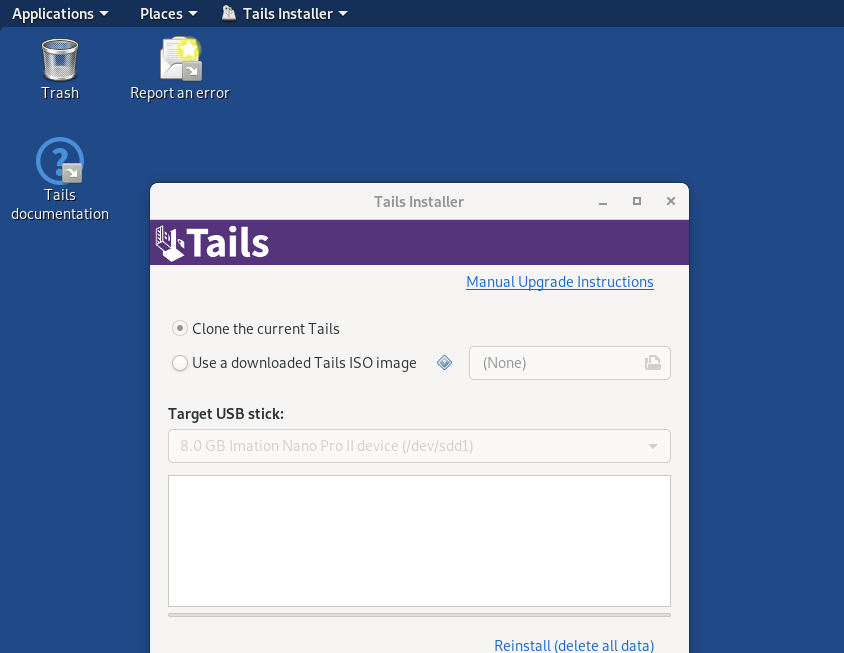
- Выберите первый вариант «Клонировать текущий Tails». После щелчка по нему вы сможете выбрать ваш второй USB-накопитель из списка целевых USB-накопителей и подтвердить установку.
- После завершения установки у вас будет еще один USB с Tails.
- Извлеките первый USB и перезапустите компьютер снова с помощью второго USB с Tails. Вы увидите, как Tails успешно запускается на нем.
Итог
Tails — одна из самых безопасных операционных систем в мире. Вы можете использовать ее на любом компьютере, не оставляя следов ваших действий.
После установки вы можете использовать предустановленное программное обеспечение для всех ваших анонимных действий, включая браузер Tor, для подключения к интернету.
В этой статье был предоставлен пошаговый гид по установке и запуску Tails на USB-накопителе, а также описано, как подключиться к сети Tor и создать постоянное хранилище.
Обновление 2023: Детали, описанные в этом руководстве, остаются неизменными и должны быть актуальными.
Я хотел бы ответить на несколько вопросов от наших читателей.
После установки Tails на USB-накопитель, можно ли загрузить USB-накопитель в виртуальной среде?USB-накопитель будет загружаться на той машине, в которую вы вставили USB. Он не может подключиться к виртуальной машине или другому серверу.
Возможно ли создать только постоянное хранилище на втором USB?
На самом деле нет. В этом даже нет смысла, даже если бы это было возможно. Вы можете просто скопировать все файлы из постоянного хранилища на второй USB и зашифровать их. Это абсолютно то же самое. Вы можете сохранить данные из постоянного хранилища на любом устройстве, но вам нужно использовать максимальные протоколы безопасности.
Часто задаваемые вопросы
Некоторые люди нашли ответы на эти вопросы полезными
Можно ли использовать Tails без USB?
Вы также можете использовать перезаписываемый DVD. В Windows вы можете щелкнуть правой кнопкой мыши на образе ISO Tails, выбрать "Записать образ диска" и выбрать привод для записи дисков. При перезагрузке компьютера выберите соответствующий DVD-привод.
Можно ли установить Tails на жесткий диск?
Tails разработан для запуска на сменных носителях, таких как USB-накопитель или перезаписываемый DVD. Таким образом, это не рекомендуемый способ установки.
Можно ли отследить Tails?
У Tails есть надежная система безопасности, которая позволяет вам не оставлять цифровых следов от своих действий. Но снова же, могут быть уязвимости. Например, если вы используете слабый пароль для постоянного хранилища. Кроме того, если вы входите в систему через Tails в какие-либо социальные сети или электронные почтовые аккаунты, связанные с вашей реальной личностью, Tails вас не защитит.