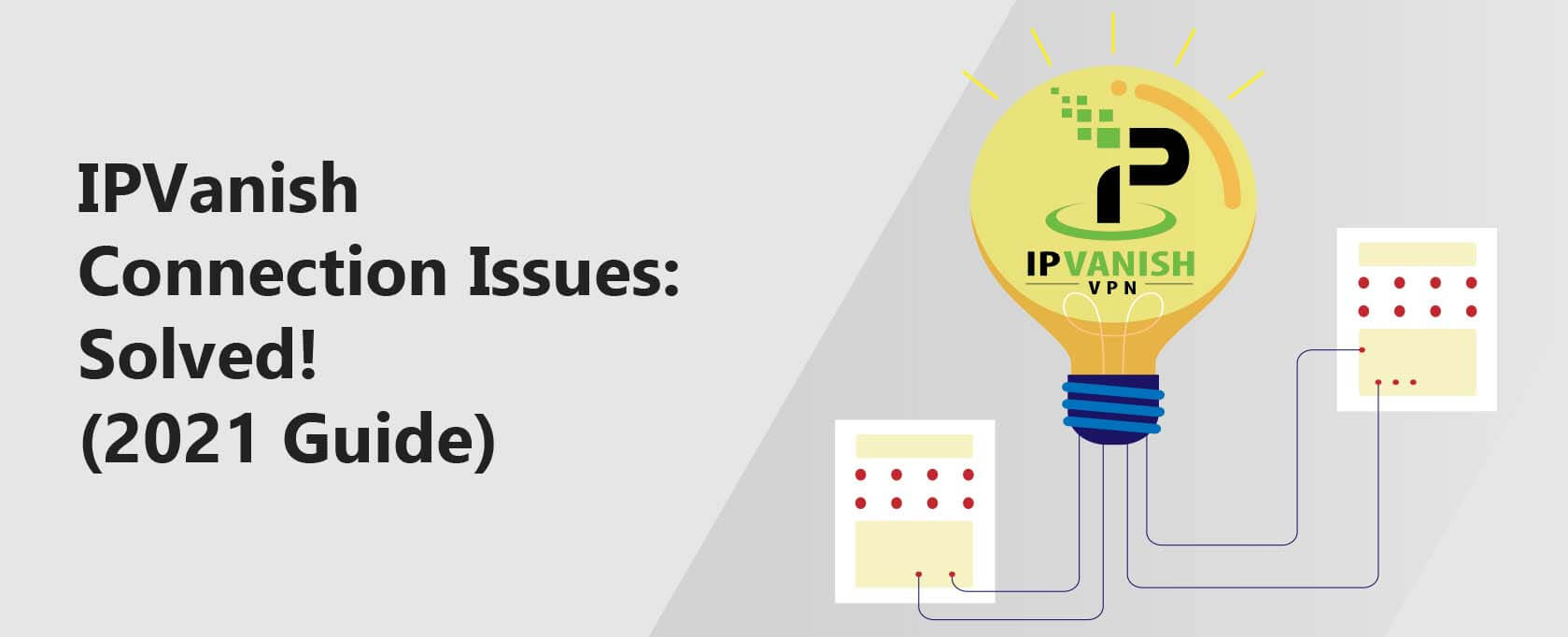IPVanish Bağlanmıyor: Çözüldü! (2023 Kılavuzu)
Bazı zamanlarda, IPVanish VPN istendiği gibi çalışmayabilir. Genellikle bu, bağlantı sorunlarına bağlanır. Bu sorunlar, VPN uygulaması, ağınız ve sistem konfigürasyonları veya hatta VPN hizmetini içerebilir.
Bu kılavuz, en yaygın ve nadir IPVanish bağlantı sorunlarına yönelik çözümler sunacaktır.
- IPVanish’a bağlanırken internet yok
- IPVanish’tan bağlantı kesildikten sonra internet yok (Windows, Mac OS ve iOS)
- Fire TV Stick’te IPVanish bağlantı sorunları
- API hatası
- Dönemsel bağlantı ve bağlantı kesilmeleri
- “IPVanish bağlanmıyor” hatasını çözme
Ne yazık ki, IPVanish artık kullanışlı bir VPN olarak önerilemez. Karşılaştığınız çoğu sorunun gerçek çözümlerini bulmanız olası değil.
Aboneliğinizi iptal etmeli ve daha güncel ve iyi bakılan bir VPN sağlayıcısı olan NordVPN kullanmalısınız. NordVPN’nin kurulumu çok kolaydır ve bağlantı sorunları olmadan sorunsuz olduğu bilinir.
Bununla birlikte, aşağıdaki çözümleri deneyebilirsiniz. Bunları 2023 için güncelledik.
Daha fazla güncelleme:
Artık 2023’teyiz (bu kılavuzu ilk olarak 2020’de oluşturdum) ve ne yazık ki IPVanish o zamandan beri hiç değişmedi.
Çoğu kişinin karşılaştığı hataların çoğuna çözüm sağlanmadı ve bunun yakın zamanda değişeceğine dair bir işaret görünmüyor.
Yani, sorunların belki geçeceğini umarak beklemeyi düşünüyorsanız, kötü bir şanstasınız. Bu sorunlardan haberdar olduğumdan beri en az üç yıl geçti ve özellikle IPVanish’in bağlanmama konusu aynı.
Bu nedenle, NordVPN‘i alın. Ben de kendim bunu kullanıyorum. Sürekli yeni güncellemeler yapıyorlar ve eğer bir sorunla karşılaşırsanız, destek her zaman super hızlı bir şekilde çözüm bulmak ve size yardımcı olmak için hazır oluyor.
İpucu: Karşılaştığınız belirli bir soruna hızlıca gitmek için sağdaki (masaüstü) veya resmin altındaki (masaüstü) gezinme menüsünü kullanın.
IPVanish Bağlanmıyor: Temel Sorun Gidermeyi Anlama
Burada, genellikle çoğu sorunu çözecek olan bazı basit şeylerden bahsedelim:
İnternet bağlantınızı kontrol edin
VPN uygulamasını başlatmadan önce, çalışan bir internet bağlantınız olduğundan emin olun. İnternet bağlantınızı, düzenli olarak kullandığınız web sitelerinizi yükleyerek test edebilirsiniz. Eğer onlara erişemiyorsanız, internet erişiminiz olmayabilir.
Ayrıca, diğer cihazlarınızın internete erişip erişemediğini kontrol edin. Eğer onlar da erişemiyorsa, bu sorunu şu şekilde çözün:
- Modem/routerinizi ve cihazlarınızı yeniden başlatın.
- Wi-Fi veya Ethernet kablosu aracılığıyla ağınıza yeniden bağlanın.
- Ağ ayarlarınızı kontrol edin.
- ISP’nizle iletişime geçin.
Doğru kimlik bilgilerini kullanın ve abonelik durumunuzu kontrol edin
Yanlış bir kullanıcı adı ve parola kombinasyonunu sürekli olarak kullanmak, ‘Çok Fazla Hatalı Deneme’ ve ‘Kimlik Doğrulama Başarısız’ hatalarına neden olabilir. ‘Çok Fazla Hatalı Deneme’ hatası, hesap ele geçirme girişimlerini önler ve 12 saat sürer.
Bunu çözmek için:
- 12 saat sonrasında doğru kimlik bilgilerini kullanın veya
- Doğru kimlik bilgileriniz ve genel IP adresinizle birlikte IPVanish’e bir talepte bulunun.
Yanlış kimlik bilgilerinin yanı sıra, süresi dolmuş bir abonelik de ‘Kimlik Doğrulama Başarısız’ hatasına neden olur. Bu hatayı çözmek için aboneliğinizi yenileyin.
IPVanish'a Bağlıyken İnternet Yok
Bu sıkça bildirilen bir sorun. İşte bunu nasıl düzelteceğinize dair bir rehber:
VPN uygulamasını Yönetici olarak çalıştırın
Windows’ta, IPVanish uygulaması düzgün çalışmak için yönetici ayrıcalıklarına ihtiyaç duyar. Çoğu durumda, yönetici hakları olmadan başlamaz. Eğer yönetici hakları olmadan açmayı başardıysanız, uygulamadan çıkın (sistem tepsisinde olmadığından emin olun) ve bir Yönetici olarak yeniden başlatın.
Farklı bir VPN sunucusu kullanın
Farklı bir IPVanish sunucusuna bağlanın ve internete erişip erişemediğinizi kontrol edin. Yoğun sunucular, yeni bağlantıları kabul edebilir, ancak çok yavaş olacaklardır. En iyi sunucuyu IPVanish’in sizin için seçmesine izin verebilirsiniz.
VPN protokolünüzü değiştirin
Eğer hala internete erişemiyorsanız, VPN protokolünü değiştirmeyi deneyin. Bazı internet bağlantıları, kullanımdaki bazı VPN protokollerini kabul etmeyebilir. Ayrıca, eğer “DotRas.RasDialException tipinde bir hata oluştu” hatasını alırsanız, VPN protokolünü değiştirmek sorunu çözecektir.
VPN protokolünü değiştirmek için:
- VPN uygulamasında Ayarlar‘ı açın.
- Bağlantı sekmesine tıklayın ve aktif VPN protokolünü değiştirin.
Windows’taki TAP sürücüsünü onarın/yükleyin
IPVanish TAP sürücüsü, diğer VPN TAP sürücüleriyle çakışabilir. TAP sürücüsünü onarmak için aşağıdaki adımları kullanın:
- VPN uygulamasında Ayarlar‘ı açın.
- Bağlantı sekmesine gidin ve en aşağıya inin.
- “Yükle/Onar” düğmesine tıklayın.
- Yükleme tamamlandıktan sonra VPN uygulamasını yeniden başlatın.
Eğer başarıyla yüklenmezse, TAP sürücüsünü indirmeniz ve manuel olarak yüklemeniz gerekir. IPVanish’den çıkın, sürücüyü yükleyin ve uygulamayı yeniden başlatın.
Antivirüsünüzü ve güvenlik duvarınızı kontrol edin
Güvenlik yazılımınız IPVanish’i engelleyebilir, bu da IPVanish’in bağlanmama hatasını almanıza neden olabilir. IPVanish’in tünelleme işlemi potansiyel olarak zararlı bir aktivite olarak algılanabilir ve herhangi bir internet bağlantısını engelleyebilir.
Bu problemi gidermek için, geçici olarak güvenlik yazılımınızı devre dışı bırakın ve internet bağlantınızın olup olmadığını görün.
Eğer internete erişebiliyorsanız, IPVanish uygulamasını güvenlik yazılımınızda izin verilenler listesine ekleyin/yok sayın.
IPVanish uygulamasını kaldırın ve güncellenmiş versiyonunu yeniden yükleyin.
VPN uygulamasını güncellemek birçok sorunu çözebilir. Bu arada, tüm sisteminizi de güncelleyebilirsiniz. Bazen keşfedilmemiş hatalar, VPN’ye bağlıyken internet bağlantınızın olmamasının nedeni olabilir.
Eğer uygulamanın güncellenmesi işe yaramazsa, güncellenmiş versiyonunu kaldırıp yeniden yüklemeniz gerekecektir. Mac OS’ta, VPN uygulamasını tamamen kaldırmanız gerekmektedir. Bunu v3 kaldırıcı kullanarak yapabilirsiniz. Bu, temiz bir yükleme yapmanızı sağlar.
Uygulamalar/hizmetler VPN ile çalışmıyor
Bazı uygulamalar/hizmetler IPVanish VPN ile uyumlu olmayabilir. Bu sorunla karşılaşan popüler uygulamalar/hizmetler arasında Netflix, Amazon Prime Video ve BBC iPlayer gibi streaming hizmetleri bulunmaktadır.
Netflix’in nasıl engellendiğini ve ABD’de BBC iPlayer’ı nasıl izleyeceğinizi anlatan rehberlerimize göz atın.
Bu hizmetler, VPN trafiğini engelleyen mekanizmaları uygular. IPVanish henüz bunları aşamamaktadır. IPVanish, coğrafi kısıtlamaları aşmak ve web sitelerinin engelini kaldırmak için iyi bir seçenek değildir.
Coğrafi konumunuzda sunulan içeriklerle uygulamalarınızdan/hizmetlerinizden keyif alacaksınız. Ancak, IPVanish sunucularına bağlandığınızda uygulamaları IPVanish’in kullanımından çıkarabilirsiniz. Bu, bölünmüş tünelleme olarak bilinen bir IPVanish özelliği ile mümkündür.
Eğer coğrafi olarak kısıtlanmış içeriklere erişmeye çalışıyorsanız, VPN’lerin engelleme mekanizmalarını aşabilen bir VPN seçmeniz önemlidir.
Bu konuda tüm VPN’ler eşit yaratılmamıştır, bu yüzden araştırmanızı yapmanız ve doğru olanı seçmeniz önemlidir. Netflix için hangi VPN’i kullanacağınıza dair rehberimiz size bilinçli bir karar vermenizde yardımcı olabilir.
IPVanish'ten Bağlantıyı Kestiğinizde İnternet Yok
Bu sorunun sebebi aktif IPVanish DNS adresleridir. IPVanish’ten bağlandıktan sonra, sistem DNS’iniz önceki ayarlarına dönmesi gerekmektedir. Ancak, bu her zaman olmayabilir.
İşte bu sorunu çeşitli platformlarda nasıl çözeceğinize dair bilgiler:
Windows
- Görev çubuğundaki arama kutusuna tıklayın ve cmd yazın. Komut istemi uygulaması menüsünde, Yönetici olarak çalıştır‘ı tıklayın ve onaylayın.
- Açılan komut istemine aşağıdaki komutları girin.
- ipconfig /release yazın ve Enter’a basın.
- ipconfig /flushdns yazın ve Enter’a basın.
- ipconfig /renew yazın ve Enter’a basın. (bu biraz zaman alabilir)
- netsh int ip reset yazın ve Enter’a basın.
- netsh winsock reset yazın ve Enter’a basın.
- netsh interface ipv4 reset yazın ve Enter’a basın.
- netsh interface ipv6 reset yazın ve Enter’a basın.
- netsh winsock reset catalog yazın ve Enter’a basın.
- netsh int ipv4 reset reset.log yazın ve Enter’a basın.
- netsh int ipv6 reset reset.log yazın ve Enter’a basın.
- Bilgisayarınızı yeniden başlatın.
MacOS
Mac’lerde bu sorun nadirdir. TCP/IP’yi otomatik olarak yapılandırarak ve IPVanish DNS’ini kaldırarak bu sorunu çözebilirsiniz.
Aşağıdaki adımları kullanın:
- Apple logosuna tıklayın ve Sistem Tercihleri‘ne gidin, ardından Ağ‘ı tıklayın.
- Sol taraftaki listeden mevcut ağ bağlantınızı seçin, Wi-Fi veya Ethernet, ardından Gelişmiş‘i tıklayın.
- Ortaya çıkan pencerede, TCP/IP sekmesine gidin, ardından IPv4’ü Yapılandır‘a tıklayın; açılan menüde, DHCP Kullanarak‘ı seçin. Ayrıca, IPv6’yı Yapılandır‘a tıklayın ve açılan menüde, Otomatik‘i seçin ve Tamam‘a tıklayın.
- DNS sekmesine gidin, IPVanish DNS adreslerini vurgulayın, her birini kaldırmak için eksi (-) düğmesini tıklayın (198.18.0.1 ve 198.18.0.2), ardından Tamam‘a tıklayın.
- Uygula düğmesini tıklayın ve Mac’inizi yeniden başlatın.
css
Mac’lerden bahsetmişken, VPN önerileri için Mac için en iyi VPN’ler hakkındaki rehberimize göz atmanızı öneririz.
iPhone/iPad
iOS’ta, DNS’yi aşağıdaki gibi otomatik olarak sıfırlayın:
- Ayarlar uygulamanızı açın ve Wi-Fi’ye gidin.
- Mevcut kablosuz ağınızın adının yanındaki mavi (i) simgesine dokunun.
- DNS’i Yapılandır’a dokunun ve Manuel’i seçin.
- Mevcut DNS’yi kaldırmak için kırmızı eksiye dokunun, ardından Kaydet’e dokunun.
- Ardından, Otomatik’i seçin ve tekrar Kaydet’e dokunun.
- iOS cihazınızı yeniden başlatın.
Fire TV Stick'te IPVanish Bağlantı Sorunları
Not: IPVanish uygulaması artık İlk Nesil Fire TV Stick ile uyumlu değil. Uygulamayı yükleyebilirsiniz, ancak düzgün çalışmayacaktır. Bu rehber, İkinci Nesil Fire TV Stick ve daha yeni sürümlerdeki sorunları çözer.
Temel Sorun Giderme
IPVanish’a bağlanmadan önce, çalışan bir internet bağlantısına sahip olduğunuzdan emin olun. Ayrıca, aktif bir IPVanish aboneliği ile doğru bilgilere sahip olduğunuzdan emin olun.
Fire TV Stick Önbelleğini Temizleyin
Bu seçenek, Fire TV Stick’teki çoğu IPVanish bağlantı sorununu çözer:
- Fire TV Stick’inizde Ayarlar‘a gidin ve Uygulamalar‘ı seçin.
- Yüklü Uygulamaları Yönet‘e gidin, aşağıya kaydırın ve IPVanish‘ı seçin.
- Zorla Durdur‘a tıklayın, ardından Veriyi Temizle ve Önbelleği Temizle‘ye tıklayın.
- Fire TV Stick’inizi yeniden başlatın
- IPVanish uygulamasını başlatın ve tekrar bağlanmayı deneyin.
API hatası
IPVanish kimlik bilgilerinizi doğrulayamadığında, “API yanıtladı, ancak yanıtta veri yok…” hatasıyla karşılaşırsınız. Bu, bağlantı giriş hatasıdır. Uygulama, IPVanish alan adıyla iletişim kuramaz çünkü alan adı engellenmiştir.
Eğer bir İSS içerik filtresi alan adını engelliyorsa, onlarla iletişime geçmeniz gerekmektedir. Bazı İSS’ler, filtreleri hesabınızdan kapatmanıza izin verir. Hesabınıza giriş yapın, filtreyi bulun ve kapatın. Çoğu İSS, içerik filtrelerini ebeveyn kontrolü/çocuk koruma/içerik kontrolü/içerik kiliti gibi çeşitli adlarla uygular.
Eğer VPN hizmetlerinin engellendiği bir ülkede yaşıyorsanız, hatayı ortadan kaldırmak için manuel yapılandırma seçeneklerini kullanabilirsiniz. Ancak, Çin ve BAE gibi sıkı sansür yasalarına sahip ülkelerde, hatayı çözemezsiniz. Bu nedenle, IPVanish hizmetini kullanamayacaksınız.
Arızalı bağlantı ve kopmalar
Başka çok yaygın bir sorun. Aşağıdakileri takip edin:
Stabil bir internet bağlantısına bağlanın
Sık sık kopmalar, güvenilmez bir internet bağlantısı sonucu olabilir. Wi-Fi kullanıyorsanız, sinyalin güçlü olduğu yere, yani yönlendiriciye yakın bir konuma gidin.
Ayrıca, yönlendiricinizi ve cihazınızı mikrodalga fırınlar, bebek telsizleri, buzdolapları, kablosuz telefonlar ve diğer Bluetooth cihazları gibi elektronik aletlerden uzaklaştırın.
Sinyalleri Wi-Fi ile karışabilir ve bu da kesintilere yol açabilir. Dahası, komşularınızın Wi-Fi’si de sinyalinize müdahale edebilir. Yönlendiricinizi, Wi-Fi ayarlarında otomatik bir kanal seçmeye ayarlayın.
En yakın sunuculara bağlanın
Yüksek hızlı bir internet bağlantınız varsa, uzak sunuculara bağlanın. Sunucu ne kadar yakınsa, bağlantı o kadar iyidir. Uzak sunucular, paket kaybından muzdarip olabilir ve bu, aralıklı bağlantılara yol açabilir.
TCP protokolünü kullanın
Çoğu VPN bağlantısı UDP protokolüne dayanır. Hızlı ve daha verimlidir. Ancak, daha kararlı ve güvenilir bir bağlantı istiyorsanız, TCP protokolünü kullanın. Bu protokol, kaybolan paketleri yeniden iletebilir ve hatta hataları kontrol edebilir. Ayrıca, UDP protokolüne kıyasla nispeten yavaştır.
Güvenlik, birincil endişeniz değilse, PPTP gibi protokoller kullanabilirsiniz. Bu, hız için güvenliği feda eder.
Cihazlarınızı yeniden başlatın ve tekrar oturum açın
Bilgisayar ve ağ cihazlarınızı yeniden başlatın. Yeniden başlatma, karmaşık öngörülemeyen süreçleri temizler ve cihazlarınıza taze bir başlangıç sağlar. Yeniden başlatmadan sonra IPVanish’e giriş yapın ve tekrar bağlantı kurmayı deneyin
Özet
Bu rehberdeki adımlar ve çözümler, IPVanish bağlantı sorunlarını çözmenize yardımcı olacaktır. Bu rehberde listelenmeyen bir sorunla karşılaşırsanız, bize bildirin.
Başında da dediğimiz gibi, ne yazık ki IPVanish 2021’de ciddi anlamda eski kalacak.
Aboneliğinizi iptal edip, çok daha iyi bir VPN olan ExpressVPN kullanmanız çok daha iyi olacaktır.